Converti Audio
- 1. Converti Altri Formati in Audio+
-
- 1.1 Convertire MP4 a WAV
- 1.2 Convertire MOV a WAV
- 1.3 Convertire DTS a AC3
- 1.4 Convertire AC3 a AAC
- 1.5 Convertitore WMA per Mac
- 1.6 Trasferire WMA su iPhone
- 1.7 Convertire VLC in MP3
- 1.8 Convertire MP4 a MP3
- 1.9 Convertire MKV in MP3
- 1.10 Convertire Video Facebook in MP3
- 1.11 Convertire M4P in MP3
- 1.12 Convertire M4R in MP3
- 1.13 Convertire Opus in MP3
- 1.14 Convertire MOV in MP3
- 1.15 Convertire Playlist Spotify in MP3
- 1.16 Convertire WMV in MP3
- 1.17 Convertire File Audacity in MP3
- 1.18 Convertire WAV in MP3
- 1.19 Convertire iTunes in MP3
- 1.20 Convertire MIDI in MP3
- 1.21 Convertire WMA in MP3 su Mac
- 1.22 Convertire File MP4 in MP3
- 1.23 Convertire Playlist YouTube in MP3
- 1.24 Convertire DVD in MP3
- 1.25 Convertire i File WMA in MP3
- 1.26 Convertire Soundcloud in MP3
- 1.27 Convertitori da Vimeo a MP3
- 2. Converti MP3 in Altri Formati+
- 3. Altri Consigli per MP3+
-
- 3.1 Convertitori FLAC Gratito
- 3.2 Riprodurre MIDI con VLC
- 3.3 Audacity MP4
- 3.4 Riprodurre File VIDEO_TS
- 3.5 Aprire File Opus
- 3.6 Migliori Compressori Audio
- 3.7 Migliori Convertitori Audio
- 3.8 Tagliare File WMA
- 3.9 Riduttori MP3 Online
- 3.10 Riprodurre MP3 con Windows Media Player
- 3.11 Migliori Lettori MP3
- 3.12 Togliere le Voci da un MP3
- 3.13 Migliori Convertitori MP3
- 3.14 Come riprodurre file MP3 su iTunes
- 3.15 Migliori Convertitori MP3 Gratuiti
- 3.16 Come Tagliare MP3
- 3.17 Convertire da Stereo a Mono
- 3.18 Convertire da Mono a Stereo
Come convertire facilmente M4A in MP3 in Audacity
Audacity è un software open source gratuito sviluppato da volontari per consentire a tutti di lavorare con l'audio in qualsiasi modo desiderino. È disponibile per tutti i principali sistemi operativi, ad esempio Windows, Mac OS X e Linux. Alcune delle sue caratteristiche includono la possibilità di registrare audio, lavorare con più tracce audio, modificare le stesse tracce e convertirle in diversi formati di file. In questo articolo, ti mostreremo tutti i passaggi necessari per convertire M4A in MP3 utilizzando Audacity e la migliore alternativa ad Audacity. Ti informeremo anche sui formati di file supportati da Audacity.
- Parte 1. Come Usare Audacity per Convertire da M4A in MP3
- Parte 2. Alternativa Consigliata ad Audacity per Convertire Velocemente da M4A in MP3
- Parte 3. Quali Formati Supporta Audacity
Parte 1. Come Usare Audacity per Convertire da M4A in MP3
M4A è un formato audio proprio come MP3, ma a differenza dell'MP3, non è portatile come l'MP3. Questo file multimediale è usato principalmente dall'iTunes Store di Apple e non è un forrmato ideale per l'uso al di fuori di iTunes. Questo richiede di convertire file M4A in MP3.
Passaggi su Come Convertire da M4A in MP3 su Audacity:
Step 1: Installa le librerie richieste LAME e FFMPEG.
Per usare lo strumento da M4A in MP3 di Audacity, dovrai prima scaricare e installare LAME e FFMPEG. Questo perché Audacity non offre la capacità di gestire M4A. Per scaricare LAME collegati a https://lame.buanzo.org/#lamewindl. Il metodo di installazione raccomandato è scaricando il file .exe e aprendolo. Per scaricare FFMPEG, collegati a https://lame.buanzo.org/#lamewindl e di nuovo scarica il file zip di FFMPEG. Dopo averlo fatto, estrai il file in un percorso che puoi ricordare, ad esempio il desktop.
Ora, l'unica cosa rimasta da fare è indicare ad Audacity dove hai estratto FFMPEG. Per farlo, apri Audacity, che può essere scaricato qui https://www.Audacityteam.org/ e clicca su Modifica> Preferenze>Libreria e seleziona il pulsante Trova affianco alla libreria FFMPEG e naviga fino al file avformat-55.dll nella cartella dove hai estratto FFMPEG.
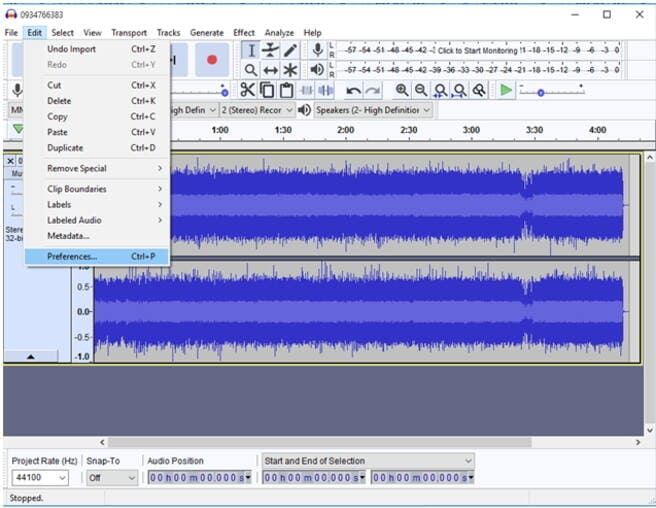
Step 2: Apri il file M4A con Audacity.
Se tutto ha funzionato correttamente, ora puoi aprire il tuo file con Audacity e utilizzare la funzione Audacity da M4A in MP3. Se ci provi ma risulta un errore, chiudi e riapri Audacity e riprova. Se fallisce, ripeti i passaggi sull'installazione di FFMPEG e LAME, assicurandoti di non perdere nessuna fase. Infine, se l'errore non si risolve, potrebbe non essere correlato a FFMPEG e LAME.
Per aprire il file M4A, clicca sul menu File -> Apri e seleziona il percorso del tuo M4A.

Step 3: Esporta in MP3.
Il passaggio inale è quello di esportare il tuo audio nel formato desiderato, in questo caso MP3. Lo facciamo selezionando File -> Esporta -> Esporta come MP3.

Step 4: Personalizza le opzioni di esportazione per Convertire da M4A in MP3.
Infine, ottimizziamo le impostazioni di esportazione impostando il nome del file che vogliamo salvare, il bitrate appropriato e la modalità del canale. Termina facendo click sul pulsante "Salva" per convertire da M4A in MP3 utilizzando Audacity.

Parte 2. Alternativa Consigliata ad Audacity per Convertire Velocemente da M4A in MP3
Usare Audacity per convertire da M4A in MP3 è un processo complicato e non è pronto all'uso. Devi scaricare librerie extra come FFMPEG e LAME. Un'alternativa migliore e più semplice per convertire da M4A in MP3 è usare Wondershare UniConverter (originariamente Wondershare Video Converter Ultimate).
 Wondershare UniConverter - Il Miglior Convertitore da M4A in MP3 per Windows/Mac
Wondershare UniConverter - Il Miglior Convertitore da M4A in MP3 per Windows/Mac

- Converti MP4 in MP3, MP4, MOV, AVI, e altri 1000 formati.
- Converti file M4A in MP3 in batch senza perdita di qualità.
- Converti file M4A in MP3 a una velocità 30 volte maggiore rispetto ai convertitori comuni.
- Masterizza video su disco DVD per riprodurli con il tuo lettore DVD.
- Modifica file video e audio con funzioni di modifica come taglio, ritaglio, aggiunta di filigrana, sottotitoli, ecc.
- Scarica video da YouTube e altri 10.000+ siti di condivisione video.
- Sistemi operativi supportati OS: Windows NT4/2000/2003/XP/Vista/7/8, e Windows 10 (32 bit & 64 bit), MacOS 10.10 o successivi
Come convertire da M4A in MP3 con semplici passaggi?
Step 1 Aggiungi file M4A alla migliore alternativa di audacity.
Scarica, installa e apri Wondershare UniConverter dal link segnato in alto. Scegli la versione giusta per le tue necessità. Puoi convertire M4A in MP3 su Mac o convertire M4A in MP3 su Windows, qui usiamo Windows 10 per esempio. Aggiungi uno (o più) file M4A a Wondershare UniConverter. Per farlo, seleziona la scheda Video Converter e seleziona Aggiungi File. Questo aprirà una finestra di dialogo "Apri File" che ti permetterà di selezionare i file giusti.

Step 2 Scegli MP3 come formato di destinazione per la conversione da M4A a MP3.
Ora devi selezionare il formato di destinazione del file. Nel nostro caso, dobbiamo selezionare MP3 per convertire M4A in MP3 nel menu a tendina Destinazione. Tieni a mente che l'alternativa a Audacity, Wondershare, supporta molti formati multimediali e può essere un po' complicato scorrere fino a quello appropriato. Per rendere questo processo più veloce ed efficiente, Wondershare fornisce una casella di ricerca nella parte inferiore del pannello di destinazione. Digita nella casella di ricerca per filtrare tutti i tipi di file multimediali supportati.

Step 3 Converti da M4A in MP3 l'alternativa di Audacity.
Infine, clicca sul pulsante Inizia Tutto per convertire il formato da quello di partenza a quello di destinazione. Vedrai una barra di avanzamento mentre Wondershare UniConverter convertirà il tuo file nel formato di destinazione. Alla fine, il file sarà conservato nella destinazione scelta in Percorso del File.

Tips
Se vuoi sapere di più riguardo convertitori da M4A in MP3, puoi cliccare su come convertire gratuitamente da M4A in MP3 per imparare di più a riguardo.
Parte 3. Quali Formati Supporta Audacity
Quando installi Audacity o esegui la versione portatile, può supportare formati audio non compressi, ad esempio WAV o formati audio compressi come Vorbis.
Per utilizzare AC3, M4A, MP4 e WMA, è necessario installare la libreria FFMPEG. Inoltre, per esportare file come MP3, sarà necessario installare l'encoder LAME. Si tratta di librerie aggiuntive richieste dal software ma non impacchettate insieme.
Conclusione:
Quando si tratta di convertire M4A in MP3, Audacity può essere di grande aiuto. Ma la sua esperienza non può essere paragonata a quella di Wondershare UniConverter. Con questo software, puoi convertire in batch file multimediali ad altissima velocità e trasferire facilmente i file sul tuo dispositivo mobile. Scaricalo e provalo ora.

