Converti Audio
- 1. Converti Altri Formati in Audio+
-
- 1.1 Convertire MP4 a WAV
- 1.2 Convertire MOV a WAV
- 1.3 Convertire DTS a AC3
- 1.4 Convertire AC3 a AAC
- 1.5 Convertitore WMA per Mac
- 1.6 Trasferire WMA su iPhone
- 1.7 Convertire VLC in MP3
- 1.8 Convertire MP4 a MP3
- 1.9 Convertire MKV in MP3
- 1.10 Convertire Video Facebook in MP3
- 1.11 Convertire M4P in MP3
- 1.12 Convertire M4R in MP3
- 1.13 Convertire Opus in MP3
- 1.14 Convertire MOV in MP3
- 1.15 Convertire Playlist Spotify in MP3
- 1.16 Convertire WMV in MP3
- 1.17 Convertire File Audacity in MP3
- 1.18 Convertire WAV in MP3
- 1.19 Convertire iTunes in MP3
- 1.20 Convertire MIDI in MP3
- 1.21 Convertire WMA in MP3 su Mac
- 1.22 Convertire File MP4 in MP3
- 1.23 Convertire Playlist YouTube in MP3
- 1.24 Convertire DVD in MP3
- 1.25 Convertire i File WMA in MP3
- 1.26 Convertire Soundcloud in MP3
- 1.27 Convertitori da Vimeo a MP3
- 2. Converti MP3 in Altri Formati+
- 3. Altri Consigli per MP3+
-
- 3.1 Convertitori FLAC Gratito
- 3.2 Riprodurre MIDI con VLC
- 3.3 Audacity MP4
- 3.4 Riprodurre File VIDEO_TS
- 3.5 Aprire File Opus
- 3.6 Migliori Compressori Audio
- 3.7 Migliori Convertitori Audio
- 3.8 Tagliare File WMA
- 3.9 Riduttori MP3 Online
- 3.10 Riprodurre MP3 con Windows Media Player
- 3.11 Migliori Lettori MP3
- 3.12 Togliere le Voci da un MP3
- 3.13 Migliori Convertitori MP3
- 3.14 Come riprodurre file MP3 su iTunes
- 3.15 Migliori Convertitori MP3 Gratuiti
- 3.16 Come Tagliare MP3
- 3.17 Convertire da Stereo a Mono
- 3.18 Convertire da Mono a Stereo
Tutti gli argomenti
- Converti Video
- Utenti di design creativo
- DVD Utenti
- Altri Soluzioni
- Vacanze
- Utenti FotoCamera
- Utenti Social Media
Non riesci a riprodurre file MP3 su iTunes? 2 semplici soluzioni per aiutarti
Ho iTunes 12.5.3.17 su OSX e ho aggiunto un sacco di file MP3 trascinandoli nella finestra di iTunes. iTunes si rifiuta di riprodurli. Mostra il pulsante del triangolo, lo premo, l'icona scompare e il file non viene riprodotto.
A volte hai la versione giusta di iTunes, ma i file MP3 non possono essere riprodotti. La situazione potrebbe persistere anche quando rimuovi e aggiungi i file MP3 alla libreria di iTunes. Tuttavia, noterai che questi file MP3 vengono riprodotti bene se li carichi su lettori multimediali come VLC o QuickTime. Quindi, non è dovuto alla compatibilità del formato audio poiché i formati supportati da iTunes includono MP3, M4A, AAC, WAV e AIFF. Allora, qual'è il problema? Come risolvere il problema che iTunes non può riprodurre file MP3?
Non è difficile risolvere questo problema leggendo il seguente articolo, che ti spiegherà i modi migliori e gratuiti online per convertire file MP3 in iTunes.
- Parte 1. Perché iTunes non riesce a riprodurre file MP3
- Parte 2. Soluzione gratuita per convertire file MP3 in iTunes tramite QuickTime
- Parte 3. Il modo migliore per convertire file MP3 in iTunes e riprodurli senza problemi
- Parte 4. Conoscenza esterna: come aggiungere o importare MP3 su iTunes per la riproduzione
Parte 1. Perché iTunes non riesce a riprodurre file MP3
Esistono vari motivi possibili per cui iTunes non riproduce file MP3 e i motivi principali sono elencati di seguito.
- Potresti aver aggiornato iTunes in modo errato, quindi non riesci a riprodurre i file.
- Potrebbero esserci alcuni problemi tecnici con iTunes e dovresti riavviarlo.
- I tuoi file MP3 potrebbero non essere etichettati correttamente e potresti prendere in considerazione la possibilità di rimuoverli dalla playlist e correggere i relativi metadati.
Tuttavia, puoi continuare a leggere questo articolo poiché abbiamo trovato 2 semplici soluzioni per convertire MP3 in iTunes e importare giustamente MP3 su iTunes per la riproduzione.
Parte 2. Soluzione gratuita per convertire file MP3 in iTunes tramite QuickTime
Esiste un modo gratuito per risolvere il problema di iTunes che non riproduce MP3? Oh sì, con il lettore QuickTime integrato nel Mac, sarai in grado di convertire il file MP3 in un formato compatibile con iTunes. Può sembrare impossibile, ma ti forniamo un tutorial che ti aiuterà passo passo.
Passo 1. Vai al tuo Finder, cerca QuickTime Player in Applicazioni e aprilo. Puoi anche utilizzare Spotlight per cercare i file.
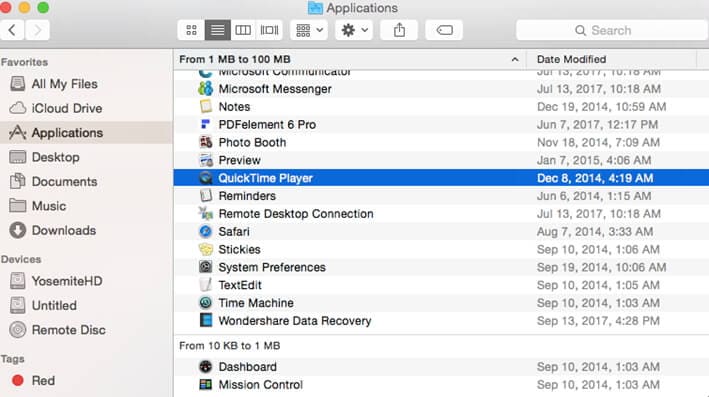
Passo 2. Successivamente, è necessario aprire il file MP3 con QuickTime Player. Puoi trascinarlo o rilasciarlo sul pagatore o cliccando su File e selezionando il pulsante Apri file per scegliere il file MP3.

Passo 3. Da lì, vai al menu File, clicca su Esporta e seleziona l'opzione iTunes.
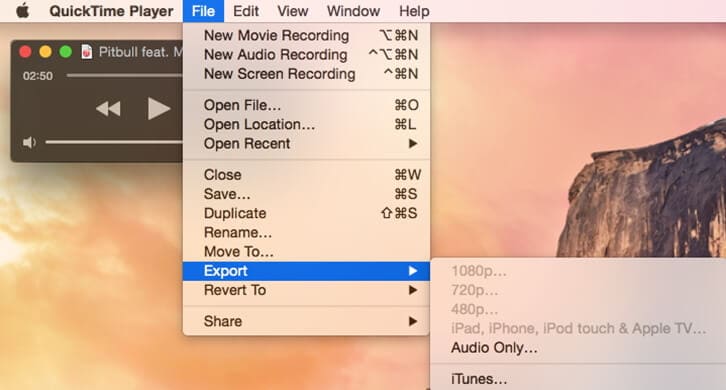
Nota: Per le versioni precedenti del lettore QuickTime, dovrai cliccare sull'opzione Salva con nome.
Passo 4. L'avanzamento dell'esportazione inizierà immediatamente in una finestra a comparsa come quella di seguito riportata.

Bravo! Ora puoi andare su iTunes e riprodurre il tuo file MP3.
Parte 3. Il modo migliore per convertire file MP3 in iTunes e riprodurli senza problemi
Potresti aver provato a convertire file MP3 in iTunes e sei rimasto impressionato, ma immagina una situazione in cui hai una playlist di musica MP3 o diversi file da convertire. Non sarà poi così noioso poiché potrai gestire ogni file in modo semplice. Detto questo, ora ti presenteremo un modo professionale che ti consente di convertire MP3 in iTunes senza sforzo e rapidamente. Wondershare UniConverter (originariamente Wondershare Video Converter Ultimate) consente di convertire file video/audio in batch su dispositivi Android, libreria iTunes, dispositivi iOS, console di gioco e anche su popolari siti di condivisione sociale. Sarai in grado di convertire formati lossy come MP3 in formati lossless come FLAC e altri formati lossy senza perdita di qualità. Oltre a questo, puoi gestire e organizzare la tua libreria multimediale, correggere e ricostruire la tua libreria iTunes.
 Wondershare UniConverter - Miglior convertitore da MP3 a iTunes
Wondershare UniConverter - Miglior convertitore da MP3 a iTunes

- Converti MP3 in formati supportati da iTunes come M4A, AAC e altri 1000+ formati video/audio.
- Converti MP3 in preset ottimizzati per quasi tutti i dispositivi come iPhone/iPad/iPod, ecc.
- Ha una velocità di conversione 30 volte superiore rispetto a qualsiasi convertitore convenzionale.
- Personalizza i file MP3 su iTunes modificando codificatore, frequenza di campionamento, bitrate e altri parametri.
- Masterizza facilmente file audio su CD senza perdere la qualità.
- Converti CD/DVD in file audio come MP3, M4A, WMA, WAV, ecc.
- Il versatile toolbox combina metadati video fissi, GIF maker, convertitore VR e registratore schermo.
- Sistemi operativi supportati: Windows 10/8/7/XP/Vista, macOS 11 Big Sur, 10.15 (Catalina), 10.14, 10.13, 10.12, 10.11, 10.10, 10.9, 10.8, 10.7, 10.6.
Come convertire file MP3 in formati compatibili con iTunes con Wondershare UniConverter
Scarica e installa Wondershare UniConverter sul tuo PC/Mac dal link sopra. Questo convertitore da MP3 a iTunes funziona su sistemi Windows e Mac e puoi seguire i seguenti passaggi indipendentemente dal fatto che tu sia un utente Windows o un utente Mac.
Passo 1 Avvia il convertitore da MP3 a iTunes e carica i file MP3.
Avvia Wondershare UniConverter sul tuo Mac/PC dopo il download e l'installazione. Clicca sulla sezione Convertitore video in alto e premi il pulsante  per caricare i file MP3 che desideri convertire in iTunes. Allo stesso modo, puoi anche trascinarli direttamente a metà dello schermo.
per caricare i file MP3 che desideri convertire in iTunes. Allo stesso modo, puoi anche trascinarli direttamente a metà dello schermo.

Passo 2 Seleziona il formato supportato da iTunes (M4A).
Dopo aver caricato i file MP3 desiderati, clicca sull'opzione Formato di output per ottenere le opzioni di output. Clicca sulla scheda Audio e seleziona il formato supportato da iTunes come M4A o AAC a seconda delle tue esigenze. Seleziona la qualità audio, oppure puoi personalizzarla cliccando sul bottone Crea e vai al passaggio finale.

Passo 3 Converti facilmente MP3 in iTunes su Mac.
Dopo aver eseguito correttamente le impostazioni, puoi cliccare sul pulsante Avvia tutto nell'angolo in basso a destra. La conversione inizierà immediatamente e potrai aprire i file dalla scheda Fine.

Passo 4 Trasferisci i file iTunes convertiti su iPhone/iPad (opzionale)
È possibile trasferire facilmente i file convertiti su iPhone/iPad o altri dispositivi tramite un cavo USB. Passa a Come trasferire file audio su iPhone >> per saperne di più.
Nota: puoi aggiungere automaticamente i file convertiti a iTunes su Mac, vai su Preferenze e scegli l'opzione Converti, quindi scegli Aggiungi automaticamente file alla libreria di iTunes dopo la conversione.

Suggerimenti
Con Wondershare UniConverter, puoi convertire facilmente MP4 in iTunes. Passa a Come convertire MP4 in MP3 in iTunes in modo facile e veloce >> per saperne di più.
Parte 4. Conoscenza esterna: come aggiungere o importare MP3 su iTunes per la riproduzione
A questo punto, potresti aver scaricato e convertito i video di YouTube in MP3, pronti per riprodurli su iTunes, ma non sai come aggiungerli. Non preoccuparti. Ecco una semplice guida su come aggiungere MP3 a iTunes.
Passo 1. Inizia aprendo l'app iTunes sul tuo computer.

Passo 2. Successivamente, vai su File e clicca sul pulsante Aggiungi alla libreria.

Consiglio: Se hai creato una playlist, clicca su Libreria e seleziona l'opzione Importa playlist.
Passo 3. Ora seleziona i file MP3 che desideri aggiungere e clicca sul pulsante Apri.
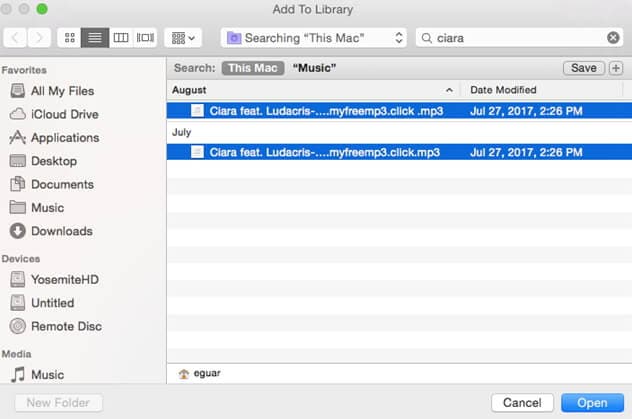
Passo 4. Infine, clicca su Playlist e organizza i tuoi file MP3.

A questo punto, puoi risolvere il problema dei file MP3 che non vengono riprodotti e importare i file su iTunes. Wondershare UniConverter è il miglior convertitore da MP3 a iTunes per Windows/Mac e ti aiuta a risolvere i problemi di riproduzione MP3 non facilmente. Scarica gratuitamente e segui i passaggi della Parte 3 per provare!
Il tuo completo video toolbox
 Converti in batch MOV in MP4, AVI, 3GP e viceversa facilmente.
Converti in batch MOV in MP4, AVI, 3GP e viceversa facilmente. 


Nicola Massimo
Caporedattore
Comment(i)