Volete ridurre le dimensioni del film su un PC o su un'unità flash? Non siete soli! Grazie ai progressi tecnologici, gli utenti possono scaricare i film sul computer o sul cellulare per la riproduzione offline. Ma con l'evoluzione e il miglioramento della qualità dei filmati, anche le dimensioni dei file aumentano. Dopo tutto, non ci si aspetta che un film in qualità 4K occupi lo stesso spazio di un film a 480p, vero? In questa guida scopriremo quindi come comprimere un filmato in modo semplice e veloce senza compromettere la qualità originale.
Parte 1. Come ridurre rapidamente le dimensioni del film senza problemi
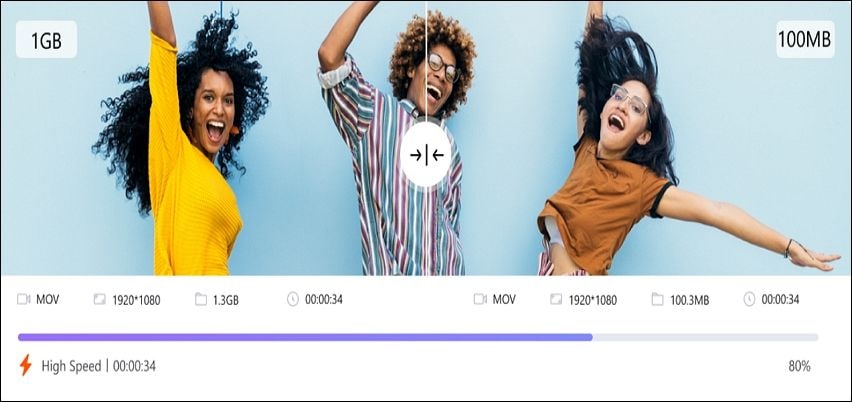
In questa parte, impareremo come comprimere un file di film su Mac o PC Windows utilizzando Wondershare UniConverter. Questo software è semplice e consente di comprimere file di filmati fino a 8K. Non solo, UniConverter può anche comprimere qualsiasi file di filmato digitale, compresi MOV, FLV, MP4, VOB, MTS e altri. È interessante notare che UniConverter consente di comprimere il file del filmato scegliendo una risoluzione video inferiore a quella originale o impostando una percentuale di compressione, come vedremo di seguito.
Perché Wondershare UniConverter Movie Compressor
- Comprimere file di film come MP4, MOV, VOB, MTS, 3GP e altri ancora.
- Riduzione delle dimensioni della pellicola fino al 90% senza perdita di qualità.
- Comprimete i file di film in batch ad alta velocità con l'accelerazione della GPU.
- È possibile modificare ulteriormente i video tagliando, applicando filtri, aggiungendo sottotitoli, ritagliando e altro ancora.
- Il miglior programma per comprimere un file di filmato su macOS 10.9+ e Windows 10/8/7.
Esistono due semplici metodi per comprimere i file di film con UniConverter.
Metodo 1: Comprimere il file del film in percentuale.
Passo 1Caricare i file del filmato.
Installate ed eseguite UniConverter sul vostro PC Mac/Windows e poi fate clic sulla scheda Compressore video nel pannello di sinistra. A questo punto, trascinate il vostro filmato nell'area di lavoro o premete Aggiungi file per aprire le cartelle locali e caricare i video.
Passo 2 Choose the compression percentage.
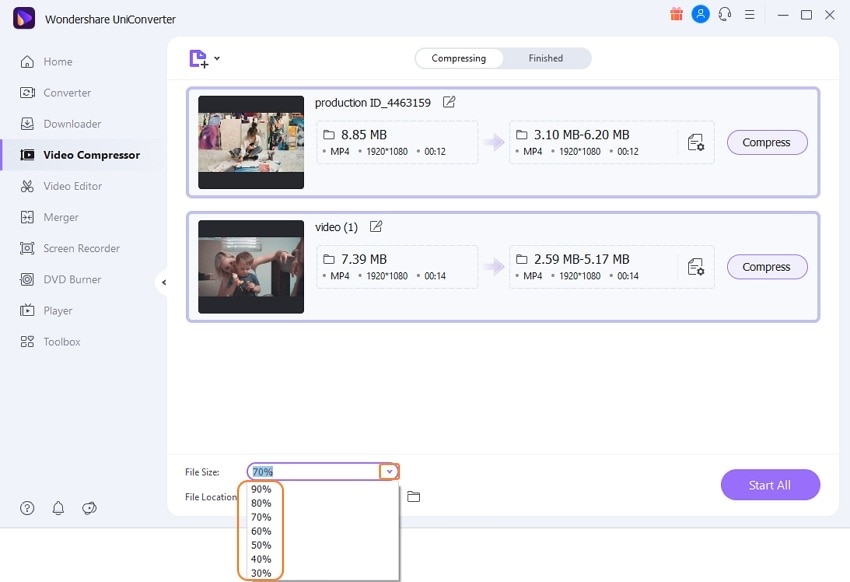
Dopo aver aggiunto un file video nella finestra Video Compressor, spostarsi verso il basso fino al menu Dimensione file e fare clic su di esso. Ora scegliete se comprimere il video dal 30% fino al 90% delle dimensioni del file originale. È possibile inserire anche una percentuale di compressione personalizzata.
Passo 3Comprimere il video senza perdite.
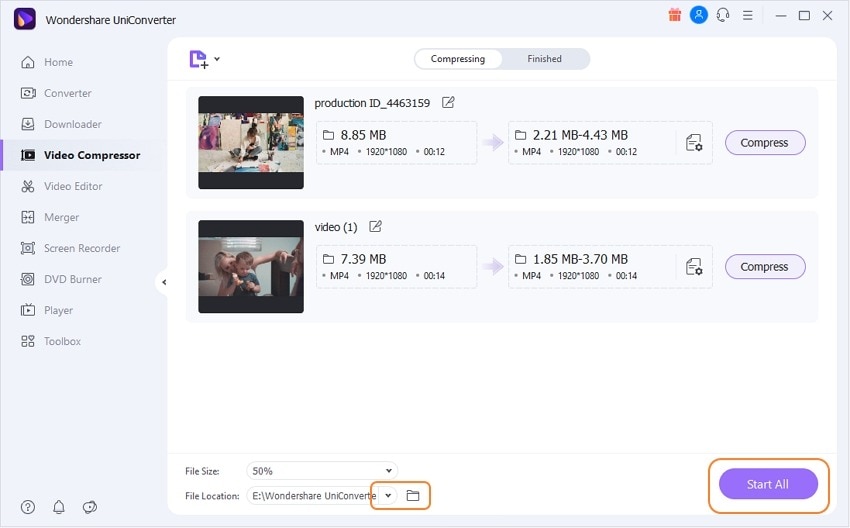
Scegliere il percorso di una cartella nella sezione Posizione file prima di fare clic su Avvia tutto. Godetevi il film compresso!
Metodo 2: Comprimere il filmato mediante conversione.
Passo 1. Caricate i vostri video.

Avviare UniConverter e premere la scheda Convertitore nel pannello di sinistra. Quindi, rilasciare i file del filmato nella finestra o toccare Aggiungi file per aggiungere i file locali.
Passo 2. Modificare il video (opzionale).
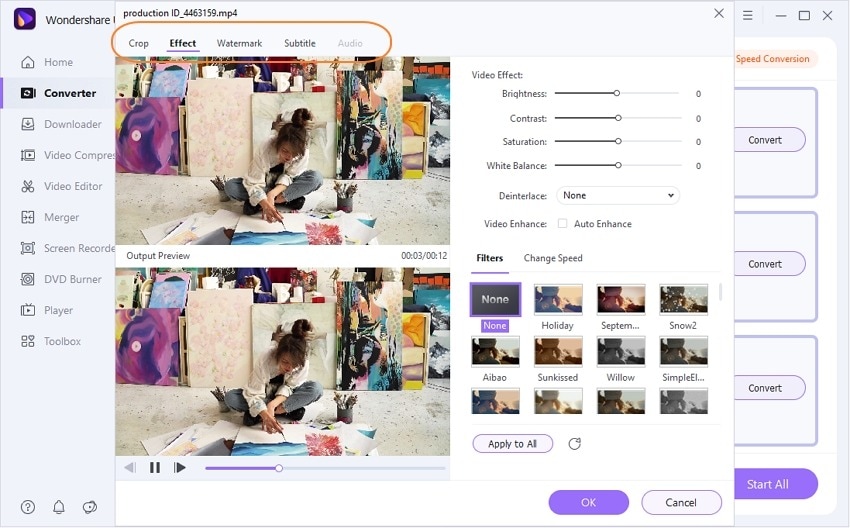
Anche se non è pratico come il primo metodo, l'aspetto positivo di questo metodo è che è possibile modificare ulteriormente il video. Sulla miniatura del video sono presenti i pulsanti per l'apertura del ritaglio, del taglio e dell'aggiunta di effetti video.
Passo 3. Scegliere una risoluzione video inferiore e comprimere.
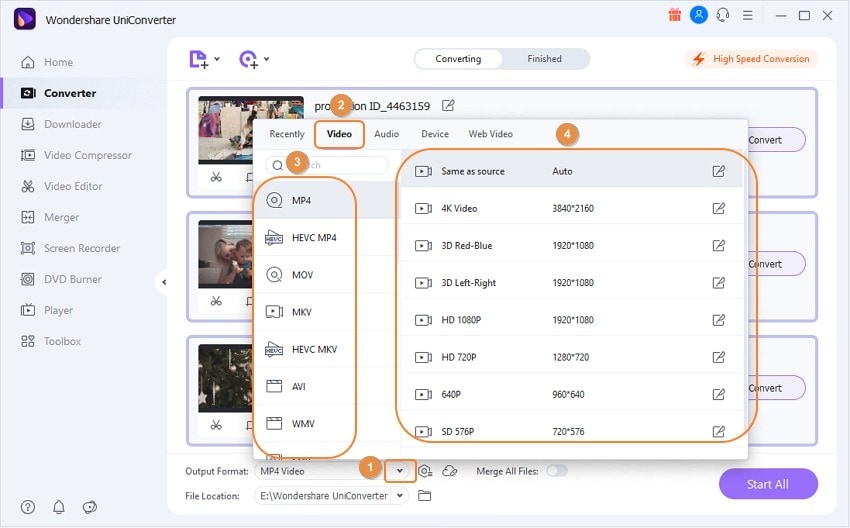
A questo punto, fare clic su Formato di uscita, toccare Video, quindi fare clic su un formato video. Successivamente, impostare la risoluzione di uscita da 4K a 480p. Ricordate che minore è la risoluzione video, minore è la dimensione del file video. Infine, premere Avvia tutto per convertire e salvare il video. Ecco fatto!
Wondershare UniConverter - Il miglior compressore di film per Windows e Mac
Un compressore video facile da usare per comprimere rapidamente lotti di filmati multipli.
Comprimete video fino a 8K con un solo clic.
Velocità di conversione 90 volte superiore.
Salvate facilmente i film da oltre 10.000 siti.
Riproduzione fluida di video HD, Full HD e 4k.
Parte 2. Altre 3 opzioni utili per comprimere i filmati
1. Aiseesoft Video Converter Ultimate
Prezzo: $55,20/vita
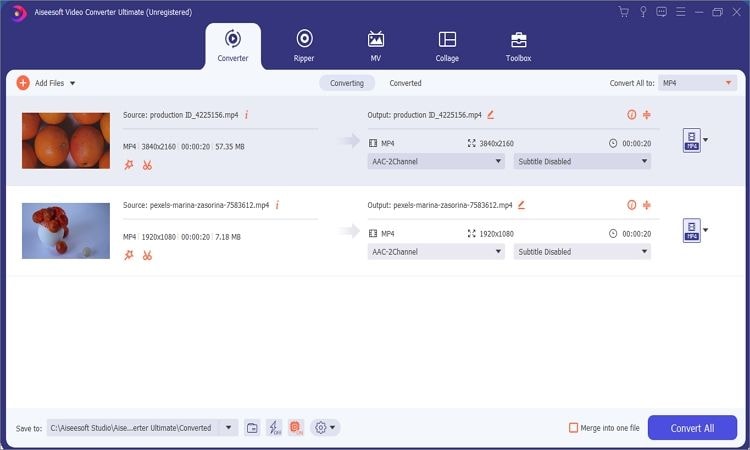
Aiseesoft Video Converter Ultimate è un editor completo che funziona senza problemi su Windows 10/8/7 e macOS 10.12 o più recente. Qui è possibile convertire e comprimere formati di film e codec come / , VP8, XviD e altri. Come la maggior parte delle applicazioni professionali, supporta il rendering 8K, 5K, 4K e HD. Per comprimere un file di filmato, è possibile regolare impostazioni come il codificatore, la frequenza dei fotogrammi, la risoluzione, il bitrate e così via. Successivamente, è possibile modificare il file tagliandolo, ritagliandolo, aggiungendo sottotitoli e così via, prima di esportarlo in decine di formati ottimizzati per i dispositivi.
Vantaggi
Prezzi convenienti.
Un'interfaccia utente semplice,
Supporta video di qualità 8K.
Sono disponibili funzionalità di editing di base.
Svantaggi
Non è la migliore interfaccia utente.
Mancano strumenti aggiuntivi.
Recensione dell'utente:
"Ho molti file di grandi dimensioni archiviati sul mio computer, che occupano gran parte dello spazio. Ho quindi provato il piccolo strumento di compressione video. Rende i miei file più piccoli ma con una qualità simile a quella originale". Da Carl.
2. Movavi Video Converter
Prezzo: $49,95/per tutta la vita
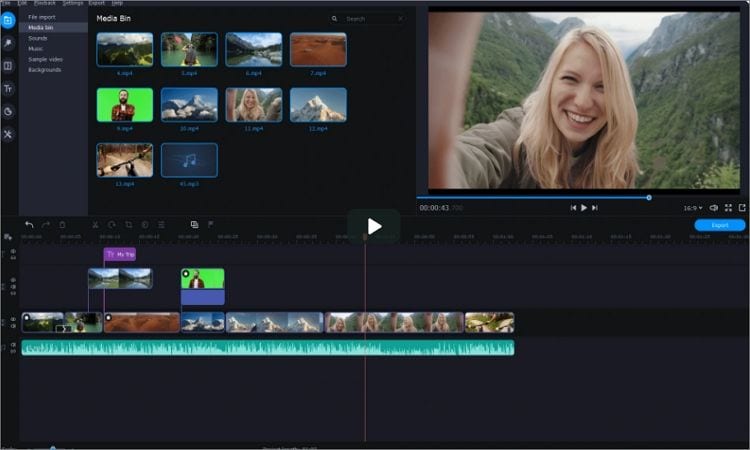
Movavi Video Converter è un altro programma professionale per computer Windows e Mac. Vanta un'interfaccia utente elegante e multilingue che supporta codec video come DivX, DV, CineForm, e così via. Movavi Video Converter può comprimere file video come DVD, AVCHD, VOB, FLV, MP4, per citarne alcuni. Oltre a comprimere i video senza perdite, è possibile anche tagliarli, unirli e inserire sottotitoli colorati. Nel complesso, Movavi Video Converter è un programma estremamente efficace.
Vantaggi
Supporta la maggior parte dei codec e dei formati video.
Ritaglia e fonde i video senza soluzione di continuità.
Interfaccia utente multilingue e ben organizzata.
Supporta le uscite 4K.
Svantaggi
Funzioni di editing limitate.
La velocità di rendering è media.
Recensione dell'utente:
"Ottimo prodotto. Non pensavo che mi avrebbe aiutato perché inizialmente non faceva quello che pensavo (trasferire un video in un .jpg con singole immagini). Ma oggi devo incorporare un DVD in un video e ha funzionato perfettamente".
3. Videosolo Video Converter Ultimate
Prezzo: $39,95/per tutta la vita
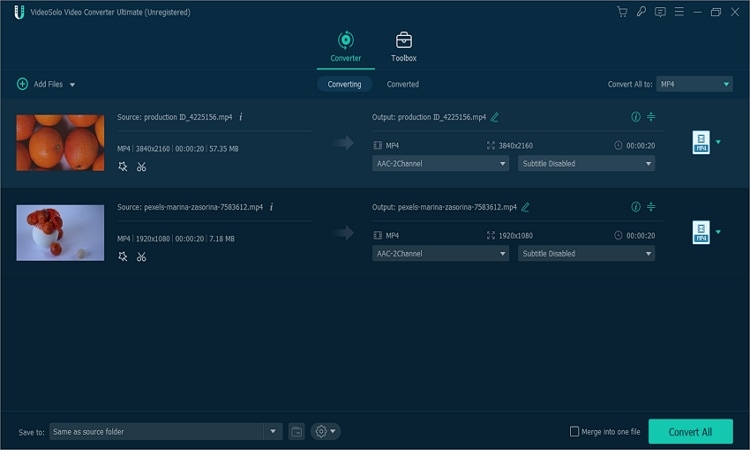
Dubito che non abbiate ancora trovato il software perfetto per ridurre le dimensioni dei filmati sul PC. Ma anche se lo avete fatto, aggiungete Videosolo Video Converter Ultimate alla vostra collezione. È un software leggero ma potente che svolge il suo lavoro su computer Windows e Mac. Detto questo, l'interfaccia utente semplificata vanta funzioni avanzate e può comprimere e convertire in batch più di 1000 formati di file. Con esso è possibile comprimere un video fino al 30% delle dimensioni del file originale senza sacrificare la qualità. Inoltre, è dotato di strumenti per la modifica di sottotitoli, filigrane, tag ID3 e altro ancora. Inoltre, è possibile produrre video in 4K, 5K e 8K.
Vantaggi
Comprime i video fino al 30% delle dimensioni iniziali.
Uscite di alta qualità.
Supporta migliaia di formati di file.
Compatibilità multipiattaforma.
Svantaggi
Video Toolbox è solo per Windows.
Nessun downloader e registratore video.
Parte 3. Domande frequenti sulla compressione dei filmati
D1: Come comprimere più video contemporaneamente?
A volte si possono avere più video salvati sul computer o sull'unità flash, che occupano spazio. In questo caso, procuratevi un software che supporti l'elaborazione in batch, come quelli menzionati sopra. Tuttavia, la velocità di rendering dei video, soprattutto per i file 4K di grandi dimensioni, dovrebbe essere la priorità assoluta. Utilizzate quindi Wondershare UniConverter per usufruire di una piattaforma 90 volte più veloce per convertire e comprimere i video. Seguite i passaggi del primo metodo per comprimere i video in batch.
D2: Cosa significa comprimere un filmato?
Per chi non lo sapesse, comprimere i filmati significa essenzialmente ridurre le dimensioni del file. Ma come detto all'inizio di questo articolo, è necessario procurarsi un software che lo faccia in modo preciso e senza perdite. Se possibile, utilizzare un programma che consenta di comprimere in percentuale per ottenere risultati più precisi. Anche in questo caso, utilizzare Wondershare UniConverter.
Conclusione
Ecco i migliori programmi per ridurre le dimensioni dei film su computer Mac/Windows. Ma prima di scegliere, assicuratevi che il software vi permetta di comprimere in percentuale e di regolare la risoluzione video. Inoltre, l'interfaccia utente deve essere amichevole e completa. E non dimenticate il formato video e il supporto dei codec.
* Alcuni dei formati di codec sopra indicati potrebbero dover essere supportati dal sistema.
 Converti in batch MOV in MP4, AVI, 3GP, WAV e viceversa facilmente.
Converti in batch MOV in MP4, AVI, 3GP, WAV e viceversa facilmente. 


