Comprimere Video
- 1. Comprimere Video in Diversi Formati+
-
- 1.1 Comprimere MP4 su Windows e Mac
- 1.2 Ridurre le Dimensioni di in MP4
- 1.3 Comprimere FLV
- 1.4 Comprimere MKV
- 1.5 Comprimere MOV
- 1.6 Comprimere MP4 Online
- 1.7 Ridimensionare MKV Video
- 1.8 Comprimere M4V
- 1.9 I 4 migliori modi per comprimere file M4A gratuitamente online e desktop
- 1.10 Come ridurre le dimensioni del video senza perdere la qualità
- 2. Comprimere Video da Dispositivi/App +
- 3. Comprimere Video per Diversi Scopi+
- 4. Altri Suggerimenti+
-
- 4.1 Compressori Video Gratuiti
- 4.2 Migliori Strumenti per Ridimensionare MP3 Online
- 4.3 Migliori 8 Strumenti per Ridurre le Dimensioni Video su Android
- 4.4 Compressori MP4 Gratuiti
- 4.5 Migliori Compressori Audio
- 4.6 Comprimere File in Dimensioni Piccole
- 4.7 Comprimere Video HD/FHD (4K/1080P)
- 4.8 Compressori Video Gratuiti: Come Comprimere Facilmente un Video con Diverse Soluzioni
- 4.9 Come cambiare il bitrate Video / Audio in modo facile e veloce
- 4.10 I 5 migliori modi per comprimere cartelle online e gratuitamente
- 4.11 I migliori metodi 6 per comprimere file video / audio per WhatsApp gratuitamente e online
- 4.12 I 10 migliori modi per ridurre le dimensioni del video senza perdere la qualità
- 4.13 Come inviare video lunghi su Step per Android / iPhone
- 4.14 I migliori 8 software di compressione da non perdere nel 2021
- 4.15 I 7 migliori video cutter e compressori: come modificare e comprimere facilmente i video
"Come faccio a ridurre le dimensioni di un video usando Windows Movie Maker?"
Volete caricare quel video mozzafiato in cui fate skydiving sul vostro account social media? Avete tra le mani una clip spassosa o informativa che volete condividere con altri? Nessun problema se si tratta di video di piccole dimensioni, ma la storia cambia se i contenuti sono in HD. Per prima cosa, sono pochi i siti che supportano il caricamento di tutti i formati video. In secondo luogo, anche nel caso in cui il formato sia supportato, il caricamento di un video HD può richiedere tantissimo tempo e, di conseguenza, altrettanta pazienza.
Fortunatamente la tecnologia ha una soluzione a tutti i nostri problemi. Per far fronte al cruccio di cui stiamo parlando è sufficiente affidarsi a uno strumento per la compressione dei video. Oltre a facilitare il caricamento dei file su piattaforme online, comprimere è ideale anche per l’archiviazione dei contenuti per la consultazione futura. Uno degli strumenti più intuitivi e semplici da usare per comprimere video è il noto Windows Movie Maker. In quest’articolo vi spiegheremo come usare Windows Movie Maker per comprimere video e vi presenteremo un software ancora più efficace per eseguire questa operazione su Windows e Mac.
- Prima Parte. Come Usare Windows Movie Maker per Comprimere i Video
- Seconda Parte. Come Comprimere i Video Usando la Migliore Alternativa a Windows Movie Maker
Prima Parte. Come Usare Windows Movie Maker per Comprimere i Video
Windows Movie Maker è un famosissimo programma di montaggio che permette di ridimensionare e comprimere i video in modo piuttosto semplice. Sebbene Microsoft abbia interrotto la distribuzione del software il 10 gennaio del 2017, è ancora possibile trovarlo e scaricarlo online. Assicuratevi di effettuare il download da un sito sicuro prima di procedere con l’installazione, così da evitare il rischio di malware.
Windows Movie Maker è in grado di comprimere video di diversi formati, tra cui AVI, MPG, M1V, MPEG, WMV e ASF. Nel caso in cui il formato del proprio video non sia supportato da Windows Movie Maker e ci sia dunque bisogno di eseguire una conversione, non resta che fare affidamento su altri programmi o su strumenti online per eseguire la compressione. Ma vediamo prima come fare per comprimere i file usando WMM.
Come Comprimere i Video Usando Movie Maker:
Primo Passaggio: Scaricate, installate e avviate Movie Maker sul vostro computer. Cliccate poi su Attività > Acquisisci > Importa Video per sfogliare le cartelle locali. Individuate il video che volete comprimere, importatelo nel programma e trascinatelo sulla timeline.
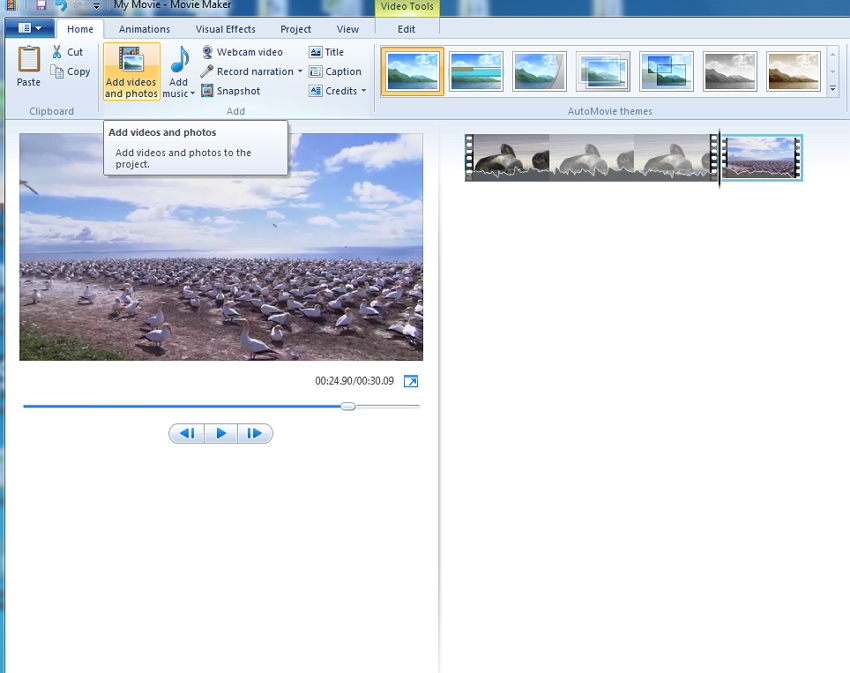
Secondo Passaggio: Cliccate su File > Salva File Video > Crea Impostazione Personalizzata per aprire la finestra Impostazioni.
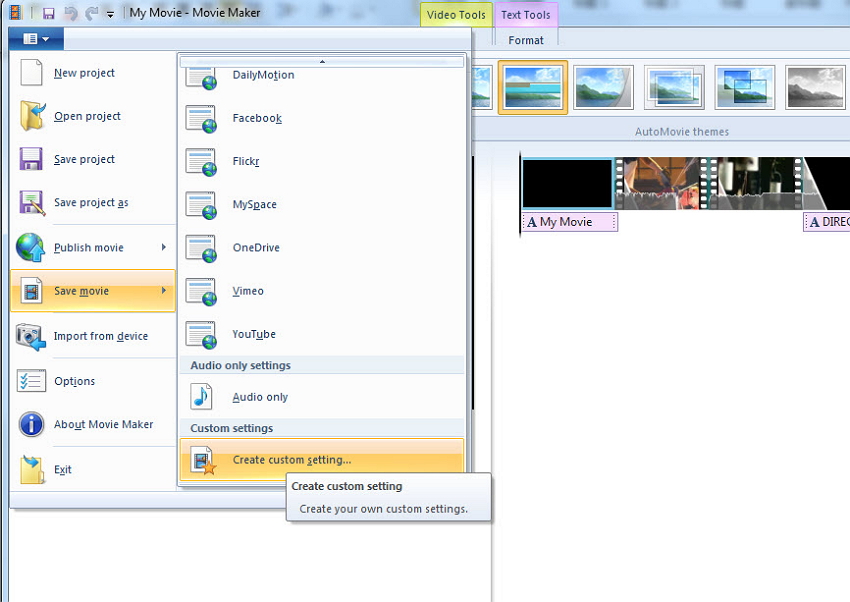
Terzo Passaggio: Nella nuova finestra, selezionate una delle impostazioni predefinite oppure modificate manualmente i parametri a seconda delle vostre esigenze. Infine, cliccate su Salva per procedere con la compressione.
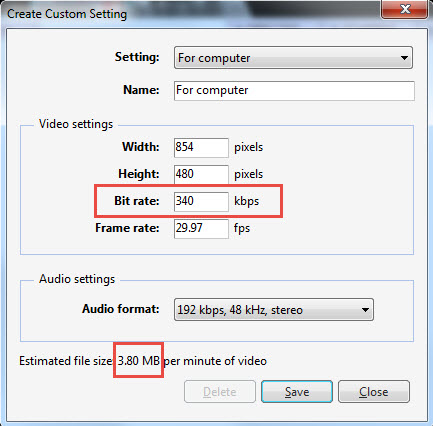
Seconda Parte. Come Comprimere i Video Usando la Migliore Alternativa a Windows Movie Maker
Movie Maker è in grado di comprimere i video in modo semplice e rapido ma non manca di svantaggi. Per prima cosa è compatibile solo con computer Windows, poi supporta una quantità limitata di formati e non dispone di funzionalità di editing aggiuntive. Tutto considerato, consigliamo di optare per un’alternativa che sia in grado di comprimere i video in modo efficace, offrendo anche funzioni di editing. Il programma migliore in questo campo è senza ombra di dubbio Wondershare UniConverter (precedentemente noto come Wondershare Video Converter Ultimate). Questo software professionale e rapido è in grado di soddisfare qualsiasi esigenza relativa alla gestione dei video: compressione, conversione, modifica, trasferimento, scaricamento e altro ancora. Tra le caratteristiche di spicco del programma troviamo le seguenti:
 Wondershare UniConverter (precedentemente noto come Wondershare Video Converter Ultimate)
Wondershare UniConverter (precedentemente noto come Wondershare Video Converter Ultimate)
Il Miglior Programma per Comprimere Video su Windows/Mac

- Supporta oltre 1000 formati di file per la compressione e la conversione dei video.
- Permette la modifica di parametri quali frequenza dei bit, frequenza dei fotogrammi, risoluzione e qualità.
- Permette di ritagliare i video, dividerli e apportare altre modifiche per aiutare a ridurre le dimensioni.
- Comprende impostazioni di compatibilità predefinite per numerosi dispositivi.
- La compressione dei video è rapida e senza perdita di qualità.
- Permette di scaricare e registrare video da oltre 1000 siti web, tra cui YouTube, Facebook e Vimeo.
- Comprende uno strumentario completo e versatile che permette di correggere i metadati, creare GIF, trasmettere i video sulla TV, masterizzare DVD e registrare lo schermo.
- Sistemi Operativi Supportati: Windows 7 64-bit e successivi, MacOS 10.10 o successivi
Come Comprimere i Video Usando Wondershare UniConverter (precedentemente noto come Wondershare Video Converter Ultimate):
Primo Passaggio. Avvio di Wondershare UniConverter e Importazione del Video.
Avviate il programma sul vostro computer Windows o Mac, quindi cliccate su + Aggiungi File per sfogliare le cartelle locali e caricare il video. In alternativa, trascinate il video direttamente nel software.
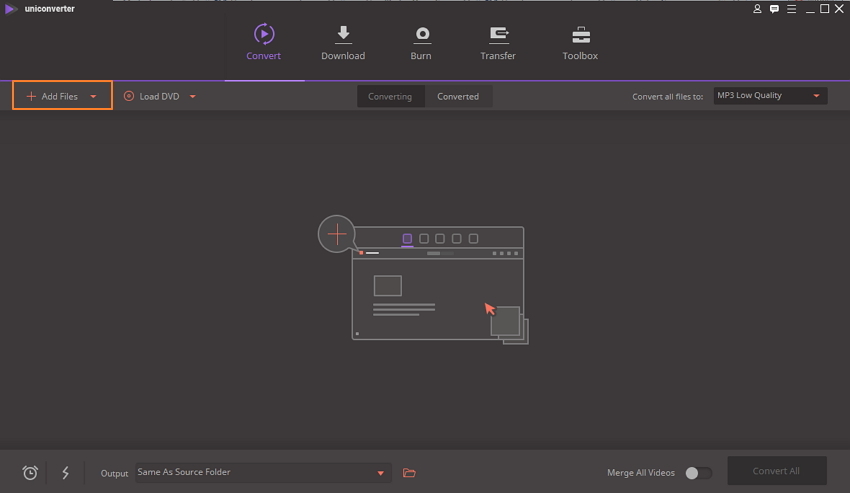
Secondo Passaggio. Selezione Formato di Output e Personalizzazione Impostazioni
Per ridurre le dimensioni dei video con UniConverter, utilizzare uno dei seguenti metodi.
Primo Metodo: Riduzione tramite modifica del formato
Aprite il menu a discesa accanto all’opzione Converti Tutti i File in:, quindi selezionate il formato e la risoluzione desiderati dalla scheda Video.

Secondo Metodo. Modifica dei parametri e della qualità
Cliccate sull’icona di compressione nella scheda Output per accedere a una nuova finestra, interagendo con la quale potrete modificare parametri quali risoluzione, formato, frequenza dei bit, dimensione e qualità. Cliccate sul pulsante Anteprima per visualizzare le modifiche apportate. Cliccate infine su OK per applicare le modifiche.
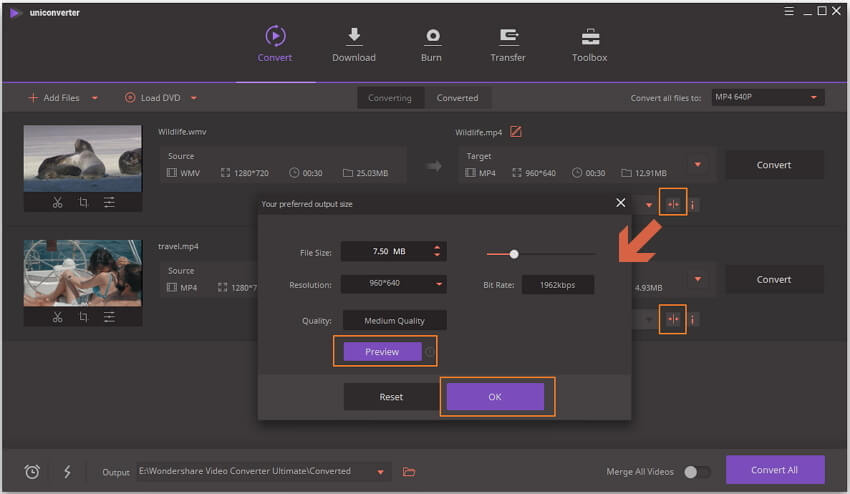
Terzo Metodo: Ritaglio del video
Nella finestra principale, cliccate sull’icona della forbice o su quella di ritaglio poste sotto la miniatura del video importato. Così facendo potrete rimuovere porzioni superflue, riducendo le dimensioni finali del video.

Terzo Passaggio Avvio della compressione
Una volta apportate le modifiche desiderate, verificate le dimensioni del video finale nell’interfaccia principale del software e, se siete soddisfatti, cliccate sul pulsante Converti Tutti per avviare la compressione. Potrete trovare i video compressi nella scheda Convertiti o nel percorso di Output specificato.


Suggerimenti
Se volete comprimere un video in modo ancora più semplice, cliccate sulla voce Strumenti e selezionate l’opzione Compressione Video per ridurre le dimensioni dei video in pochi e semplici passaggi >>.
Ottenere video splendidamente ottimizzati per la condivisione e la pubblicazione online con Wondershare UniConverter (precedentemente noto come Wondershare Video Converter Ultimate) è davvero semplicissimo. Che aspettate? Provatelo gratuitamente!
 Converti in batch MOV in MP4, AVI, 3GP, WAV e viceversa facilmente.
Converti in batch MOV in MP4, AVI, 3GP, WAV e viceversa facilmente. 
