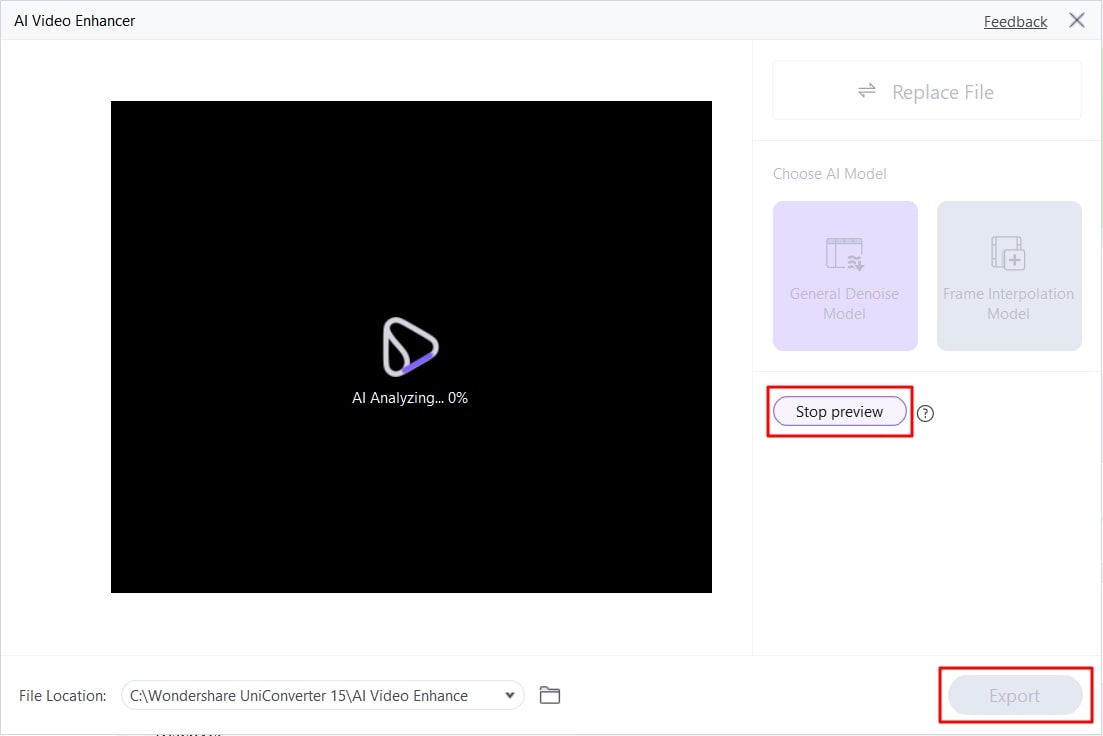Tecnologia 5 Pro per la denoising video in DaVinci Resolve
Denoising video è il processo che riduce al minimo il rumore non necessario per migliorare la qualità del video. Nella produzione video, il denoising è un'attività di post-produzione che gli esperti amano svolgere.La determinazione di Leonardo da VinciQuesto è un software di editing che aiuta i professionisti di Hollywood a ottenere prodotti di qualità superiore. ConSilenziatore Da VinciGli utenti possono ridurre il rumore in vari modi.
Software è dotato di potenti funzioni di riduzione del rumore che possono migliorare i tuoi obiettivi. Tuttavia, per molti utenti, eliminare il rumore dal video con Davinci Resolve è una sfida. Fortunatamente, questa guida sarà disponibile per l'usoRiduzione del rumore di decomposizione Leonardo da VinciIn primo piano. Quindi, continua a leggere e scoprili, così come un'opzione più semplice.
In questo articolo
- Metodo uno. Flusso di luce
- Metodo due. Plugin video pulito
- Metodo tre. Riduzione del rumore nel tempo
- Metodo quattro. Riduzione del rumore spaziale
- Metodo cinque. Motore neurale Leonardo da Vinci (frame interpolato)
- Una mancia extra. Video di riduzione del rumore con soluzioni alternative Leonardo da Vinci in un solo clic
Metodo uno. Flusso di luce
Scopo finale dell'usoRiduzione del rumore Leonardo da VinciÈ per migliorare la qualità del video. Garantisce inoltre l'eliminazione di guasti e interruzioni nel video per una riproduzione più fluida. Flusso ottico è una tecnica classica che analizza il movimento tra i fotogrammi per generare nuovi movimenti.
Come funziona il flusso ottico?
Questa tecnica rileva lo spostamento dei pixel tra fotogrammi video ripetuti. Dopo aver analizzato il loro movimento, predice nuovi fotogrammi oltre a quelli originali. Ciò è particolarmente importante per i video al rallentatore in cui la frequenza dei fotogrammi standard può essere bassa, poiché i video al rallentatore possono causare una riproduzione instabile.
Metodo passo-passo del flusso ottico
Dopo aver visto il funzionamento del flusso ottico, è tempo di provare questa funzione. Per comodità, ecco una guida dettagliata per migliorare la qualità dei video in DaVinci Resolve:
Passaggio 1:Avviare DaVinci Resolve sul dispositivo e importare il materiale per l'elaborazione. Ora, vai nell'angolo in alto a destra e seleziona l'opzione "Ispettore" per ottenere un pannello di espansione. Da lì, esplora "Rechting and Zoom" e clicca su di esso.
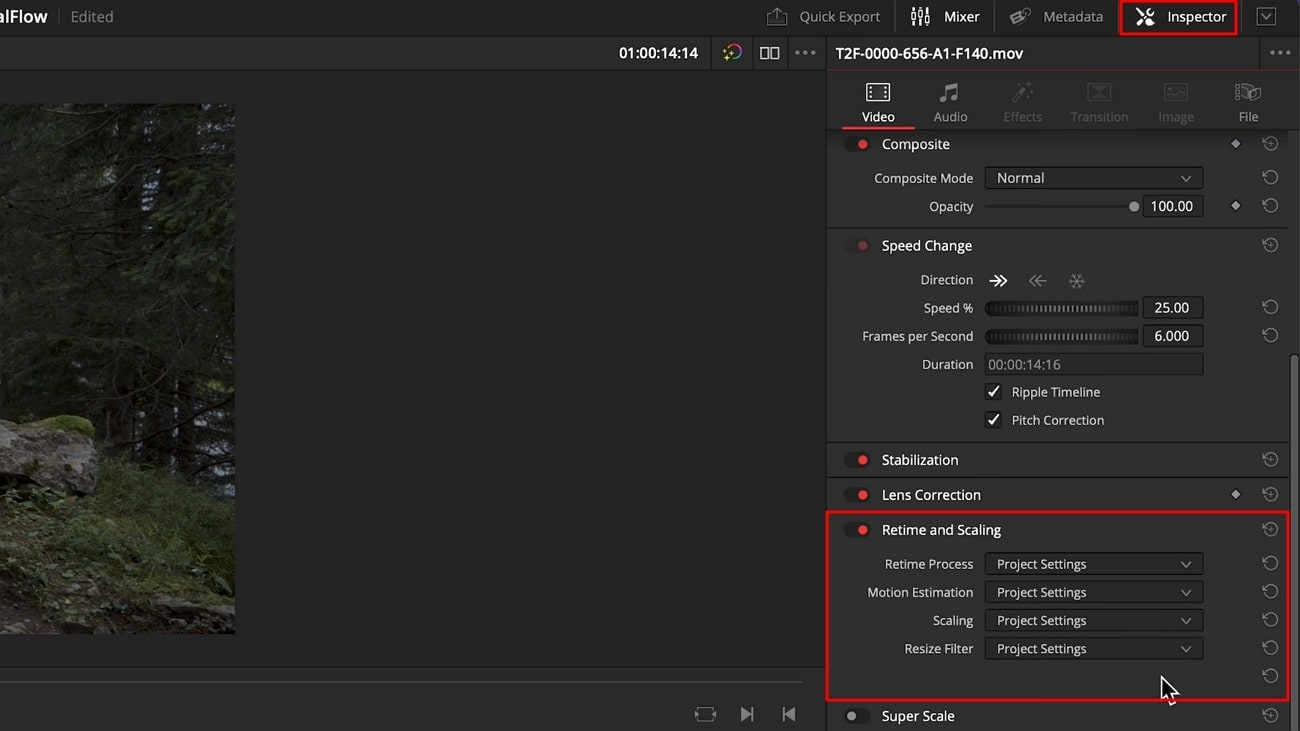
Passaggio 2:Dopo aver selezionato la sezione "Ristorazione e scala", espandere il processo" Ristorazione "Quindi, fare clic su" Flusso ottico "per abilitarlo. È possibile riprodurre il video per vedere una frequenza dei fotogrammi più fluida.
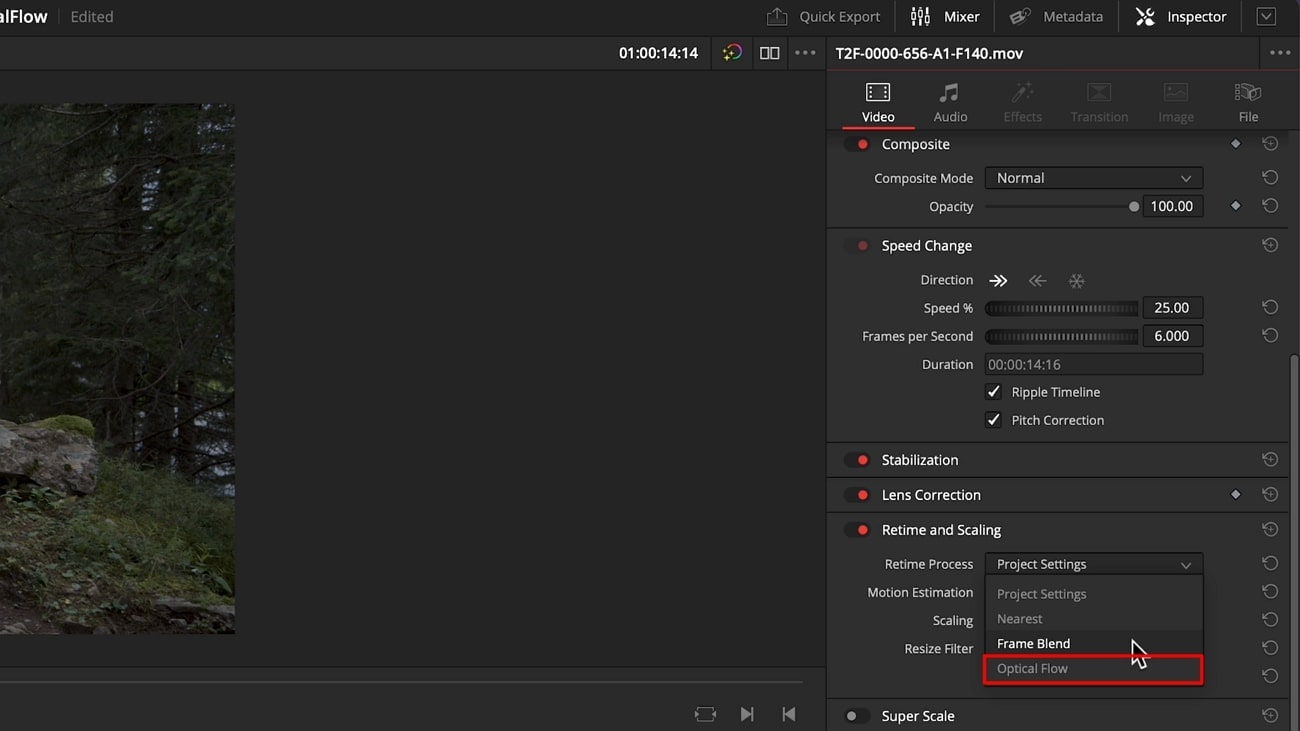
Metodo due. Plugin video pulito
Un video pulitoÈ un plug-in da utilizzare con DaVinci Resolve per ridurre il rumore e i difetti digitali. Utilizza un metodo di analisi del rumore per ripulire accuratamente il video. Indipendentemente dalla fonte, qualsiasi forma di video può essere aggiornata con la popolare applicazione di editing video.
Come funziona questo plugin
Questo plugin utilizza sofisticati algoritmi matematici per convertire clip in scatti silenziosi. Utilizza profili di rumore per modificare la riduzione del rumore delle clip catturate in un modo particolare. Con i dati di analisi del rumore, gestisce il rumore digitale attraverso il filtro temporale e spaziale. In questo modo, il video pulito riduce il rumore mantenendo i dettagli originali.
Un approccio passo-passo all'utilizzo di video puliti
Come accennato in precedenza, è un plugin con strumenti di editing video. Per usarlo, è necessario installare questo plugin e avviareSilenziatore Da VinciDopo di che, è possibile seguire la guida dettagliata per utilizzare un plug-in video pulito per ridurre il rumore:
Passaggio 1:Dopo l'installazione, importare i supporti in DaVinci Resolve. Ora vai alla scheda Colori nella barra degli strumenti in basso. Quindi, andare direttamente alla sezione visualizzata sulla destra e scorrere la selezione "Riduci rumore v5". È necessario trascinare e rilasciare questa opzione nell'albero dei nodi.
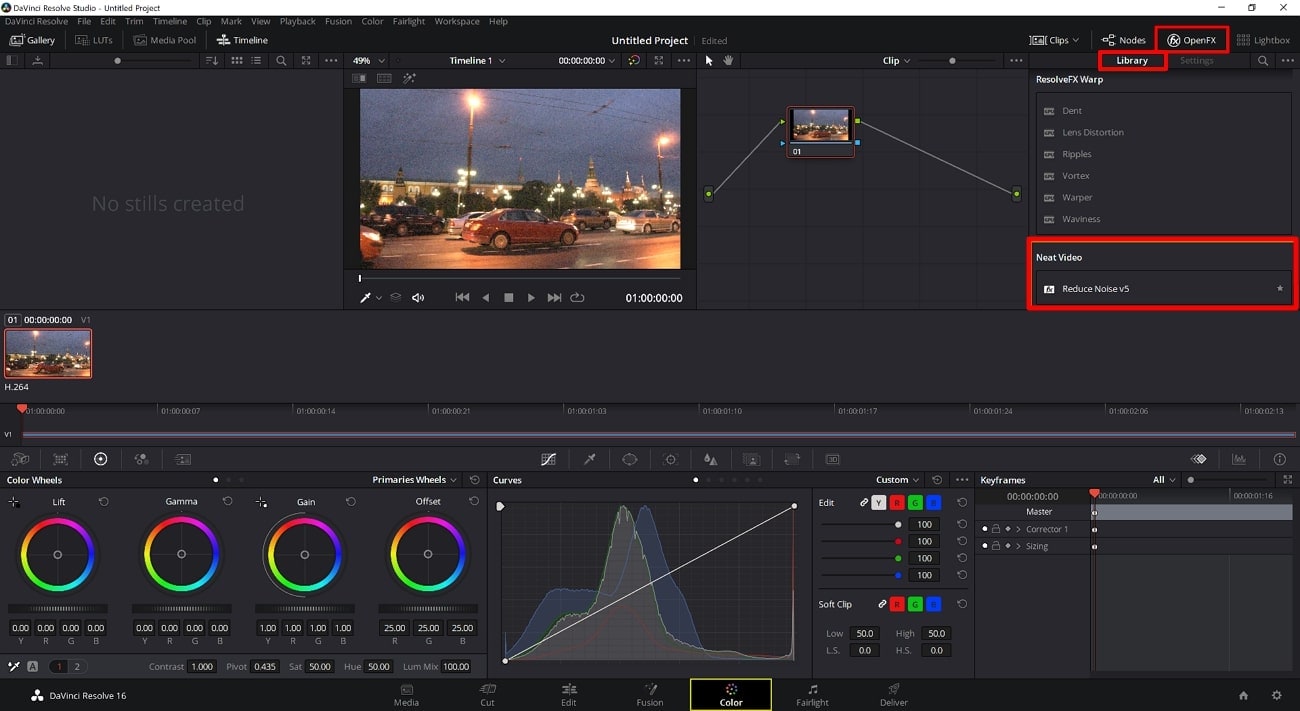
Passaggio 2:Seleziona manualmente i quadri rumorosi e fai clic sul pulsante Prepara profili rumorosi. In questo modo, otterrai un altro video pulito che popup sullo schermo. Fai clic sul pulsante "Profilo automatico" nell'angolo in alto a sinistra. Seleziona un'area piatta dallo schermo e fai di nuovo clic sul pulsante Crea profilo.
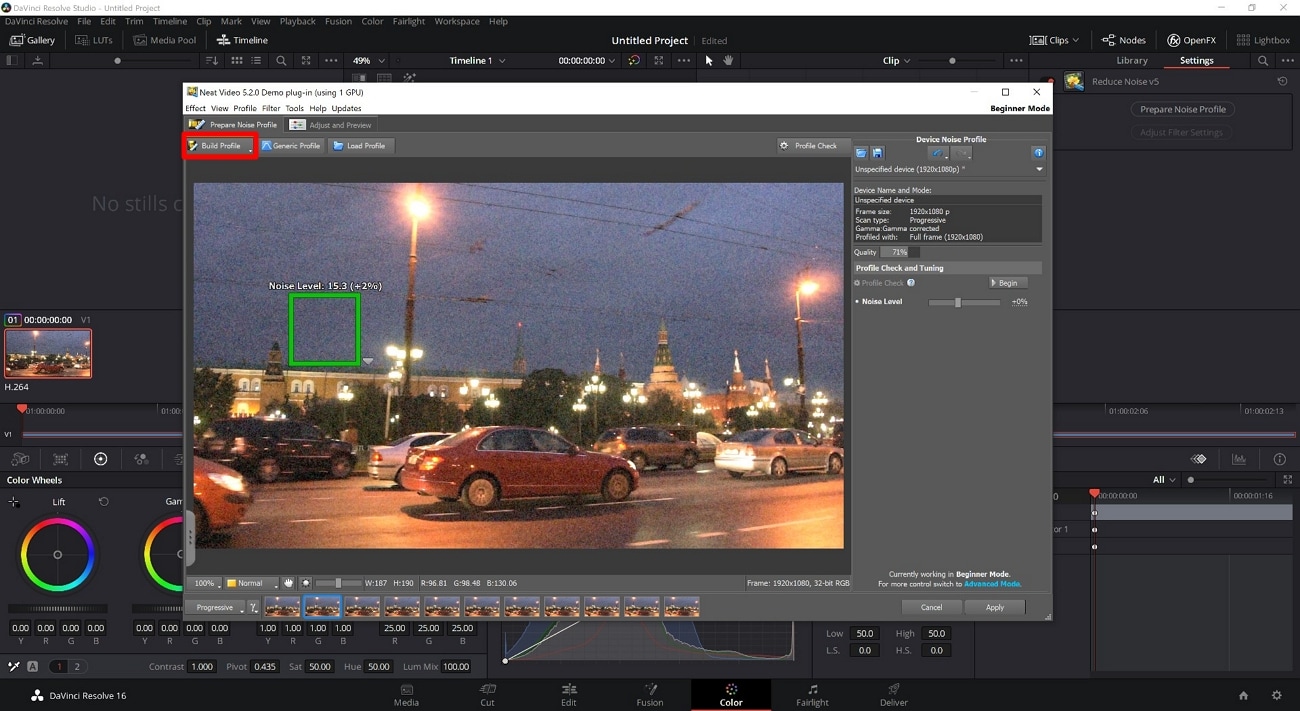
È possibile visualizzare la sezione Regolazione e anteprima per regolare alcuni parametri. Altrimenti, fai clic su Applica e salva le modifiche.
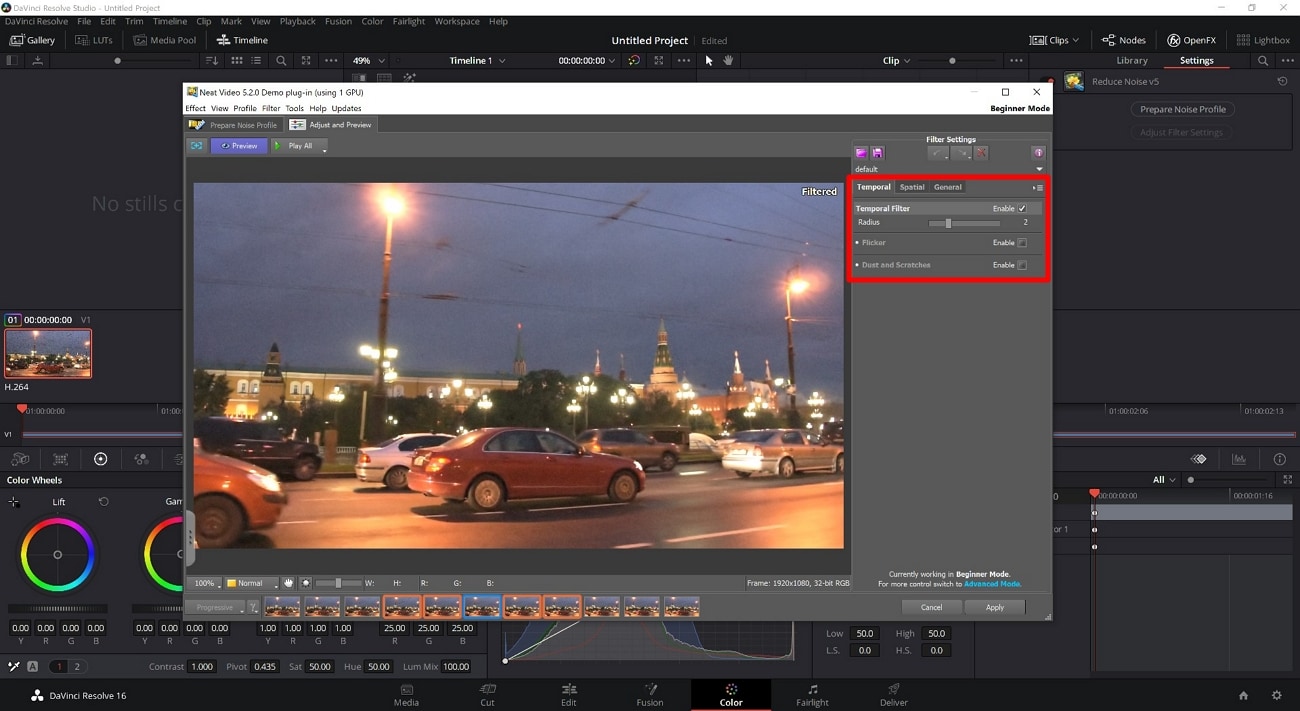
Metodo tre. Riduzione del rumore nel tempo
Questa è la tecnologia di riduzione del rumore meno distruttiva che può rallentare il computer. Tuttavia, questo metodo vale la pena perché riduce il rumore nei fotogrammi che non si muovono. Per fare ciò, è necessario utilizzare l'impostazione Soglia temporale per verificare quante riduzioni possono essere applicate.
Come funziona il riduttore di rumore temporale
Questo metodo analizza il numero di frame per confrontare il rumore tra di loro. Questa funzione confronta più fotogrammi per eliminare le modalità di rumore. Riassume il rumore da questi fotogrammi nella sequenza video e traccia i risultati in un video più nitido.
Guida passo-passo per usare questa opzione
Termine "tempo" qui si riferisce al cambiamento nel tempo attraverso più frame. Vediamo un po'.Silenziatore Da VinciCompleta i seguenti passaggi:
Passaggio 1:Dall'interfaccia di modifica di Leonardo da Vinci, seleziona l'interfaccia "Colore" dalla barra degli strumenti in basso. Lì, clicca sull'icona "Effetti di movimento" per ottenere un pannello con 5 aree.
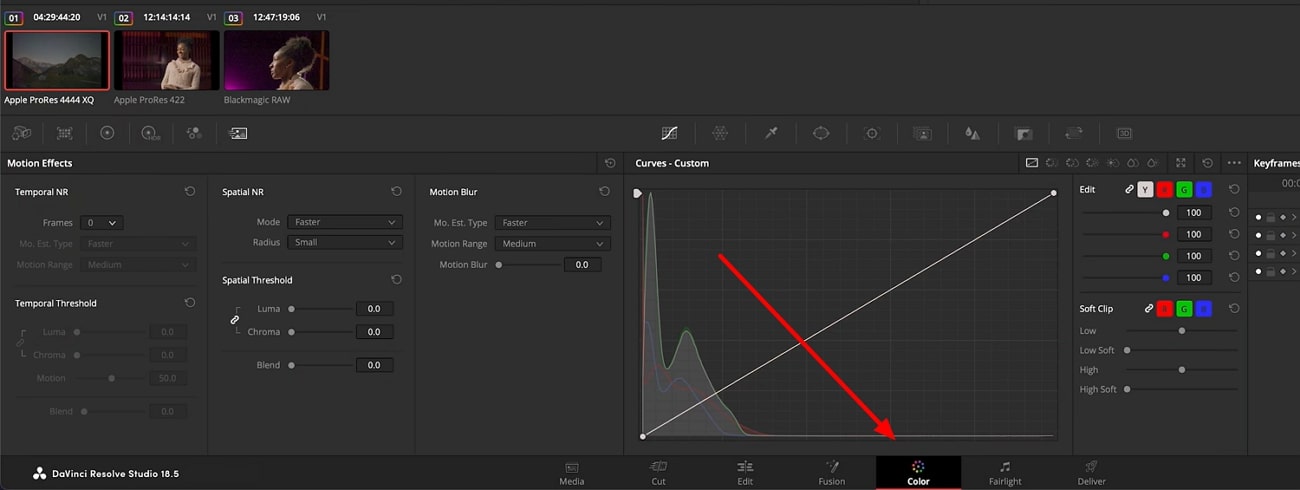
Passaggio 2:Vai alla sezione Time NR e seleziona Quadri dall'elenco a discesa. Valori di fotogrammi più alti favoriscono movimenti più bassi nel video. Quindi, cambia "Tipo di stima del movimento" in "Migliore". Ora vai alla sezione Soglia temporale e sposta i cursori Luminosità e Chroma. Utilizzare l'icona di annullamento per rimuovere il collegamento, aumentare la cromaticità e quindi aumentare la luminosità per risultati migliori.
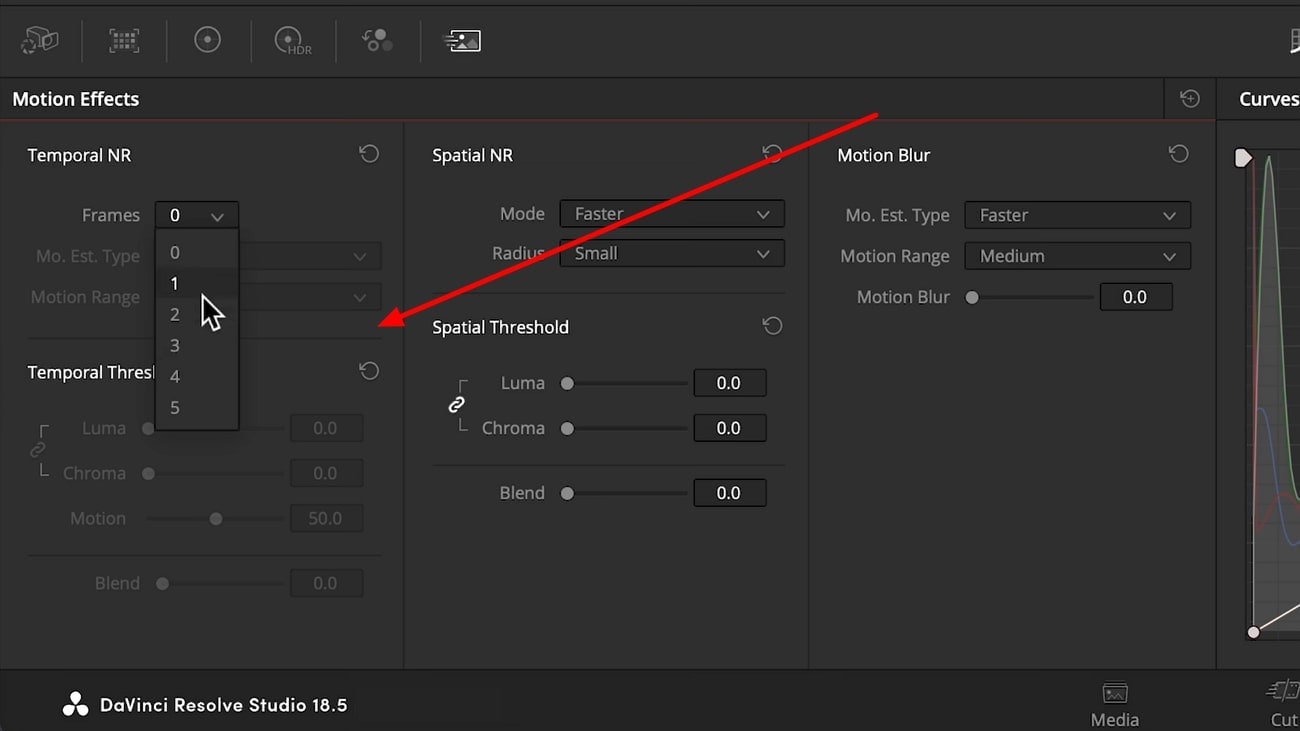
Metodo quattro. Riduzione del rumore spaziale
Questo metodo è più simile alla riduzione del rumore nel tempo e alla riduzione del rumore mantenendo la chiarezza. Esaminerà i pixel di ogni persona per analizzare e rimuovere il rumore.
Principio di funzionamento del riduttore di rumore spaziale
In Riduzione del rumore di decomposizione Leonardo da VinciGli elementi spaziali funzionano attraverso i nodi. Nodo utilizza algoritmi classici per analizzare ogni pixel, indipendentemente dal fatto che sia rumoroso o meno. Successivamente, applica un effetto levigante al rumore mantenendo la sua qualità costante. È possibile regolare l'intensità dell'effetto manualmente con l'aiuto del cursore.
Come utilizzare le funzionalità spaziali per ridurre il rumore
Se hai familiarità con i riduttori di rumore del tempo, non è difficile usare i riduttori di rumore dello spazio. Dai un'occhiata ai seguenti passaggi per semplificare il processo per i principianti:
Passaggio 1:Fare clic su "Effetti di movimento" nella sezione "Colori" per avviare il processo. Lì, vai direttamente alla sezione "Soglia spaziale" accanto alla sezione "Soglia temporale". Ora, usa il cursore per aumentare sia "luminosità" che "cromaticità" allo stesso tempo. Da "Numero spazio", espandi l'elenco" Modalità "e seleziona" Migliora "in base alle tue esigenze.
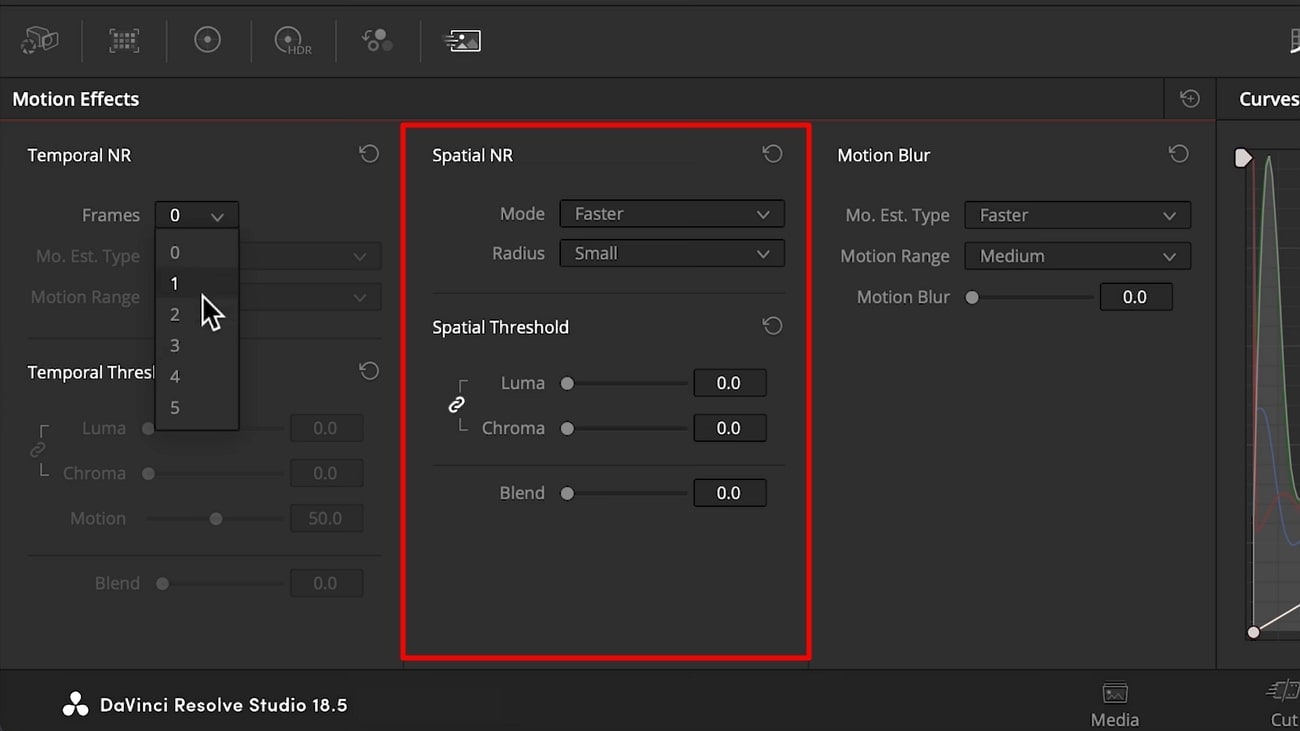
Passaggio 2:Vai alla barra degli strumenti superiore e fai clic sull'opzione Riproduci. Dall'elenco esteso, posiziona il cursore nella cache di rendering e seleziona l'opzione Intelligente. Abiliterà automaticamente la riproduzione fluida, che ora puoi visualizzare.
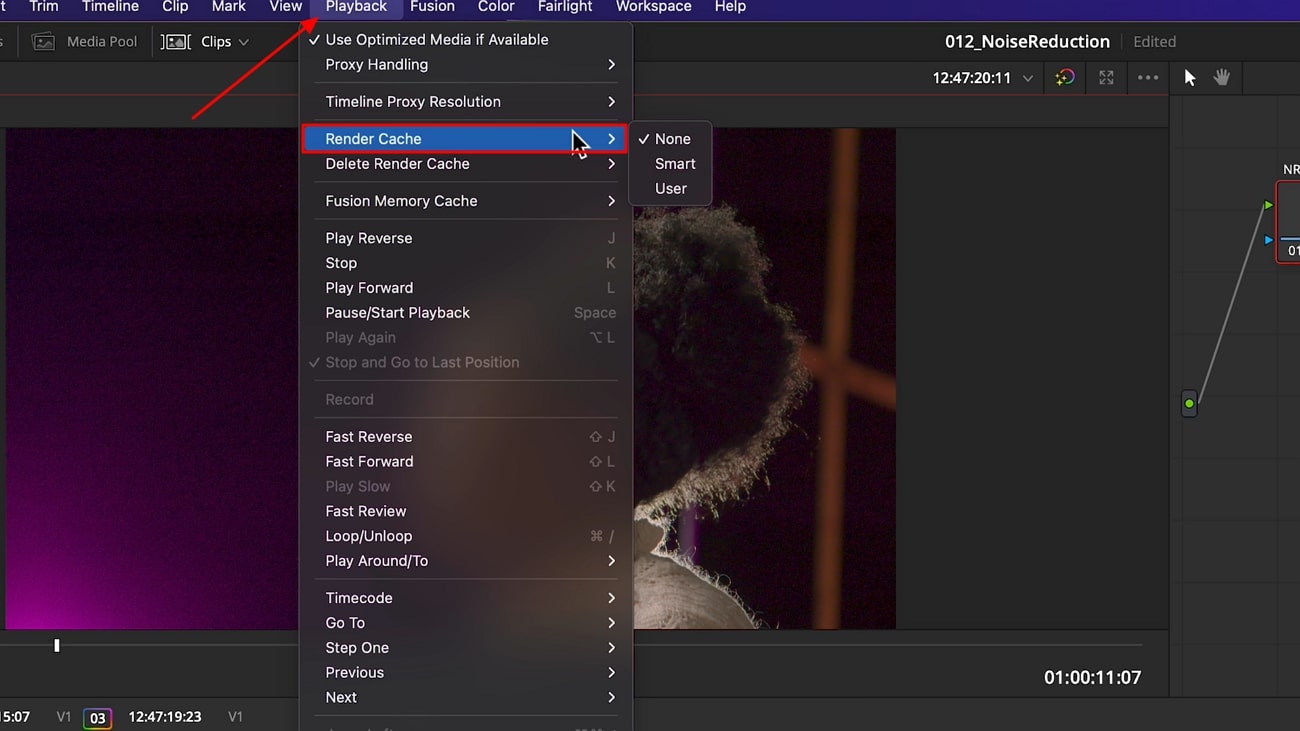
Metodo cinque. Motore neurale Leonardo da Vinci (frame interpolato)
Una caratteristica chiave della soluzione Leonardo da Vinci è il motore neurale Leonardo da Vinci, che utilizza algoritmi di intelligenza artificiale. Con la tecnologia di apprendimento automatico, può migliorare l'efficienza e la qualità dell'output. Inoltre, questo può aiutare l'editing video per aggiornare il video e il processo di conversione della frequenza di fotogramma. Questa funzione consente di inserire nuovi fotogrammi in una clip al rallentatore per ottenere un effetto di riproduzione naturale.
Una mancia extra. Video di riduzione del rumore con soluzioni alternative Leonardo da Vinci in un solo clic
Metodo di cui sopraRiduzione del rumore Leonardo da VinciSemplifica il complesso processo di riduzione del rumore. Pensi ancora che sia complicato? Passa aWondershare UniConverterQuesta è una soluzione molto più semplice. Questa piattaforma di intelligenza artificiale offre risultati di alta qualità come un riduttore di rumore Leonardo da Vinci con un solo clic. Con questo strumento, quando l'intelligenza artificiale può essere automatizzata per te, non devi passare attraverso un lungo processo.
Anche se è facile per i nuovi utenti avvicinarsi e utilizzare i riduttori di rumore di UniConverter, ecco una guida. Ti mostrerà come ridurre il rumore usando una funzione chiamata Universal Noise Reduction Model. Pertanto, seguire l'approccio passo-passo spiegato in precedenza:
Passaggio 1: accedere a AI Video Enhancer dopo aver avviato l'ultimo UniConverter
Innanzitutto, installa Wondershare UniConverter sul tuo dispositivo per iniziare il processo. Vale la pena notare che assicurati di scaricare la nuova versione dal suo sito ufficiale. Dopo l'avvio, fai clic sulla scheda "Intelligence Artificial Video Enhancer" dalla sua interfaccia intuitiva.
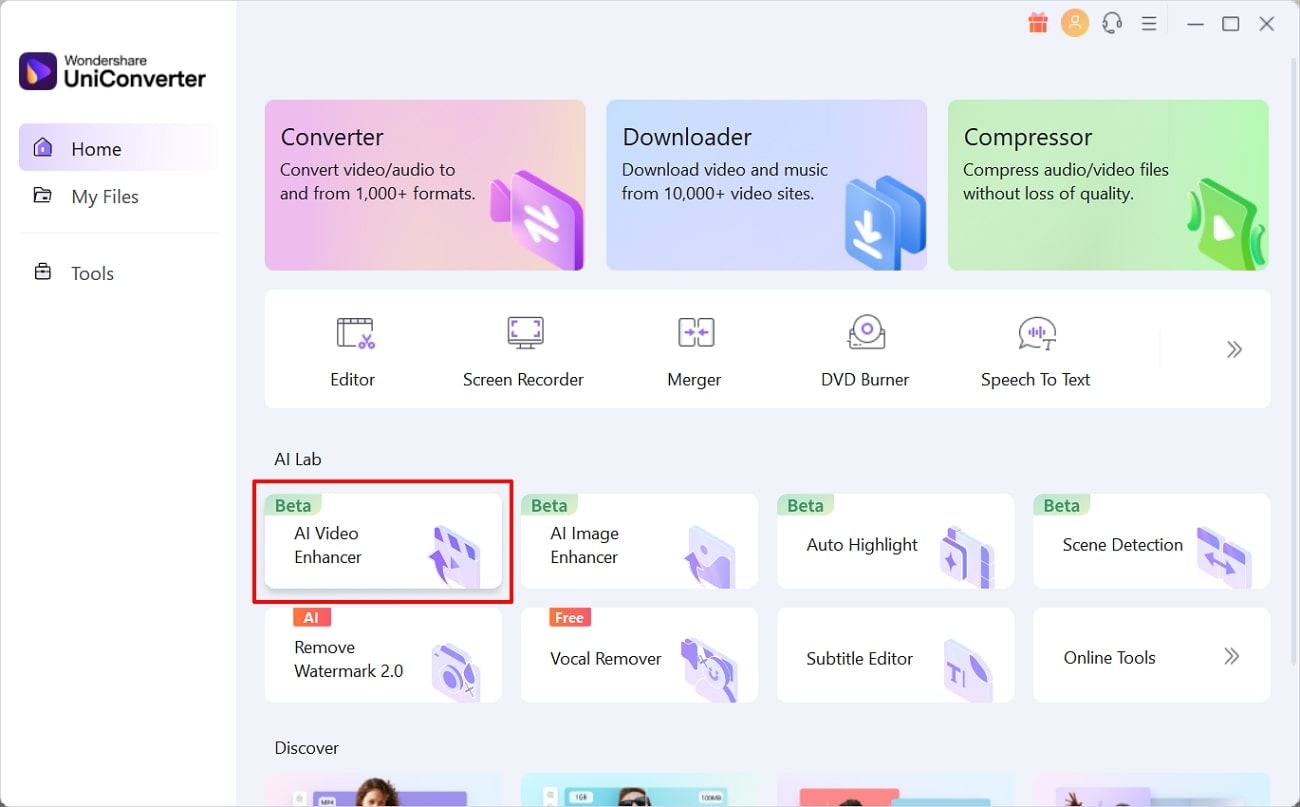
Passaggio 2: importare il supporto e selezionare la modalità di riduzione del rumore generale
In questa schermata, premi l'icona "+" (Aggiungi) e importa i tuoi media facendo clic sul pulsante "Apri". Una volta ottenuto il video, clicca sul pulsante "Modello generale di riduzione del rumore". Quindi, fai clic sul pulsante "Anteprima" in modo che l'intelligenza artificiale possa essere ulteriormente elaborata.
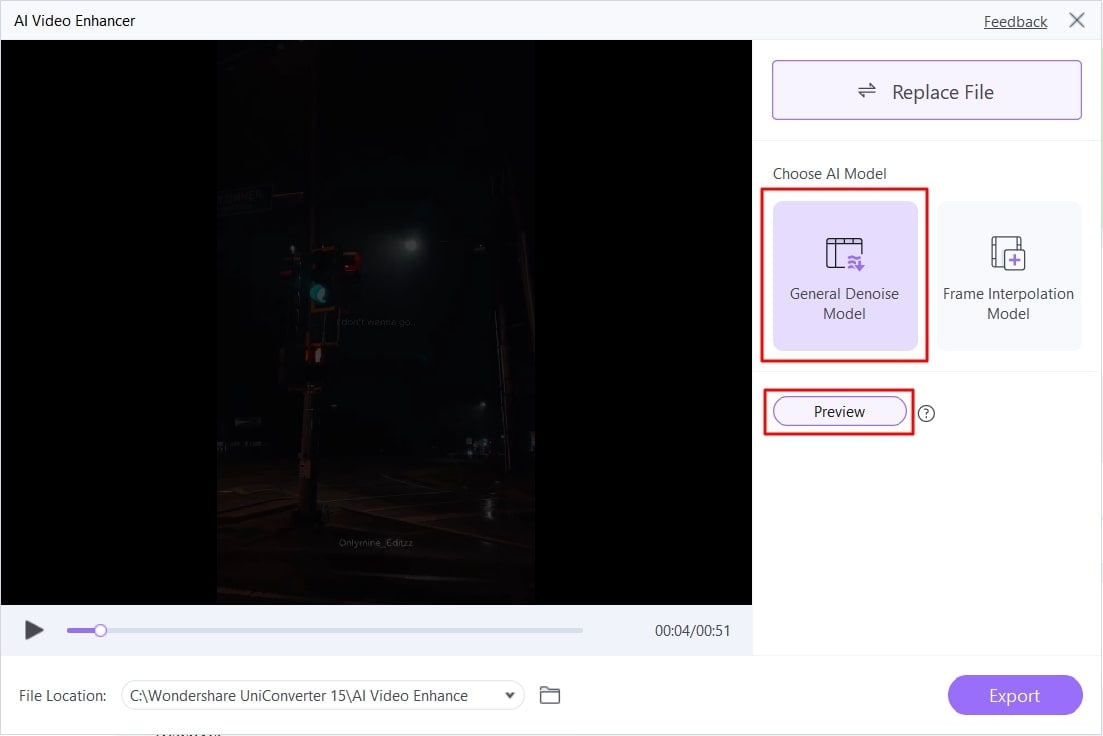
Passaggio 3: anteprima dell'output di alta qualità ed esportazione dei risultati
Al termine dell'elaborazione dell'intelligenza artificiale, verrà visualizzato il pulsante "Stop Anteprima". Clicca su di esso, visualizza in anteprima l'output e, se sei soddisfatto, salvalo selezionando il pulsante "Esporta".