Social Media
- 1. Adobe Premiere+
- 2. YouTube+
- 3. Facebook+
- 4. Instagram+
- 5. Twitter+
- 6. Whatsapp+
- 7. Tiktok+
- 8. Altri Social Media+
Tutti gli argomenti
- Converti Video
- Utenti di design creativo
- DVD Utenti
- Altri Soluzioni
- Vacanze
- Utenti FotoCamera
- Utenti Social Media
Non è possibile modificare H.265/HEVC in Premiere Pro? Risolto!
La maggior parte delle riprese video sono a 4K (2160x3840) il cui bitrate è maggiore rispetto alle registrazioni di 480P, 720P o 1080P. In termini di efficienza di compressione, / è migliore rispetto a . Risparmia spazio e riduce la pressione della larghezza di banda durante il trasferimento dei dati. È per questi motivi che la compressione dei video 4K è preferibilmente nel codec video . Il processo di importazione di premiere pro h265, tuttavia, una passeggiata nel parco, anche per gli editori più professionisti che lavorano con Adobe. Problemi di incompatibilità del codec, ritardo o instabilità sono alcuni dei problemi che puoi aspettarti quando importi i tuoi video. Quando desideri risolvere eventuali problemi di modifica di 4K /, la soluzione seguente ti tornerà utile.
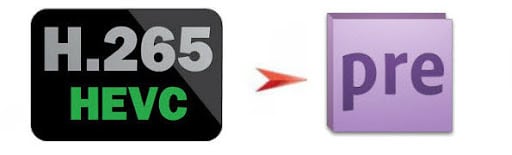
Un'alternativa ad Adobe Premier quando desideri importare i file / è Wondershare UniConverter (originariamente Wondershare Video Converter Ultimate). Non c'è niente di più fastidioso che ottenere i tuoi contenuti preferiti come un videoclip ma non puoi guardarli semplicemente perché è in un formato di file non supportato dal tuo telefono, schermo o dispositivo. Wondershare UniConverter è una soluzione che ti aiuterà a convertire i tuoi file multimediali in qualsiasi altro formato desideri. Oltre alla conversione video, Wondershare UniConverter è uno strumento di conversione video definitivo e multiuso. Puoi modificare i tuoi video clip tagliando, ritagliando o aggiungendo effetti, nonché scaricando video da qualsiasi piattaforma di social media.
 Wondershare UniConverter
Wondershare UniConverter
Il tuo toolbox audio e video completo

- Modifica i file video con più funzioni tra cui ritaglio, ritaglio, applicazione di effetti, aggiunta di filigrane, ecc.
- Converti video Adobe Premier in MP4, AVI, WMV, MP3 e altri 1000 formati.
- Toolbox versatile che combina GIF maker, convertitore VR e registratore schermo.
- Velocità di conversione 30 volte superiore rispetto a qualsiasi convertitore convenzionale.
- Masterizza e personalizza il tuo video su DVD con modelli di menu DVD gratuiti.
- Scarica o registra video da più di 10.000 siti di condivisione video.
- Sistemi operativi supportati: Windows 10/8/7/XP/Vista, Mac OS 10.15 (Catalina), 10.14, 10.13, 10.12, 10.11, 10.10, 10.9, 10.8, 10.7, 10.6
Passo 1 Importa il file di Premiere Pro su Wondershare UniConverter.
Devi scegliere il file che desideri convertire e puoi farlo ciccando sulla scheda Convertitore video quindi seleziona l'icona ![]() . Quando viene visualizzato il popup, esaminalo e seleziona il file di destinazione. Puoi anche aprire la cartella con il file di destinazione e trascinarlo fuori dalla cartella su UniConverter.
. Quando viene visualizzato il popup, esaminalo e seleziona il file di destinazione. Puoi anche aprire la cartella con il file di destinazione e trascinarlo fuori dalla cartella su UniConverter.

Passo 2 Taglia il file su Wondershare Video Converter Ultimate.
Sul video selezionato, verranno visualizzate tre icone di modifica; icona di taglio, ritaglio e aggiunta di effetti. Cliccando sull'icona si apre una finestra di taglio da cui è necessario impostare il tempo per tagliare il video selezionato. Clicca sul segmento del video e tocca il pulsante Taglia per eliminarlo. Per unire i segmenti rimanenti del video insieme, tocca il pulsante Salva ella sezione Unisci in un file.
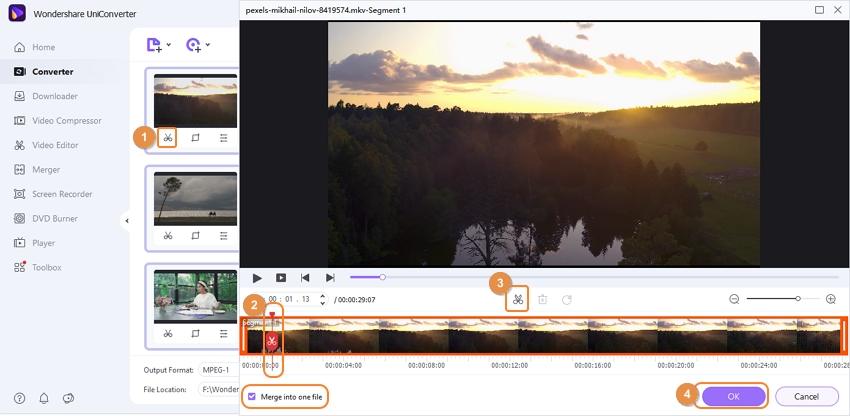
Passo 3 Ritaglia il file su Wondershare UniConverter.
Lo strumento di ritaglio viene utilizzato per eliminare parti indesiderate del video senza alterare la qualità del video originale. Puoi ritagliare manualmente (aggiungendo le figure desiderate) o trascinando le estremità estreme del video.
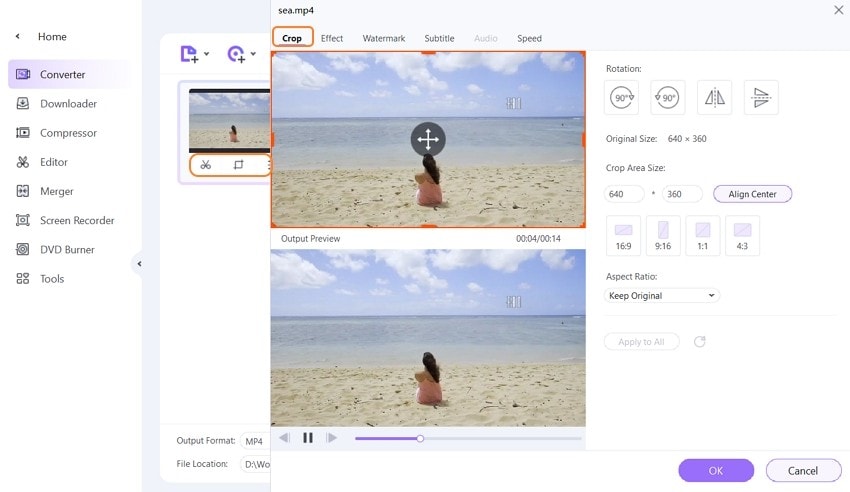
Passo 4 Aggiunge effetti al file .
Puoi utilizzare lo strumento Aggiunta di effetti per applicare vari effetti di modifica al tuo video come filigrane tra gli altri effetti.
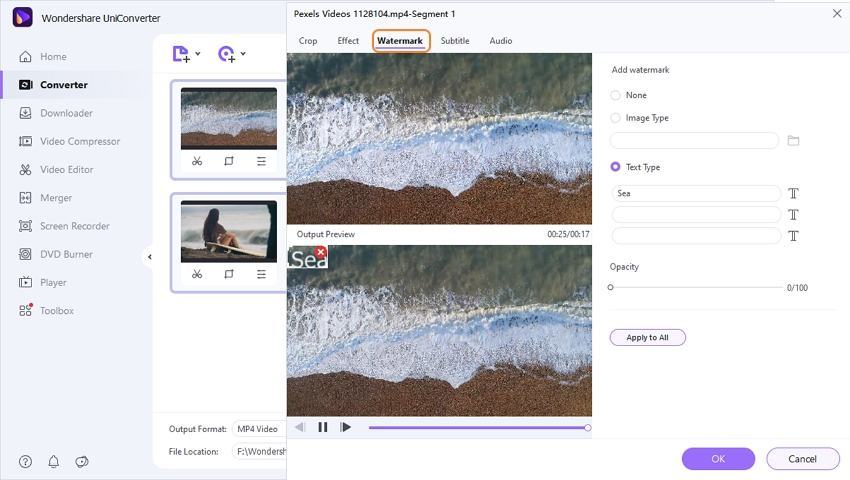
Passo 5 Seleziona il formato mirato da convertire.
Una volta terminata la modifica dei video, devi selezionare il formato di output che preferisci e il formato in cui desideri convertirlo. Puoi farlo cliccando sull'icona del formato che si trova in Formato di output: e seleziona Video. Scegli un formato a tua scelta. È possibile selezionare prima il formato MP4 e successivamente come risoluzione.
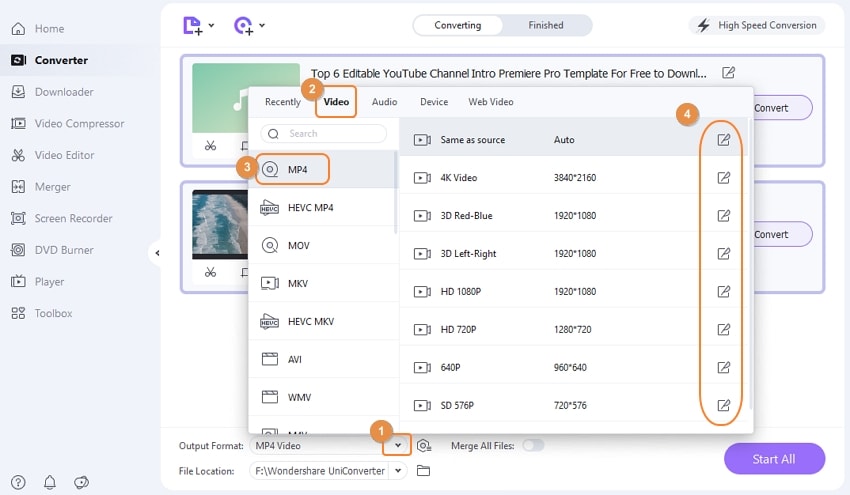
Passo 6 Completa il processo di conversione.
Facendo clic sul pulsante Avvia tutto nella parte inferiore della finestra di UniConverter verrà avviato il processo di conversione. Dovrai attendere il completamento del processo poiché potrebbe richiedere del tempo, soprattutto se i file sono di più. Sei anche libero di convertire i file uno per uno selezionando Converti.
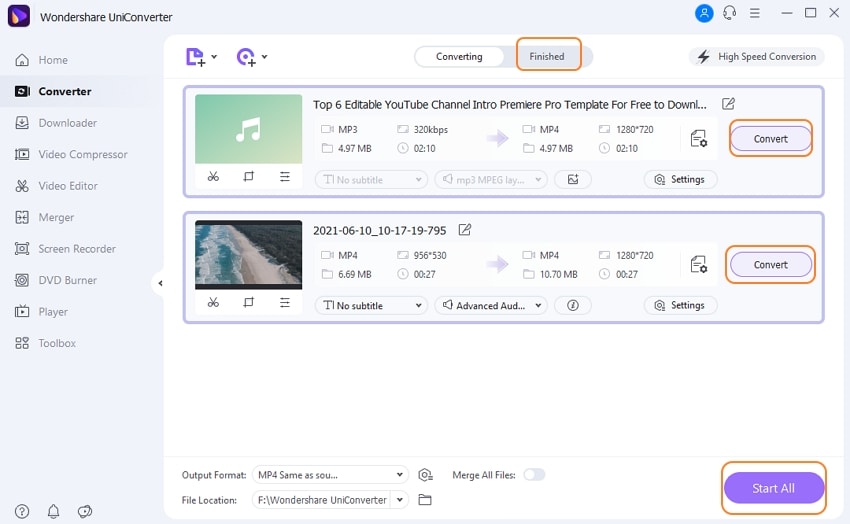
Conclusioni
Se riscontri problemi a causa della mancata importazione di o da parte della tua Premiere, puoi esportare o importare video 4K utilizzando Adobe Premiere, ma non è una garanzia che i problemi non si verifichino. Potresti notare un messaggio di errore di un codec mancante, oppure non è disponibile quando stai importando video , interrompendo così il processo. Per risolvere questo problema, dovrai utilizzare Wondershare UniConverter per transcodificare i video in un formato compatibile in Premiere. L'applicazione può convertire i video 4K da , MKV, AVI e MP4 in formati 4K compatibili con Premiere Pro. Offre una velocità di transcodifica più rapida poiché accelera completamente l'hardware della GPU. Con esso, puoi modificare il bit rate, la risoluzione tra le altre impostazioni. Inoltre è dotato di più funzionalità per la modifica, come filtro, ritaglio, stabilizzazione, taglio, tra gli altri.
Il tuo completo video toolbox
 Converti in batch MOV in MP4, AVI, 3GP e viceversa facilmente.
Converti in batch MOV in MP4, AVI, 3GP e viceversa facilmente. 


Nicola Massimo
Caporedattore
Comment(i)