Converti Audio
- 1. Converti Altri Formati in Audio+
-
- 1.1 Convertire MP4 a WAV
- 1.2 Convertire MOV a WAV
- 1.3 Convertire DTS a AC3
- 1.4 Convertire AC3 a AAC
- 1.5 Convertitore WMA per Mac
- 1.6 Trasferire WMA su iPhone
- 1.7 Convertire VLC in MP3
- 1.8 Convertire MP4 a MP3
- 1.9 Convertire MKV in MP3
- 1.10 Convertire Video Facebook in MP3
- 1.11 Convertire M4P in MP3
- 1.12 Convertire M4R in MP3
- 1.13 Convertire Opus in MP3
- 1.14 Convertire MOV in MP3
- 1.15 Convertire Playlist Spotify in MP3
- 1.16 Convertire WMV in MP3
- 1.17 Convertire File Audacity in MP3
- 1.18 Convertire WAV in MP3
- 1.19 Convertire iTunes in MP3
- 1.20 Convertire MIDI in MP3
- 1.21 Convertire WMA in MP3 su Mac
- 1.22 Convertire File MP4 in MP3
- 1.23 Convertire Playlist YouTube in MP3
- 1.24 Convertire DVD in MP3
- 1.25 Convertire i File WMA in MP3
- 1.26 Convertire Soundcloud in MP3
- 1.27 Convertitori da Vimeo a MP3
- 2. Converti MP3 in Altri Formati+
- 3. Altri Consigli per MP3+
-
- 3.1 Convertitori FLAC Gratito
- 3.2 Riprodurre MIDI con VLC
- 3.3 Audacity MP4
- 3.4 Riprodurre File VIDEO_TS
- 3.5 Aprire File Opus
- 3.6 Migliori Compressori Audio
- 3.7 Migliori Convertitori Audio
- 3.8 Tagliare File WMA
- 3.9 Riduttori MP3 Online
- 3.10 Riprodurre MP3 con Windows Media Player
- 3.11 Migliori Lettori MP3
- 3.12 Togliere le Voci da un MP3
- 3.13 Migliori Convertitori MP3
- 3.14 Come riprodurre file MP3 su iTunes
- 3.15 Migliori Convertitori MP3 Gratuiti
- 3.16 Come Tagliare MP3
- 3.17 Convertire da Stereo a Mono
- 3.18 Convertire da Mono a Stereo
Come esportare un file di GarageBand in MP3
da Nicola Massimo • 2025-09-09 18:05:09 • Soluzioni comprovate
Come è noto, GarageBand è così popolare che alcuni artisti pluripremiati hanno realizzato una canzone di successo con il suo aiuto. Umbrella creato da Rihanna utilizzando i loop di GarageBand è un grande successo. Sicuramente le funzioni all-in-one sono il motivo principale che lo rende famoso. Qui vorremmo fornirvi un'introduzione completa a GarageBand.
- Parte 1. Che cos'è GarageBand
- Parte 2. Come esportare un podcast come MP3 in GarageBand
- Parte 3. Come convertire i file di GarageBand in vari formati con Wondershare UniConverter
- Parte 4. Come registrare la voce con GarageBand
- Parte 5. Come condividere i file di GarageBand
Parte 1. Che cos'è GarageBand
GarageBand è uno studio musicale digitale sviluppato da Apple per macOS e iOS. Sia gli artisti alle prime armi che i professionisti possono utilizzare questo software per creare musica. È costruito con strumenti, voce, percussionisti e batteristi. Tutti questi strumenti musicali virtuali facilitano l'espressione della vostra creatività musicale e la creazione di una canzone di successo. È inoltre possibile registrare strumenti e voci e condividerli. GarageBand funziona con iPhone e iPad con iOS 10.3 e versioni successive. Per Mac OS, supporta Mac OS X 10.11 e versioni successive.
Suggerimento: È possibile verificare sul sito Web di Apple le versioni precedenti compatibili con le versioni precedenti del Mac.
Parte 2. Come esportare un podcast come MP3 in GarageBand
Una volta creati i brani musicali e gli audio, che potrebbero essere podcast su GarageBand, si potrebbe desiderare di averli sul proprio dispositivo mobile. Tuttavia, i prodotti di GarageBand possono essere riprodotti solo su Garage, quindi sarete costretti a convertirli in altri formati. Considerando che l'MP3 è un formato audio ideale, compatibile con la maggior parte dei dispositivi, per esportare il podcast in MP3 è possibile esportare prima in iTunes e poi esportare in MP3 da iTunes. Nella sezione seguente vi mostreremo come esportare un podcast in MP3 da GarageBand.
Passo 1. Per prima cosa, assicuratevi di aver salvato il podcast creato su GarageBand. Per salvare, fare clic su File nel menu principale e selezionare l'opzione Save.
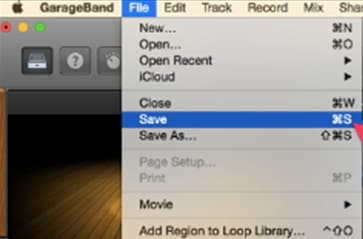
Passo 2. Dopo aver salvato il file, si può iniziare il processo di esportazione del podcast. Fare clic sul pulsante Share nel menu principale, quindi selezionare il pulsante Exporting Song to Disk.

Passo 3. A questo punto si apre la finestra Exporting Song to Disk, che richiede di specificare il percorso in cui salvare i podcast e il formato di uscita. Inserite il titolo del podcast, assegnate un tag, la posizione sul vostro computer e selezionate il formato MP3. È inoltre possibile selezionare la qualità di output preferita e fare clic sul pulsante Esporta.

Passo 4. Garage band esporterà automaticamente il podcast e sarà possibile vedere i progressi del rimbalzo e dell'esportazione in una nuova finestra.
Una volta completato il processo, è possibile individuare il podcast convertito nella posizione identificata.
Parte 3. Come convertire i file di GarageBand in vari formati con Wondershare UniConverter
I file esportati da GarageBand sono formati limitati come AIFF, AAC e MP3. Pertanto, quando si lavora su un sito web che supporta solo i formati MP4 e si desidera caricare i contenuti creati su GarageBand, si è costretti a convertire i file. Il modo migliore per convertire l'audio in vari formati è utilizzare un convertitore multimediale come Wondershare UniConverter.
 Wondershare UniConverter
Wondershare UniConverter
La vostra cassetta degli attrezzi video completa

- Convertite i file di GarageBand in oltre 1000 formati, come AVI, MKV, MOV, MP4, ecc.
- Convertire i file di GarageBand in un preset ottimizzato per quasi tutti i dispositivi.
- Velocità di conversione 30 volte superiore a quella dei convertitori convenzionali.
- Modifica, migliora e personalizza i file video.
- Masterizzate i video in DVD riproducibili con un attraente modello di DVD gratuito.
- Scaricare o registrare video da siti di condivisione video.
- Il versatile toolbox combina la correzione dei metadati video, la creazione di GIF, il convertitore VR e il registratore di schermo.
- Trasmettete i vostri video da Windows o Mac ad altri dispositivi, tra cui Chromecast, Roku, Apple TV, Xbox 360 o PS3.
- Sistemi operativi supportati: Windows 11/10/8/7/Vista, macOS 11 Big Sur, 10.15 (Catalina), 10.14, 10.13, 10.12, 10.11, 10.10, 10.9, 10.8, 10.7, 10.6.
Wondershare UniConverter non solo converte video e audio in diversi formati, ma supporta anche la compressione e la conversione di video in formati di dispositivi come iOS, telefoni Android, console di gioco, DVD e social network. Pertanto, se avete intenzione di condividere i file di GarageBand su YouTube, Vimeo o Facebook, è senza dubbio la scelta migliore. Senza ulteriori indugi, vediamo come convertire i file di GarageBand in MP4 con Wondershare UniConverter per Mac.
Passo 1 Avviare Wondershare UniConverter.
Scaricate Wondershare UniConverter tramite il pulsante di scaricare sopra, seguite le istruzioni per installarlo e aprite il programma installato per ottenere l'interfaccia principale.
![]()
Passo 2 Caricare il file AIFF esportato di GarageBand.
Toccate la sezione Convertitore video in alto e poi fate clic sul ![]() pulsante. In alternativa, è possibile trascinare il file nel programma.
pulsante. In alternativa, è possibile trascinare il file nel programma.

Nota : Wondershare UniConverter supporta la conversione in batch, per cui è possibile aggiungere un singolo file o una cartella di file.
Passo 3 Impostare il formato di uscita.
Per scegliere il formato di uscita, fare clic su Formato di uscita: per espandere i formati di uscita, quindi selezionare Audio > Formato MP4.
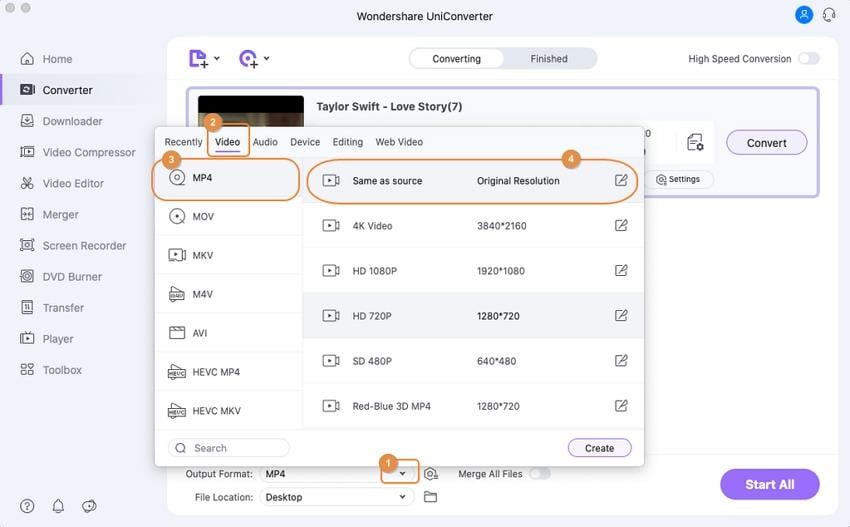
Passo 4 Convertite facilmente i file di GarageBand in formato video.
Infine, è possibile fare clic sul pulsante Start All in basso a destra per avviare il file di GarageBand in MP4.

Parte 4. Come registrare la voce con GarageBand
Siete desiderosi di registrare una voce con GarageBand? Seguire questi passaggi è piuttosto semplice.
Passo 1. Scaricare e avviare il software GarageBand sul computer nella cartella Applicazioni.

Passo 2. Nella schermata iniziale, fare clic su Nuovo progetto e selezionare Progetto vuoto.

Passo 3. Successivamente, si dovrà selezionare il tipo di puntina. Andare su audio e selezionare l'opzione Microfono, quindi fare clic sul pulsante Crea.
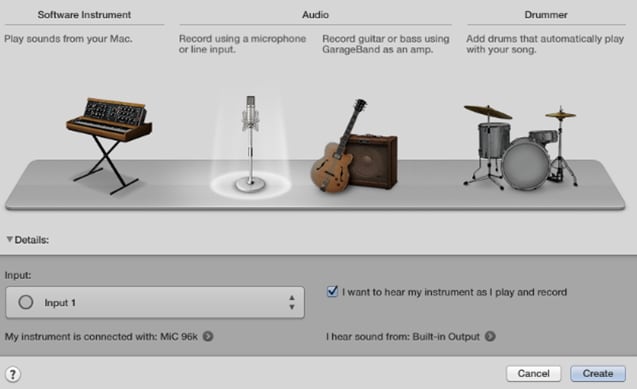
Passo 4. Sullo schermo apparirà una finestra dello spazio di lavoro. Qui si dovrà selezionare l'intestazione dell'audio.

Passo 5. Successivamente, è necessario impostare il punto di partenza della registrazione e il metronomo. Quindi, fare clic sul pulsante rosso REC per iniziare a registrare la voce.

Parte 5. Come condividere i file di GarageBand
GarageBand consente anche di condividere i progetti con amici e familiari. È possibile inviare i brani a iTunes, iCloud, SoundCloud, e-mail, AirDrop o browser multimediali. Vediamo alcuni dei modi in cui è possibile condividere i file.
1. Condividere su SoundCloud
Dopo aver salvato il progetto su GarageBand, seguite i semplici clic qui sotto.
- Fare clic sul pulsante Condividi nel menu principale e selezionare Canzone su SoundCloud, per essere reindirizzati a SoundCloud.

- Accedete al vostro account o create un account, quindi potete caricare e inviare il vostro file.

2. Condividi con la posta
La presenza dell'applicazione Mail sul computer facilita la condivisione dei file.
- Fare clic su Share su GarageBand e selezionare l'opzione Mail, quindi GarageBand elaborerà il file.

- Quindi, inserite il destinatario e l'oggetto del mail. È inoltre possibile aggiungere un messaggio creativo prima dell'invio.

Ora è possibile registrare, convertire e condividere le registrazioni di GarageBand senza alcuno sforzo.
 Converti in batch MOV in MP4, AVI, 3GP, WAV e viceversa facilmente.
Converti in batch MOV in MP4, AVI, 3GP, WAV e viceversa facilmente. 


Nicola Massimo
staff Editor
Commento(i)