FLV
- 1. FLV Video Tool+
- 2. Convertire FLV in altri formati+
- 3. Convertire in FLV+
- 4. Riprodurre & Modificare FLV+
-
- 4.1 Riprodurre FLV in VLC
- 4.2 Riprodurre FLV su TV
- 4.3 Caricare FLV su YouTube
- 4.4 Riprodurre FLV su Xbox One
- 4.5 Riprodurre FLV su PS4/PS3
- 4.6 Riprodurre FLV in Windows Media Player
- 4.7 Insertire FLV a Powerpoint
- 4.8 Comprimere i video FLV
- 4.9 Modificare FLV in Windows Movie maker
- 4.10 Modificare FLV in Adobe Premiere
- 4.11 Modificare FLV in Final Cut Pro
- 4.12 Modificare FLV in Sony Vegas Pro
- 4.13 Modificaret FLV in Sony Movie Studio
- 4.14 Modificare FLV in iMovieg
FLV Splitter: Come dividere i file FLV in modo efficace (Windows 10 incluso)
da Nicola Massimo • 2025-10-23 19:14:28 • Soluzioni comprovate
Se hai riscontrato uno o più di questi problemi, sei nel posto giusto.
- La lunghezza di un video FLV supera i 15 minuti. Pertanto non può essere caricato su YouTube.
- I file video FLV sono troppo grandi. Devi tagliarli in più parti.
- Devi suddividere un file video FLV in molti file video FLV; è meglio gestire tutti gli altri file multimediali (come SUPER).
- Tutto quello che devi fare è trovare un semplice programma per ritagliare un file video FLV in parti da 30 secondi.
Lo splitter per FLV di Wondershare UniConverter (originariamente Wondershare Video Converter Ultimate) (supportato da Windows 10) può aiutarti a risolvere tutti i problemi sopra elencati. Ti permette di dividere i file FLV in piccole parti e di convertirle in file separati in qualsiasi formato. Ora prendi lo strumento di divisione FLV e dividi i video FLV in segmenti in modo rapido e senza perdita di qualità.
 Wondershare UniConverter (originariamente Wondershare Video Converter Ultimate)
Wondershare UniConverter (originariamente Wondershare Video Converter Ultimate)
La tua cassetta degli attrezzi video completa per Windows/Mac

- Converti i video in oltre 1000 formati, tra cui MP4, AVI, WMV, FLV, MKV, MOV e altri ancora.
- Modifica, migliora e personalizza i tuoi file video.
- Stampa e personalizza il tuo DVD con i modelli di menu DVD gratuiti.
- Scarica o registra video da oltre 10.000 siti di condivisione video.
- Il versatile pacchetto di strumenti mette insieme la correzione dei metadati video, la creazione di GIF, il convertitore VR e il registratore di schermo.
- Sistemi operativi supportati: Windows 11/10/8/7/Vista, Mac OS 10.15 (Catalina), 10.14, 10.13, 10.12, 10.11, 10.10, 10.9, 10.8, 10.7, 10.6
Come dividere i file video FLV con semplici passi
Ora scopri come dividere un video FLV in più parti da esportare in file separati con Wondershare UniConverter (originariamente Wondershare Video Converter Ultimate) in modo semplice e veloce.
Passaggio 1 Carica il file FLV.
Dopo aver scaricato Wondershare Video Converter, installa il programma e aprilo. Vedrai le finestre principali come di seguito. Clicca sul pulsante Aggiungi file per selezionare i file FLV che desideri e clicca sul pulsante Apri per aggiungerli al programma.

Passaggio 2 Dividere gli FLV in segmenti
Per dividere un video FLV aggiunto nell'elenco, clicca sull'icona di modifica sotto il video clip FLV appena importato per aprire la finestra di ritaglio. Trascina il bordo laterale per impostare i punti di inizio e di fine del segmento video che vuoi tagliare; clicca su Taglia per confermare la tua scelta. Se non sei soddisfatto del taglio, puoi cliccare su Annulla per ripristinare il punto di taglio. Una volta deciso, clicca su Salva per confermare la tua scelta. Ecco ad esempio, come dividere il tuo video FLV in 5 segmenti.
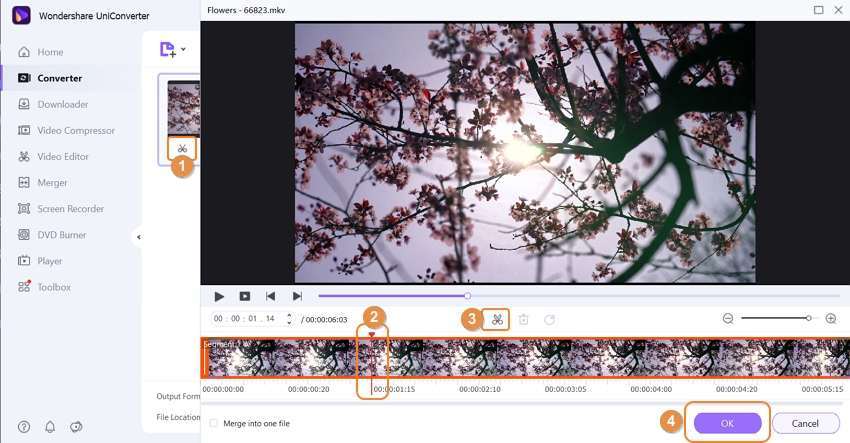
Ora vedrai le clip video ritagliate visualizzate sullo splitter WMA (ciascuna denominata con il numero del segmento).

Passaggio 3 Inizia a convertire il file FLV diviso.
Dovrai scegliere un formato per salvare il tuo video FLV diviso. Puoi scegliere di dividere l'FLV in altri file FLV o in qualsiasi altro formato incluso in Wondershare Video Converter. Per selezionare un formato di output, premi l'icona della freccia verso il basso nella sezione Destinazione per vedere l'elenco dei formati. Dopodiché, clicca sul pulsante Converti per convertire il video FLV tagliato nel formato selezionato.
 Converti in batch MOV in MP4, AVI, 3GP, WAV e viceversa facilmente.
Converti in batch MOV in MP4, AVI, 3GP, WAV e viceversa facilmente. 


Nicola Massimo
staff Editor
Commento(i)