FLV
- 1. FLV Video Tool+
- 2. Convertire FLV in altri formati+
- 3. Convertire in FLV+
- 4. Riprodurre & Modificare FLV+
-
- 4.1 Riprodurre FLV in VLC
- 4.2 Riprodurre FLV su TV
- 4.3 Caricare FLV su YouTube
- 4.4 Riprodurre FLV su Xbox One
- 4.5 Riprodurre FLV su PS4/PS3
- 4.6 Riprodurre FLV in Windows Media Player
- 4.7 Insertire FLV a Powerpoint
- 4.8 Comprimere i video FLV
- 4.9 Modificare FLV in Windows Movie maker
- 4.10 Modificare FLV in Adobe Premiere
- 4.11 Modificare FLV in Final Cut Pro
- 4.12 Modificare FLV in Sony Vegas Pro
- 4.13 Modificaret FLV in Sony Movie Studio
- 4.14 Modificare FLV in iMovieg
3 soluzioni per modificare gli FLV con Windows Movie Maker
da Nicola Massimo • 2025-09-09 18:05:09 • Soluzioni comprovate
L'FLV è uno dei principali formati di file. Grazie alla maggiore disponibilità di video FLV su diversi siti di condivisione video, oggi l'FLV è il formato video più scaricato. Inoltre, le dimensioni dei dati sono ridotte e la qualità dei video è ragionevolmente buona rispetto ad altri formati di file video.
C'è però una cosa che potresti avere difficoltà a fare con un file video FLV: la modifica. Soprattutto se utilizzi Windows Movie Maker, con il quale FLV non è compatibile. Non è possibile modificare un file FLV direttamente con Windows Movie Maker. D'altra parte, Windows Movie Maker, con le sue dimensioni ridotte e le sue potenti funzionalità, è uno degli strumenti preferiti per modificare i file video.
Per fortuna, esistono alcuni modi per rendere un file FLV compatibile con Windows Movie Maker per l'editing. Se stai cercando una soluzione per modificare il tuo file FLV, troverai molto utili le 3 soluzioni indicate di seguito.
- Parte 1. Installa K-Lite Codec Pack Basic
- Parte 2. Converti gli FLV in un formato compatibile con Windows Movie Maker
- Parte 3. Cambia il suffisso del file FLV
Parte 1. Installare K-Lite Codec Pack Basic
Questo è il passo principale da compiere per importare il file FLV in Windows Movie Maker per l'editing e quindi è elencato qui come prima soluzione. Poiché funziona a livello di codec, non è necessario convertire il file FLV. Puoi scaricare e installare dei pacchetti di codec più piccoli sotto forma di K-Lite Codec Pack Basic, una raccolta di vari componenti necessari per riprodurre audio e video e modificare il file. Ecco la guida nel caso in cui ti stessi chiedendo dove trovare il codec pack.
Parte 2. Convertire un FLV in un formato compatibile con Windows Movie Maker
Convertire un FLV in un formato compatibile con Windows Movie Maker è la cosa migliore che tu possa fare per modificare poi i file FLV con Windows Movie Maker. Wondershare UniConverter (originariamente Wondershare Video Converter Ultimate) è un ottimo strumento se scegli di convertire i file FLV in diversi altri formati compatibili con Windows Movie Maker. Wondershare UniConverter offre un'ampia gamma di funzioni e più di un modo per convertire i file FLV in formati compatibili con Windows Movie Maker per l'editing.
 Wondershare UniConverter
Wondershare UniConverter

- Converte gli FLV in video WMV, MP4, AVI, MKV, MOV e altri 1000 formati e oltre.
- Converte usando preset ottimizzati per quasi tutti i dispositivi.
- Supporta una velocità di conversione 120 volte superiore a quella dei convertitori convenzionali.
- Modifica, migliora & personalizza i tuoi file video.
- Stampa e personalizza i tuoi video su DVD con modelli di menu DVD gratuiti.
- Supporta il download o la registrazione di video da oltre 10.000 siti di condivisione video.
- Il versatile pacchetto di strumenti combina la correzione dei metadati video, la creazione di GIF, il compressore video e il registratore dello schermo.
- La tecnologia APEXTRANS, leader del settore, converte i video senza perdita di qualità o compressione video.
- Sistemi operativi supportati: Windows 11/10/8/7/Vista, Mac OS 10.15 (Catalina), 10.14, 10.13, 10.12, 10.11, 10.10, 10.9, 10.8, 10.7, 10.6
1. Convertire gli FLV in WMV
Passaggio 1 Scarica Wondershare UniConverter tramite il pulsante di download qui sopra, quindi avvialo dopo l'installazione.
Passaggio 2 Poi clicca per importare il tuo video FLV di destinazione nel programma. Puoi anche trascinare direttamente i video nell'interfaccia principale.
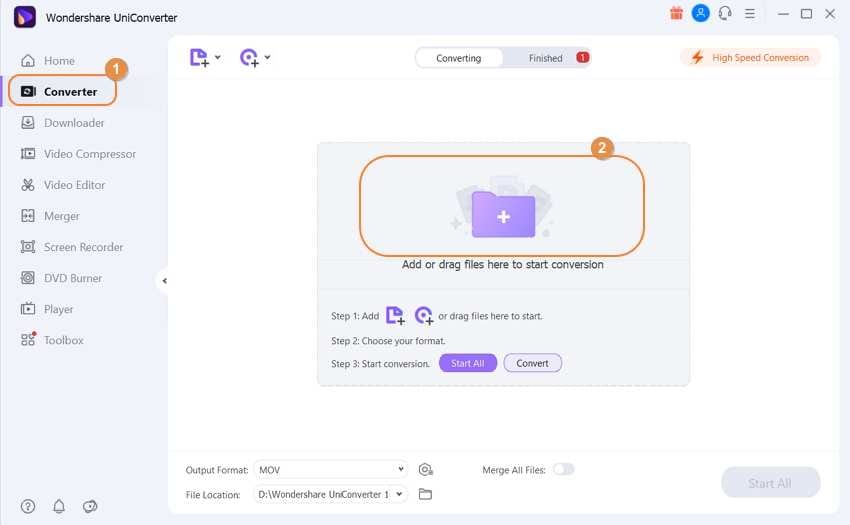
Passaggio 3 Ora scegli WMV come formato di uscita perché è compatibile con Windows Movie Maker. Tutto ciò che devi fare è cliccare sulla freccia rivolta verso il basso accanto a Formato di uscita, scegliere Video > WMV > selezionare una risoluzione adeguata sulla destra.
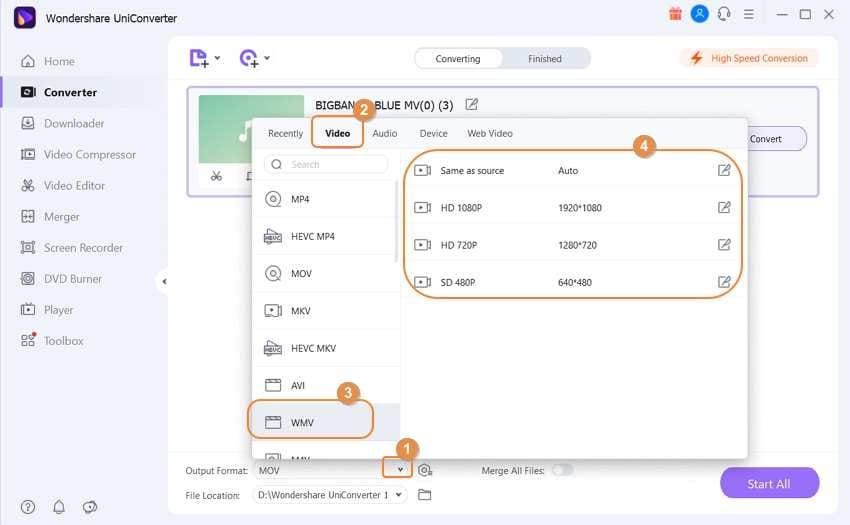
Passaggio 4 Specifica la cartella di output nella parte inferiore e clicca su Avvia tutto per convertire gli FLV in WMV. Al termine, clicca sull'icona a forma di cartella per recuperare i video convertiti.
2. Convertire gli FLV in Windows Movie Maker
Se non hai idea in quale formato video convertire i tuoi file FLV se non per modificarli ulteriormente in Windows Movie Maker, Wondershare UniConverter ti permette di convertire gli FLV su Windows Movie Maker. Ecco i passaggi necessari.
Passaggio 1 Prima di tutto, installa Wondershare UniConverter sul computer e avvialo facendo doppio clic sull'icona.
Passaggio 2 Trascina il video FLV desiderato nel programma e rilascialo nell'interfaccia principale sotto la scheda Video Converter, oppure puoi cliccare sull'icona del file per importare il video FLV.

Passaggio 3 Ora, dopo aver caricato il file FLV nel programma, la parte successiva consiste nel selezionare Windows Movie Maker come dispositivo di output. Clicca sulla freccia rivolta verso il basso accanto a Formato di uscita, poi scegli Dispositivo > Altri > Seleziona Windows Movie Maker a destra.
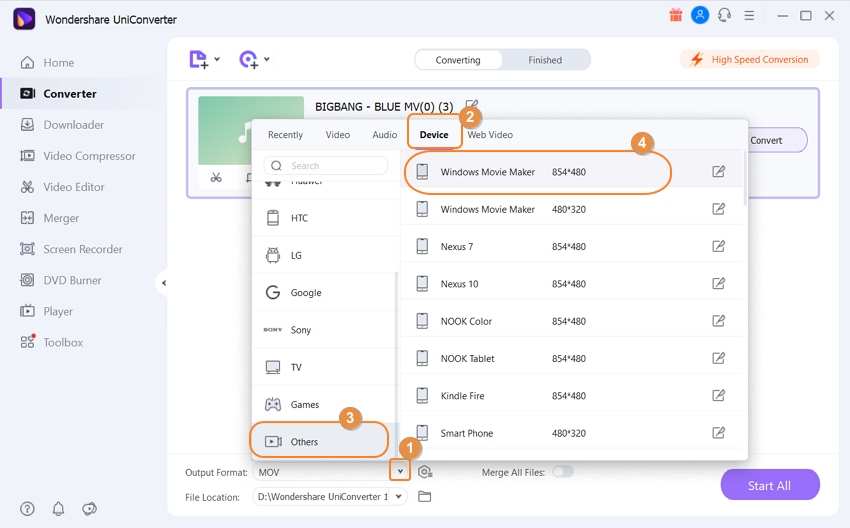
Passaggio 4 Clicca su Avvia tutto per procedere con la conversione da FLV a Windows Movie Maker. Al termine della conversione, potrai importare i video FLV convertiti in Windows Movie Maker per ulteriori modifiche.
Parte 3. Cambiare il suffisso del file FLV
Con questo metodo devi convertire il file FLV in MPEG. Uno dei modi più semplici e facili per farlo è cambiare il suffisso del file FLV in .mpeg. Sebbene questo metodo sia utile nella maggior parte dei casi, presenta diversi difetti: a volte non riesce a rilevare e a lavorare con i file FLV. Inoltre, è possibile che il file video venga danneggiato dopo la modifica del suffisso. Tuttavia, questo metodo di solito funziona e se vuoi continuare il processo, ecco i passi da seguire.
Passaggio 1 Prima di tutto, apri My Computer. Clicca sull'icona Opzioni cartella, che si trova proprio sotto la barra dei menu. A questo punto, premi la scheda Visualizza e deseleziona l'opzione Nascondi le estensioni per i tipi di file conosciuti.
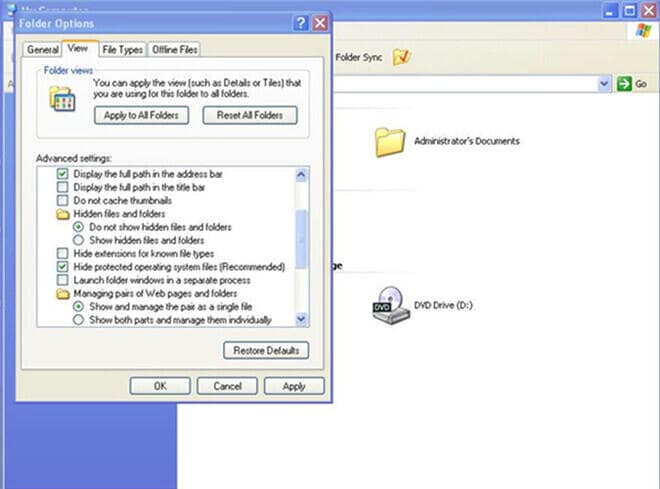
Passaggio 2 Ora è il momento di cambiare il suffisso del file FLV. Fai clic con il tasto destro del mouse sul file FLV e cambia il suo suffisso in .mpeg. Ad esempio, supponiamo di avere un file chiamato "xyz.flv". Clicca con il tasto destro del mouse sul file e cambia il nome in "xyz.mpeg". In questo modo il file sarà compatibile con Windows Movie Maker.
Passaggio 3 Apri Windows Movie Maker e poi, dal menu a tendina, clicca su Importa video per importare il file FLV da modificare in Windows Movie Maker.
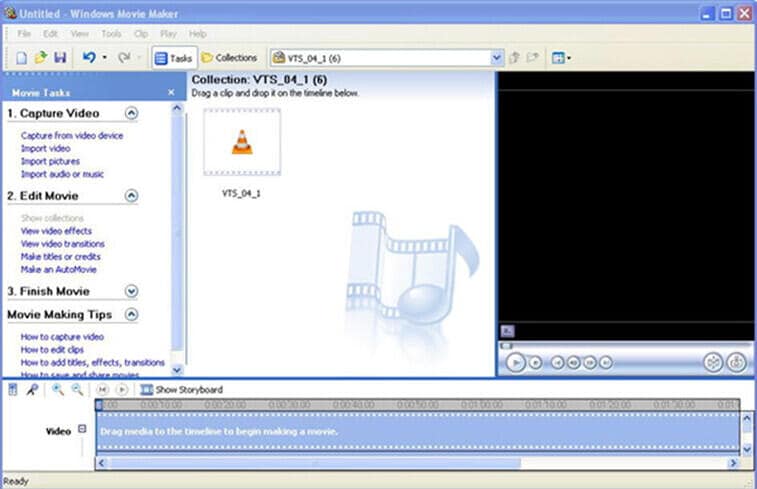
 Converti in batch MOV in MP4, AVI, 3GP, WAV e viceversa facilmente.
Converti in batch MOV in MP4, AVI, 3GP, WAV e viceversa facilmente. 


Nicola Massimo
staff Editor
Commento(i)