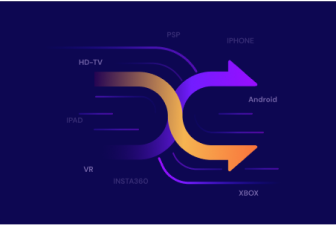[2025] Come ridurre le dimensioni dei video con VLC e Advanced Video Reducer
VLC Media Player è un lettore ad alte prestazioni in grado di riprodurre file audio e video, nonché di ridimensionare, tagliare e convertire video. Tuttavia, pochi conoscono le capacità di compressione video di VLC. Questa sezione introduce tre metodi specifici per la riduzione delle dimensioni dei video con VLC, oltre a un software per la riduzione delle dimensioni dei video che può essere utilizzato come riferimento al posto di VLC.
(Per ulteriori informazioni sui compressori video, fare clic qui).
Download gratuiti Download gratuiti .
Come ridurre le dimensioni dei video con le alternative di VLC - Wondershare UniConverter
Trovate altre idee video nella Wondershare Video Community.
- Parte 1. VLC comprime i video in dimensioni ridotte
- Parte 2. Modifica del bit rate/frame rate del video
- Parte 3. VLC Tagliare segmenti video indesiderati e ridimensionare il video
- Parte 4. La migliore alternativa a VLC per comprimere i video in modo rapido e semplice
Aiuto
Tutorial di tendenza
Il miglior programma per modificare i video
Parte 1. Comprimere i video VLC per renderli più piccoli
Dato che alcuni formati come MKV e AVI occupano troppo spazio, ha senso convertire i video in formati più piccoli come FLV, WMV, ecc. Con VLC è possibile convertire file video/audio e ridurre le dimensioni dei video senza installare alcun software aggiuntivo. Di seguito è riportata una guida dettagliata su come VLC converte i video.
Passo 1: Scaricare, installare e aprire VLC Media Player.
Passo 2: Andate su Menu e fate clic su Media > Convertire/Registrare e selezionate il video desiderato facendo clic su Aggiungi > Convertire/Registrare al termine.
Passo 3: Scegliere il tipo di profilo che si desidera convertire il video.
Passo 4: lanciare VLC video compression e selezionare il pulsante Start.
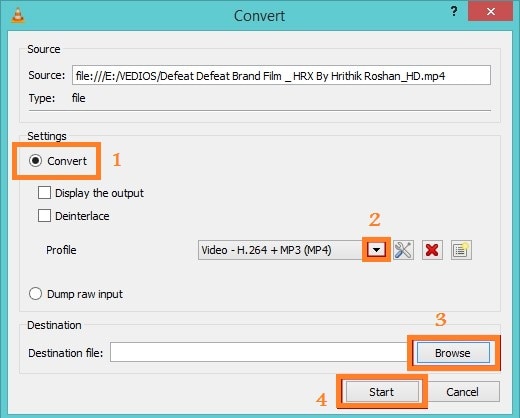
Suggerimento.
Se non siete soddisfatti della qualità del video compresso e siete anche un po' delusi, calmatevi, perché ci sono un sacco di percorsi perfetti (con i migliori strumenti online) preparati per la vostra scelta, con i quali potete ridurre facilmente le dimensioni del video senza alcuna perdita di qualità>>.
Parte 2. Modificare il bit rate/frame rate del video
Anche diversi parametri video, come la frequenza dei fotogrammi e la risoluzione, influiscono sulle dimensioni del video. Un altro modo per utilizzare VLC ridimensiona il video per risparmiare spazio sul dispositivo di memoria e rendere più facile il caricamento su un sito web come YouTube è quello di modificare i parametri del video, come la frequenza dei fotogrammi e il bit rate.
Ripetere l'esercitazione per la conversione del video in un formato più piccolo nella parte 1, quindi fare clic su Impostazioni nella sezione del profilo, poi sulla scheda Codec video e inserire l'altezza e la larghezza del video. Si noti che il rapporto di aspetto deve rimanere lo stesso di prima per mantenere una migliore qualità dell'immagine.

Parte 3. VLC Tagliare segmenti video indesiderati e ridimensionare il video
Per ridurre le dimensioni del video, si può anche usare VLC per tagliare le parti indesiderate e generare un nuovo video. La procedura dettagliata è la seguente.
Passo 1: aprire VLC Media Player, fare clic su Menu > Menu Visualizza > Controlli avanzati.
Étape 2 : Lisez la vidéo que vous voulez et cliquez sur le bouton Enregistrer sur la scène que vous voulez découper et arrêtez-la à l'endroit où vous voulez la découper en cliquant sur le même bouton.
Passo 3: Il video verrà automaticamente salvato in Libreria > Video per Windows 7 e 8, e Documenti > Video per Windows XP.

Parte 4. La migliore alternativa a VLC per comprimere i video in modo rapido e semplice
VLC Media Player è uno dei migliori lettori video gratuiti. Tuttavia, non è la migliore riduzione video, in quanto utilizza solo alcune impostazioni di base piuttosto che impostazioni avanzate per ridurre le dimensioni del video. Per questo motivo vi consigliamo un compressore video migliore come alternativa: Wondershare UniConverter, il kit di strumenti video all-in-one in grado di convertire, comprimere, scaricare, registrare, modificare, masterizzare e molto altro ancora. I file video e audio possono essere compressi in oltre 1.000 formati modificando la risoluzione video, la velocità di trasmissione, il codificatore, il formato e altri parametri. Scaricate l'alternativa gratuita a VLC Compressor per Windows/Mac e seguite i passaggi di base qui sotto.
Wondershare UniConverter - il miglior convertitore video per Mac/Windows
-
Riduce le dimensioni dei video in modo più efficace rispetto agli strumenti di compressione video VLC.
-
È possibile modificare facilmente i parametri dei file, come bit rate, frame rate, risoluzione e qualità, e ridimensionare il video.
-
È possibile tagliare il video per ridurne le dimensioni.
-
Comprime file video e audio in oltre 1.000 formati a velocità ultraveloce e senza perdita di qualità.
-
Comprimete i video su Mac e Windows in modo facile e veloce.
-
Convertire i video per i dispositivi mobili, compresi iPhone, iPad, Android, ecc.
-
Masterizzate il vostro video su un DVD riproducibile utilizzando gli attraenti modelli di DVD gratuiti.
-
Un versatile set di strumenti include le impostazioni dei metadati video, la creazione di GIF e la registrazione dello schermo.
-
Sistemi operativi supportati: Windows 10/8/7/XP/Vista, Mac OS 10.15 (Catalina), 10.14, 10.13, 10.12, 10.11, 10.10, 10.9, 10.8, 10.7, 10.6
Come ridurre le dimensioni dei video con le alternative di VLC - Wondershare UniConverter
Passo 1: Aggiungere i video a Wondershare Video Compressor
Per prima cosa è necessario scaricare e installare l'applicazione sul PC/Mac. Quindi aprirlo e andare all'opzione Compressore, quindi fare clic sul pulsante Aggiungi file. Viene visualizzata una finestra che mostra i file video presenti sul computer. È sufficiente selezionare il video che si desidera ridurre e fare clic su Apri per caricarlo.
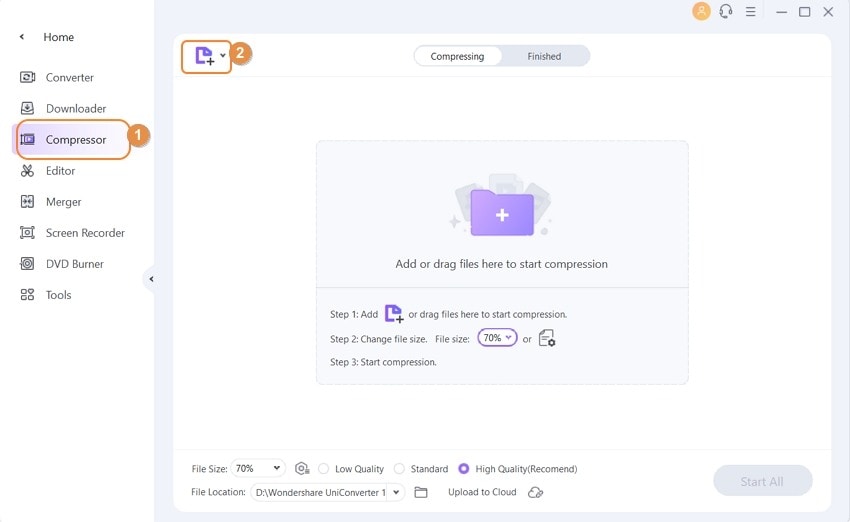
Fase 2: ridurre il video in diversi modi
Con Wondershare UniConverter è possibile ridurre le dimensioni dei video in tre modi: comprimere il video direttamente in file più piccoli, tagliare o ritagliare il video con funzioni di editing intelligenti e convertire il video in formati video più piccoli (regolando i parametri video come la risoluzione e il frame rate). regolare i parametri video come la risoluzione, la frequenza dei fotogrammi e l'encoder).
- Scegliere Video Compressor, fare clic sul segno "+" per aggiungere i file, quindi fare clic sull'icona delle impostazioni e si aprirà una nuova finestra pop-up. Spostare il cursore sotto la voce Dimensione file e selezionare la dimensione e la qualità desiderate. Se si seleziona Bitrate come Bitrate costante, la velocità di trasmissione cambierà di conseguenza quando si sposta il cursore. Anche il formato e la risoluzione possono essere modificati a seconda delle esigenze. Fare clic sul pulsante OK per confermare le impostazioni.
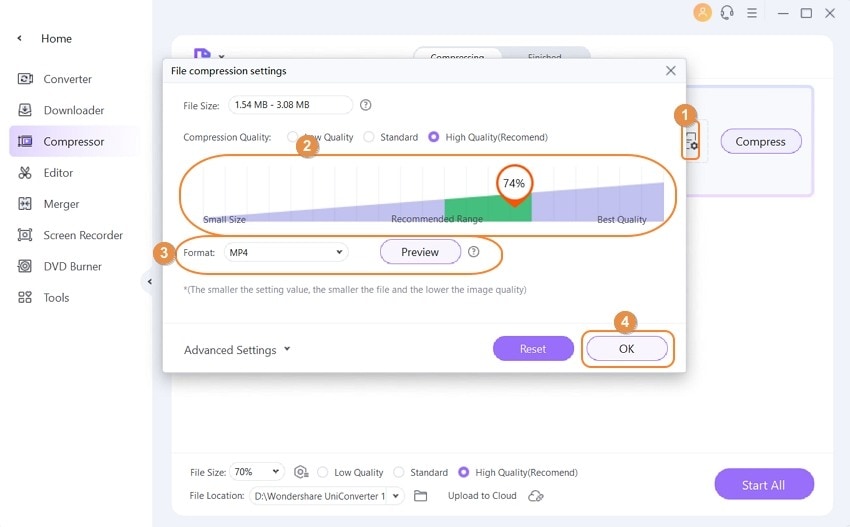
- Convertire il video in un formato video di dimensioni ridotte (Regolare i parametri video) : Per ridurre ulteriormente le dimensioni del video, scegliere l'opzione Convertitore video, fare clic sul pulsante Aggiungi file per aprire il file che si desidera ridurre. Quindi fare clic sull'icona impostazioni nella scheda di destinazione per visualizzare la finestra delle impostazioni, dove è possibile scegliere la qualità, modificare la risoluzione e altro ancora manualmente o spostare la barra di avanzamento per modificare tutte le impostazioni.
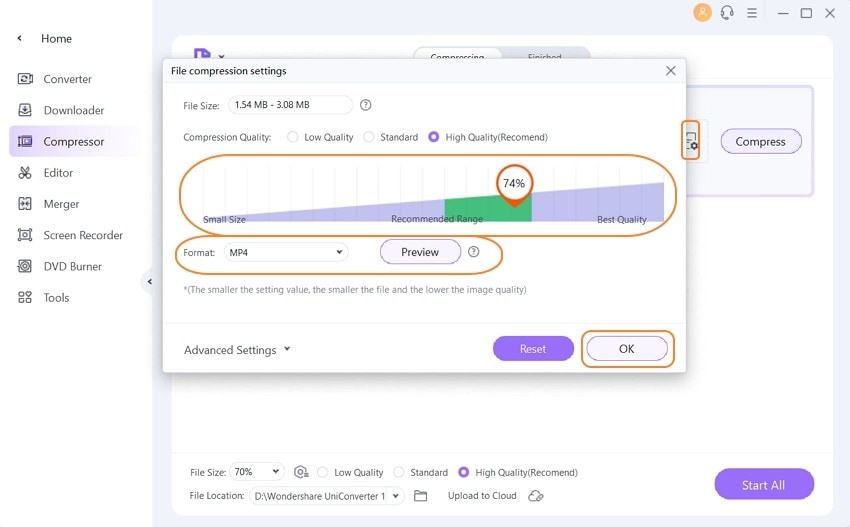
- Ritagliare o ritagliare il video: Fare clic sull'icona Ritaglia o Ritaglia sotto la miniatura del video per accedere alla finestra di taglio o ritaglio per ridimensionare il video. Imparare a montare un video >.
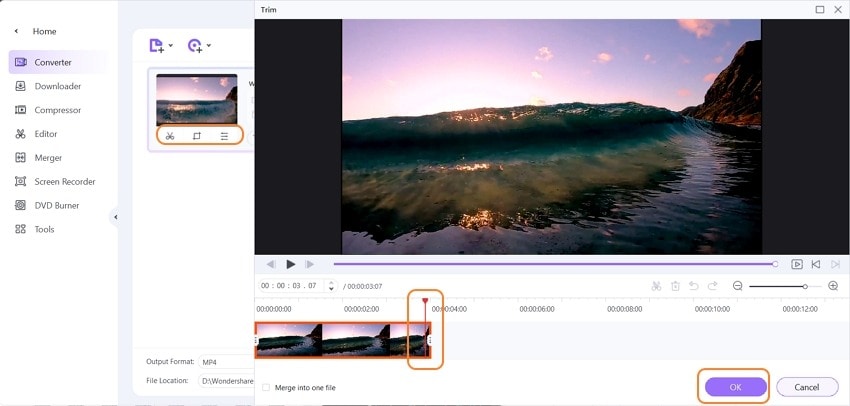
Fase 3: Riduzione delle dimensioni del video
Dopo aver effettuato tutte le regolazioni, si noterà che le dimensioni del video sono state ridotte. Se si seleziona l'opzione Compressore video per comprimere direttamente i video, fare clic sul pulsante Comprimi o Avvia tutto e l'alternativa VLC inizierà a ridurre rapidamente le dimensioni del video.

Se si seleziona l'opzione Convertitore video per comprimere i video prima di convertirli, fare clic sul pulsante Converti o Avvia tutto e l'alternativa VLC inizierà a ridurre rapidamente le dimensioni del video.

Suggerimento
Se cercate un modo più naturale di comprimere un video senza usare le funzioni di editing, andate nella sezione Strumenti e scegliete l'opzione Compressione video per Comprimere facilmente le dimensioni di un video >>.
Conclusione.
Quindi, se volete fare VLC riduce le dimensioni del video e riprodurre i vostri video HD senza requisiti di editing avanzati, VLC Media Player è una buona scelta. Tuttavia, se avete standard elevati quando si tratta di ridurre le dimensioni dei video, vi consigliamo di utilizzare Wondershare UniConverter.
 Converti in batch MOV in MP4, AVI, 3GP, WAV e viceversa facilmente.
Converti in batch MOV in MP4, AVI, 3GP, WAV e viceversa facilmente.