Ci sono diversi programmi divertenti per il coinvolgimento online e Discord è uno di questi. Qui, le persone possono interagire virtualmente con gli altre in un ambiente simile a una comunità per interessi simili, collaborazione professionale o supporto per la salute mentale. Tuttavia, la privacy è fondamentale per molte persone che usano piattaforme di social media online e un modulatore vocale come Voicemod potrebbe essere d'aiuto.
Con questa app, è possibile cambiare la propria voce originale in modo che sembri più vecchia o più giovane o di un altro genere. Pertanto, durante il gioco o la condivisione di informazioni private per discussioni sulla salute mentale, l'uso di Voicemod Pro consente agli utenti di mantenere un livello di anonimato. Se vuoi sapere come usarlo al meglio, leggi questa guida fino alla fine.
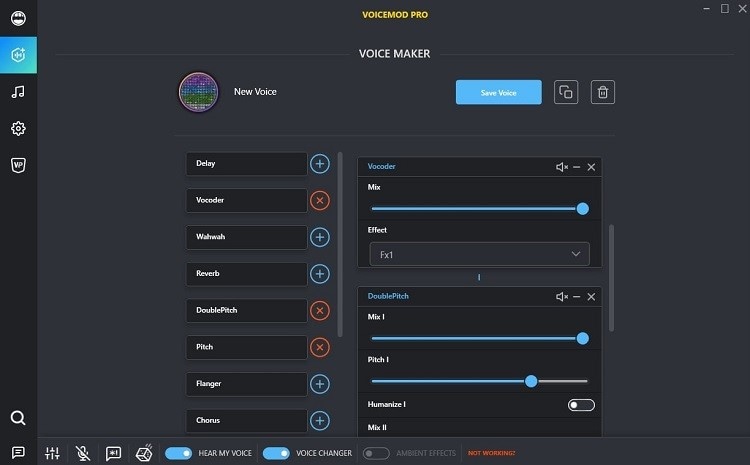
Parte 1: Come usare Voicemod Voice Changer su Discord su PC?
È possibile usare Voicemod su dispositivi PC. Attualmente funziona su Windows e sta sviluppando anche una versione per macOS. La versione del programma desktop ha vari strumenti di comunicazione ed effetti sonori, con oltre 90 variazioni vocali. Il software gratis è disponibile per desktop Windows 11 (64 bit) e 10.
Come usare Voicemod Voice Changer su Discord per PC?
Passo 1
Vai al sito web ufficiale di Voicemod e fai clic sull'opzione "Scarica Voicemod gratis" nella parte superiore dello schermo.
Passo 2
Accedi ad un account con i tuoi dettagli Gmail, Discord, Twitch o ID Apple. Per l'uso basato su Discord, usa i dettagli di accesso specifici.
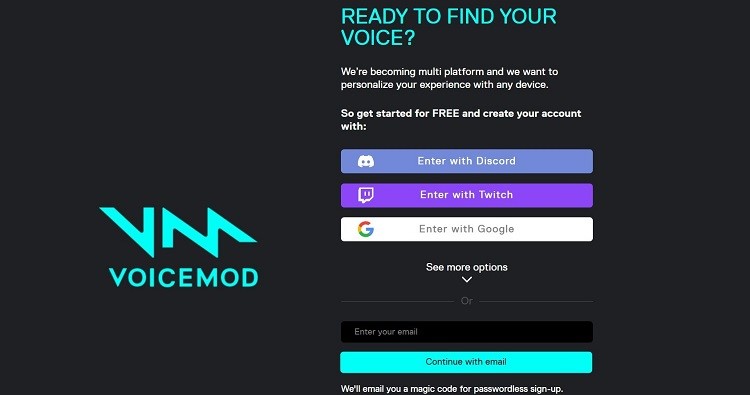
Passo 3
Il file .exe del software verrà scaricato sul tuo sistema. Accedi.
Passo 4
Quando viene mostrata la procedura guidata di installazione, scorrila per avviare l'installazione del programma.
Passo 5
Ci vorrà un po' per l'installazione. Quindi, vedrai la richiesta per il riavvio del dispositivo. Poi, riavvia.
Passo 6
L'icona dell'app Voicemod apparirà sul desktop. Cliccala per aprire.
Passo 7
Vai al tuo account Discord e vai al menu Impostazioni. Cerca le impostazioni dell'app e fai clic su "Voce e video" sotto di essa.
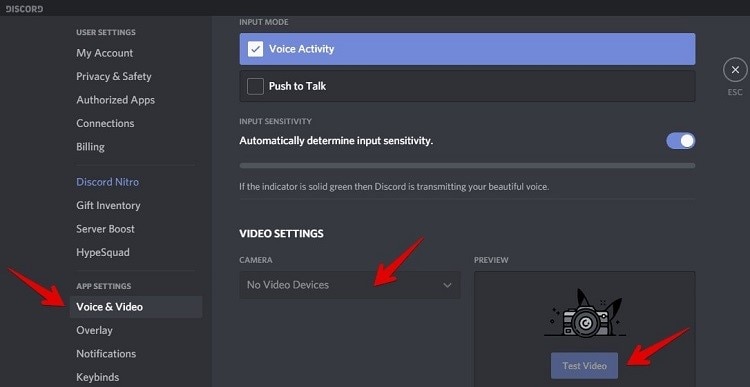
Passo 8
Nel tuo programma, vai a Dispositivo di input. Scegli Microfono Voicemod Virtual Audio. La tua voce verrà modificata nel programma.
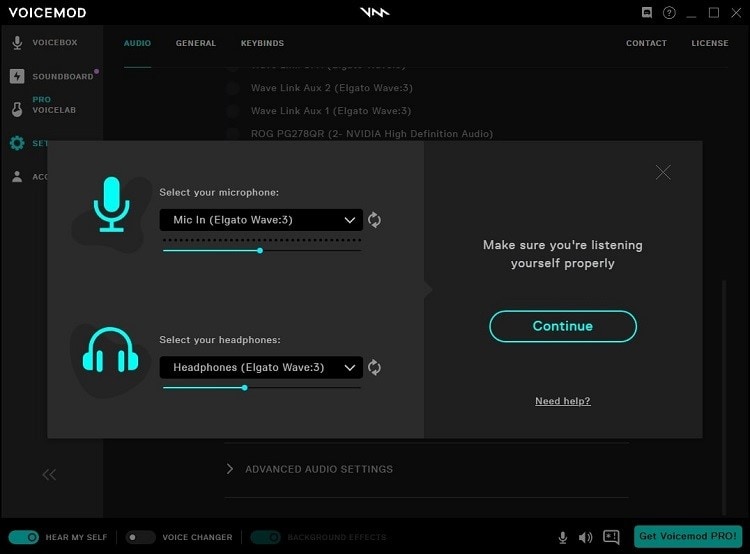
Passo 9
Nella versione base di Voicemod, puoi cambiare la tua voce in sette diverse versioni gratis. Gli utenti Pro possono scegliere tra 80 opzioni.
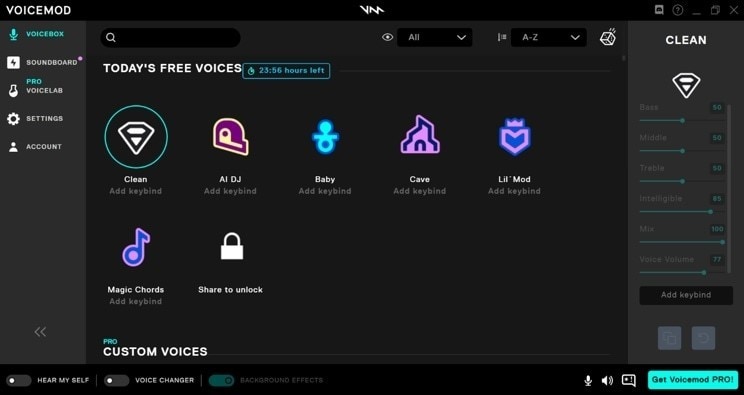
Parte 2: come usare Voicemod Voice Changer su Discord su dispositivo mobile?
Sebbene sia possibile usare Voicemod con Discord sul desktop, è possibile usare il software tramite dispositivi mobili. Conosciuta come Voicemod Controller, questa versione dell'app mobile è disponibile per utenti iOS e Android. Puoi usarla per funzioni simili di gestione della soundboard e cambio di voce come la versione del software Windows.
Cambiare facilmente gli strumenti o le impostazioni di modifica della voce tramite la versione dell'app mobile è più semplice usando la funzione di commutazione per attivarli o disattivarli e accedere al Impostazioni della soundboard Voicemod . L'app supporta diversi tipi di funzioni di cambio di voce tramite la versione dell'app mobile, come voci di celebrità, modifica da maschio a femmina, voci spaventose, voci robotiche, ecc.
Oltre a ciò, puoi usare direttamente la versione Voicemod mobile per condividere le clip audio su piattaforme di social media, come TikTok, Snapchat e Instagram.
Come usare Voicemod Voice Changer su Discord per dispositivi mobili?
Passo 1
Scarica l'app Voicemod per Android o iOS sul tuo dispositivo mobile.
Passo 2
Segui le istruzioni sullo schermo per installare l'app.
Passo 3
Quindi, imposta il tuo profilo dopo aver effettuato l'accesso al tuo account con un account registrato, ad es. indirizzo e-mail.
Passo 4
Tutte le scelte per voci e filtri video vengono mostrate nel formato elenco. Cliccane uno e premi Applica per cambiare la voce.
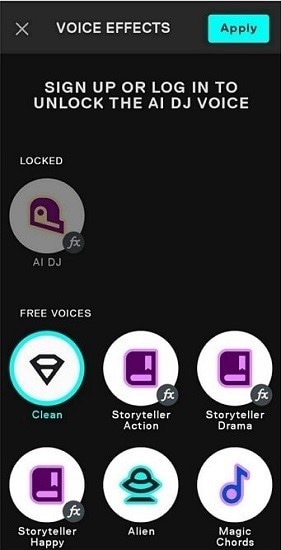
Passo 5
Scegli il tipo di contenuto da sviluppare, ad esempio cambio di voce o video.
Passo 6
Accedi a Discord e fai clic sull'icona della ruota dentata accanto all'avatar e al nome utente.
Passo 7
Fai clic su Impostazioni e scegli l'opzione "Voice & Video".
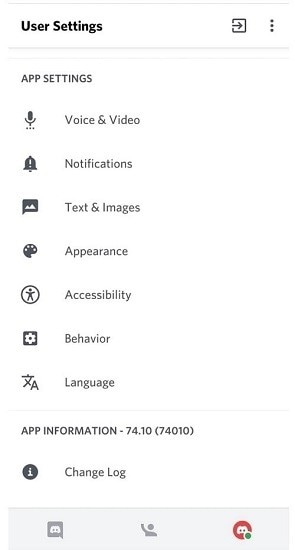
Passo 8
Scegli Voicemod nella sezione "Dispositivo di Ingresso" e seleziona il tipo di cuffia nella sezione "Dispositivo di Uscita".
Passo 9
Durante l'uso di altre impostazioni, consenti l'accesso del microfono all'app. Quindi, continua a usare.
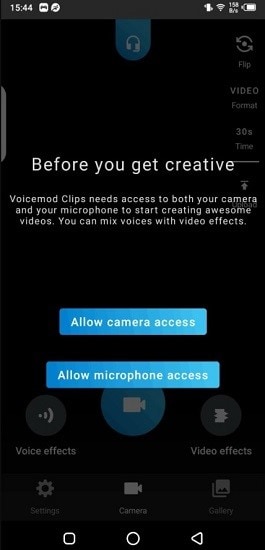
Parte 3: come risolvere i comuni problemi del mancato funzionamento di Voicemod?
In effetti, il processo dell’uso di Voicemod per Mac o versione Windows non è molto complesso per l'uso personalizzato in Discord. Tuttavia, a volte, gli utenti notano problemi specifici. Qui, dovresti considerare i problemi principali e risolverli di conseguenza. Parliamo qui di alcuni dei problemi più comuni.
Errore 1: Voicemod improvvisamente non funziona correttamente o smette di funzionare su PC e dispositivi mobili.
Soluzione: riavvia il sistema
Gli utenti potrebbero riscontrare dei problemi specifici del programma e arresti anomali improvvisi durante l'uso di questo modulatore vocale. Per problemi di sistema come questi, è meglio eseguire prima un rapido riavvio. Se la causa degli scontri del programma includesse impostazioni dell'app malfunzionanti o problemi di bug minori, il riavvio del sistema potrebbe forzare l'arresto degli errori. Quindi, quando riavvierai il PC, Voicemod inizierà a funzionare normalmente.
Errore 2: il suono non funziona su Discord durante l'uso di Voicemod
Soluzione: apporta modifiche alle impostazioni in Voicemod per Discord
Talora, l'errore con Voicemod si verifica a causa di impostazioni errate nel programma. Dovresti riconfigurare le impostazioni nella Voicemod soundboard per la compatibilità con Discord durante le chat. Le impostazioni sono diverse in entrambe le modalità di base e avanzata, quindi segui attentamente i passi mentre risolvi il problema sul tuo software.
Come si usa?
Passo 1
Nel programma Discord, fai clic sul menu Impostazioni.
Passo 2
Premi il tasto sull’opzione Voce & Audio dall'elenco.
Passo 3
Imposta varie impostazioni come il dispositivo di ingresso/uscita, attiva/disattiva i livelli del volume e la modalità di ingresso. Inoltre, esegui prima un rapido test del microfono.
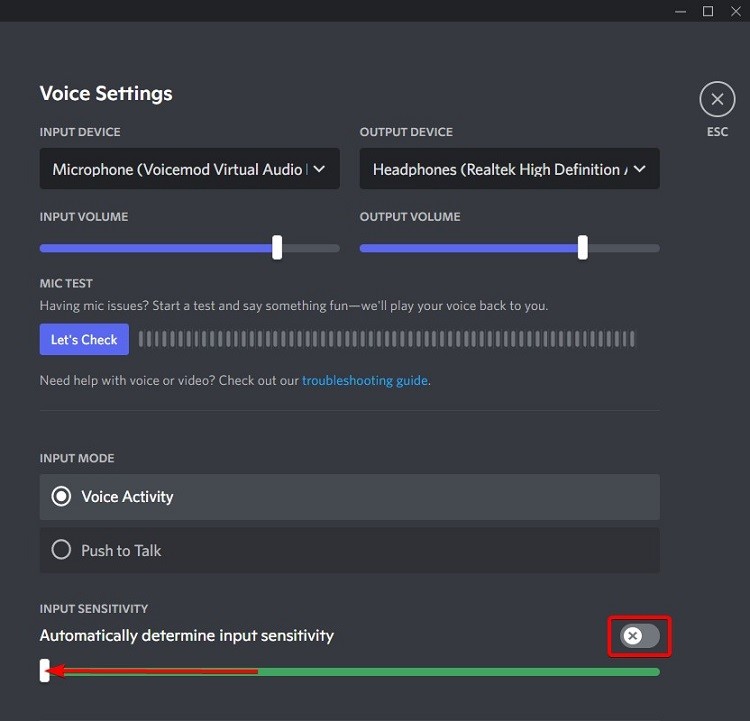
Passo 4
Poi, dovresti fare clic su Avanzate. Apporta modifiche come disabilitare le impostazioni per la soppressione del rumore, la riduzione del rumore, la cancellazione dell'eco e il controllo automatico del gioco.
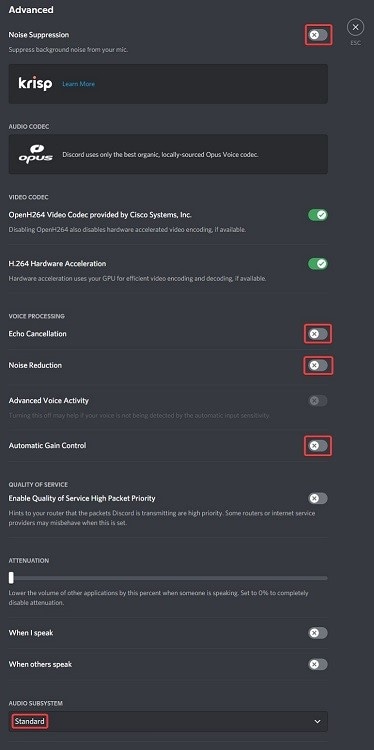
Controlla il suono della tua voce con questo modificatore vocale per capire se le modifiche hanno funzionato bene.
Errore 3: le impostazioni dell'altoparlante e del microfono non sono attive su Discord con Voicemod
Soluzione: imposta correttamente il microfono
È essenziale configurare correttamente le impostazioni basate sul microfono affinché gli utenti possano registrare correttamente la propria voce durante l'uso di Discord. I passi per effettuare le regolazioni delle impostazioni del microfono tramite Voice Mod Pro sono semplici da gestire se segui accuratamente la sequenza.
Come si usa?
Passo 1
Sul desktop di Windows, tocca il tasto Start e vai al menu Impostazioni.
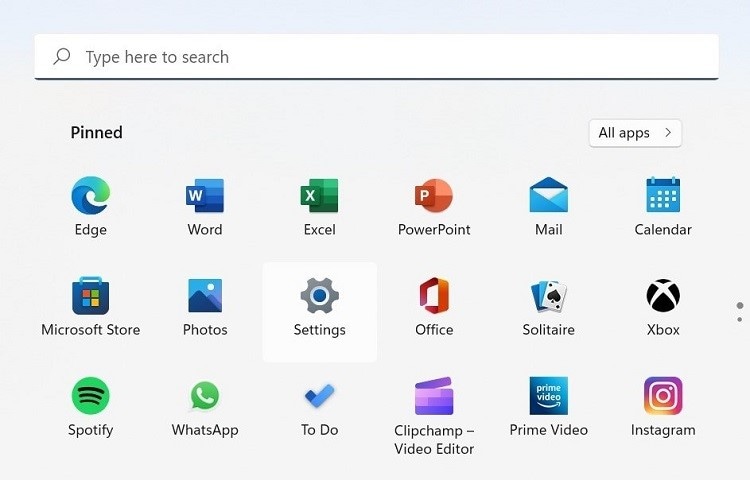
Passo 2
Fai clic su Sistema dal pannello di destra, quindi seleziona l'opzione Suono dall'elenco.
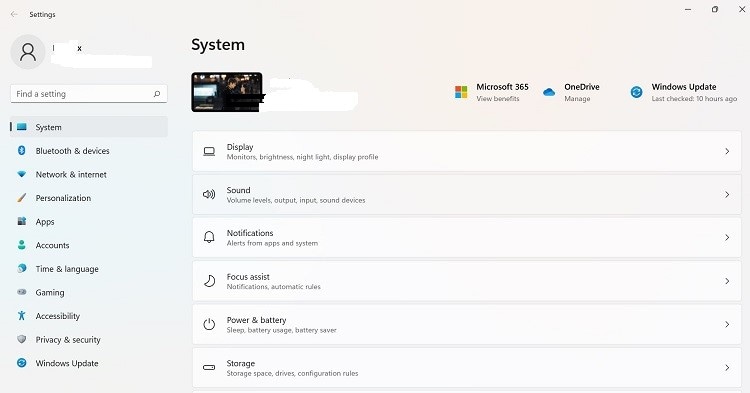
Passo 3
Fai clic sull'icona del dispositivo di input e seleziona il tuo microfono come opzione. Quindi, premi Proprietà dispositivo.
Passo 4
Tocca il segno di spunta su OFF accanto all'opzione Disabilita > Premere Prova. Parla nel microfono per verificare se la tua voce è buona.
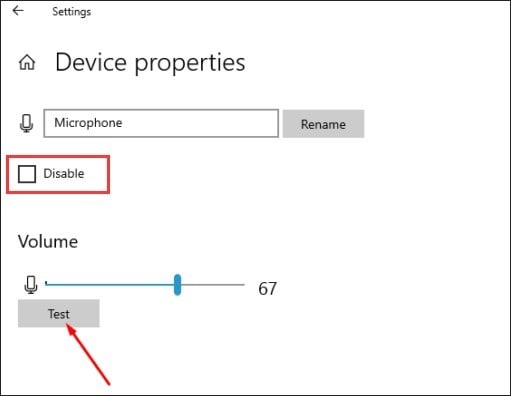
Passo 5
Sulla barra delle applicazioni, trova l'icona Altoparlante. Cliccalo con il tasto destro e seleziona l'opzione Suoni.
Passo 6
Fai clic sulla scheda Registrazione e fai clic con il tasto destro del mouse sulla scelta del microfono esterno del dispositivo di uscita.
Passo 7
Premi l'opzione Proprietà.
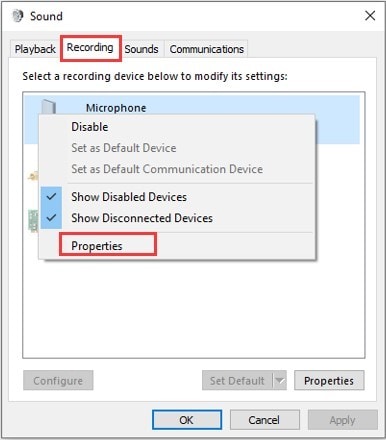
Passo 8
Accedi alla scheda Avanzate dal seguente menu a comparsa.
Passo 9
Fai clic sul menu a discesa Formato predefinito per espanderlo e fai clic sulla giusta scelta di qualità audio, ad esempio 2 canali, 16 bit, 44100Hz (qualità CD). Premi il tasto OK.
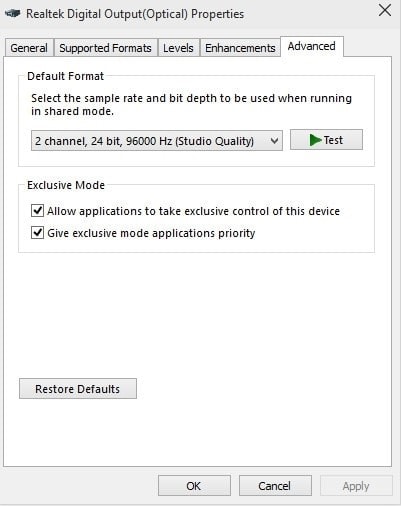
Passo 10
Tornerai alla finestra Audio. Seleziona l'opzione "Voicemod Virtual Audio Device" e tocca l'opzione "Set Default". Quindi, premi il tasto OK.
Parte 4: Vantaggi nell'uso di Voicemod su Discord
Giocatori, streamer e utenti abituali, tra molti altri, traggono vari vantaggi dalla dipendenza da Voicemod per Discord. Alcuni dei vantaggi più notevoli includono quanto segue.
- Proteggi la tua privacy: è disponibile un'ampia gamma di effetti vocali tramite Voicemod++ per Android< /span>che gli utenti possono usare per modificare del tutto il loro suono. Pertanto, mentre parli tramite i gruppi della community o le chat di Discord, nessuno può risalire al tuo account o avatar o acquisire i tuoi dati personali.
- Chat dal vivo veloce: durante l'uso di Voicemod, il software cambia automaticamente la voce degli utenti in un altro tono e suono mentre parlano dal vivo. C'è un audio preregistrato in riproduzione per le conversazioni: funziona in tempo reale, il che è meglio per gli utenti Discord.
- Varietà di voci tra cui scegliere: ci sono oltre 100 diversi effetti e voci preimpostati che puoi usare. Non danneggia le prestazioni di gioco o dell'app, ma migliora l'esperienza dell'utente.
- Integrazione su larga scala: puoi usare il suono personalizzato che crei su Voicemod Android</span > in diverse app e giochi. È compatibile con vari tipi di giochi di alto livello, come Apex Legends, Rocket League, Call of Duty, Halo Infinite, League of Legends e Valheim, oltre a dispositivi come Xbox, PS5 e PS4.
Conclusione
Nel complesso, Voicemod è uno dei migliori tipi di software per la modifica della voce che gli utenti Discord mobili e desktop possono provare rapidamente. Usare la sequenza di configurazione corretta per le impostazioni di modifica della voce durante l'uso dell'app in entrambe le versioni. In caso di errori con l'app, ricorri alla soluzione giusta per risolvere il problema basato sul software. Prova tutte le funzionalità mentre usi questa app tramite Discord per la migliore esperienza utente.
 Converti in batch MOV in MP4, AVI, 3GP, WAV e viceversa facilmente.
Converti in batch MOV in MP4, AVI, 3GP, WAV e viceversa facilmente. 


