Video Converter
- 1. Video Converter+
- 2. Video Converter su Dispositivi Diversi+
- 3. Altri Suggerimenti+
Come registrare lo schermo e caricarlo su YouTube
da Nicola Massimo • 2025-09-09 18:05:09 • Soluzioni comprovate
"Wondershare è un ottimo software per qualsiasi cosa. Insegno a professionisti nel settore dei mutui e mi viene richiesto di formare sui sistemi di mutuo a un ritmo accelerato e poi analizzare ciò che imparo per insegnare agli altri. Questo software consente di registrare qualsiasi cosa sullo schermo in modo da poter fare riferimento al materiale e creare PDF e video didattici a scopo di formazione. "
Come quanto sopra, molte volte, si presenta la necessità di registrare lo schermo del PC, ad esempio quando si partecipa a workshop dal vivo o sessioni di formazione, si registrano videochiamate Skype e altro per riferimento futuro. È importante che la registrazione venga eseguita in alta qualità, senza alcuna perdita di qualità e audio. Wondershare UniConverter è lo strumento su cui puoi fare affidamento per le tue registrazioni video e altre esigenze relative ai video. Leggi questo articolo per conoscere il miglior registratore video per Windows/Mac e come condividere le registrazioni su YouTube con un clic.
- Parte 1. Come registrare lo schermo del computer con audio
- Parte 2. Semplici passaggi per condividere i video registrati su YouTube
Parte 1. Come registrare lo schermo del computer con audio
Il tuo schermo live può essere registrato con una buona qualità audio in pochi rapidi passaggi utilizzando il miglior registratore dello schermo - Wondershare UniConverter. È supportata anche l'opzione per la conversione in una serie di formati. La versione Windows e Mac del software è disponibile per il download.
 Wondershare UniConverter - Miglior Screen Recorder con Audio
Wondershare UniConverter - Miglior Screen Recorder con Audio

- Registra lo schermo del desktop con audio e output senza perdita di qualità.
- Supporta oltre 1000 formati video e audio, inclusi MP4, MOV, MKV, WMV, ecc.
- Preset ottimizzati per quasi tutti i dispositivi, come iPhone, iPad, telefono Huawei, ecc.
- Velocità di conversione 30 volte superiore rispetto ai comuni convertitori con l'esclusiva tecnologia APEXTRANS.
- Modifica i video con taglio, ritaglio, unione, aggiunta di sottotitoli, applicazione di effetti, ecc
- Masterizza e personalizza i video sul tuo disco DVD o Blu-ray con modelli di menu DVD gratuiti.
- Toolbox versatile: aggiungi metadata video, GIF maker, compressore video, downloader video, ecc.
- Sistemi operativi supportati: Windows 7 64-bit e successivi, MacOS 10.10 o successivi
Passaggi su come registrare lo schermo del computer con Wondershare UniConverter
Passo 1 Avvia il videoregistratore dello schermo Wondershare e scegli di registrare.
Avvia Wondershare Video Converter Ultimate dopo il download e l'installazione. Fare clic sul pulsante Screen Recorder.

Passo 2 Regola la cornice e altre impostazioni.
Si aprirà una nuova finestra di registrazione dello schermo in cui è necessario regolare l'area di registrazione. Per spostare l'intera cornice, trascina l'icona della croce centrale. Opera sui bordi della cornice per regolare le dimensioni della cornice. In alternativa, puoi anche inserire la larghezza e l'altezza esatte del fotogramma di registrazione.
L'icona delle impostazioni può essere utilizzata per impostare il tempo di registrazione, la frequenza dei fotogrammi, la qualità e gli shortcut.
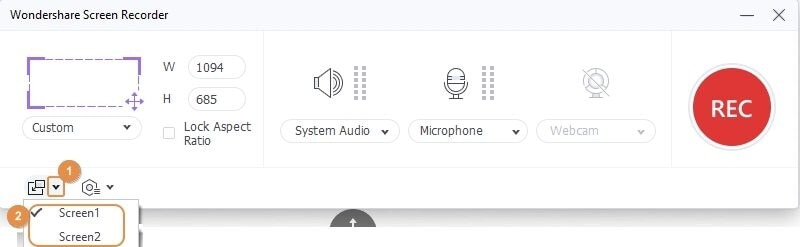
Passo 3 Avviare e interrompere la registrazione.
Al termine di tutte le impostazioni, fare clic sul pulsante REC. Con un conto alla rovescia di 5 secondi, il software inizierà a registrare l'attività del desktop. Per interrompere la registrazione, fare clic sul pulsante di arresto. La cartella dei file verrà aperta automaticamente.
Parte 2. Semplici passaggi per condividere i video registrati su YouTube
Wondershare UniConverter supporta la conversione dei tuoi video registrati e altri su YouTube e altri siti specifici per evitare problemi di compatibilità. I file convertiti possono quindi essere caricati direttamente anche sul tuo account YouTube.
Passaggi su come condividere direttamente le registrazioni dello schermo su YouTube
Passo 1 Aggiungi i video registrati al software.
Vai alla scheda Video Converter e aggiungi i video registrati trascinandoli o rilasciandoli. Puoi anche fare clic sul pulsante +Add Files per selezionare le tue registrazioni video.
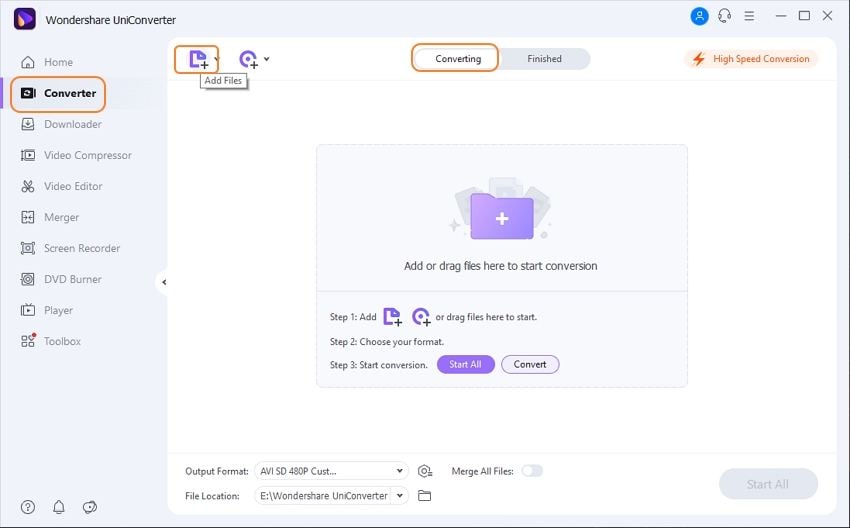
Passo 2 Scegli YouTube come formato di destinazione.
Nell'angolo in alto a destra, fare clic sulla freccia a discesa nella scheda Output Format per aprire l'elenco dei formati supportati. Dalla scheda Video scegli YouTube.
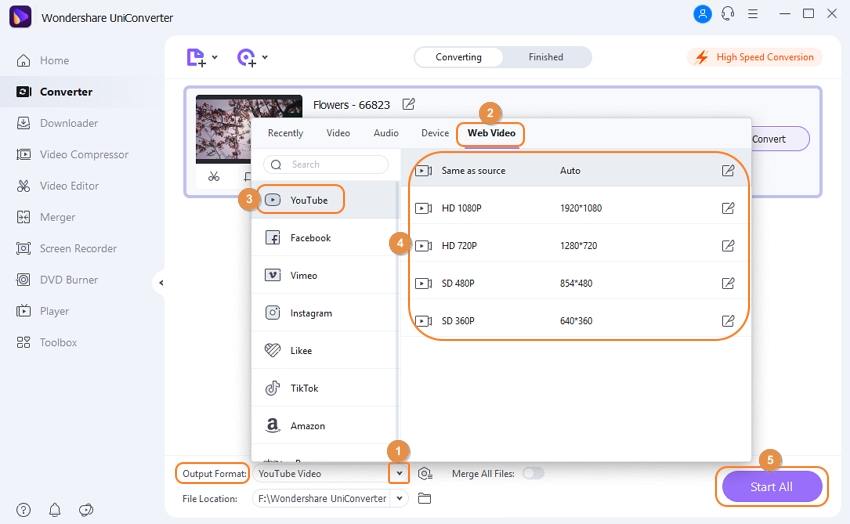
Passo 3 Converti video su YouTube.
Fare clic sul pulsante Convert accanto al file per avviare la conversione. Se vengono aggiunti più file, fare clic sul pulsante Start All per procedere con la conversione in gruppo. Il file convertito sul desktop viene salvato nella destinazione selezionata nella scheda Output.
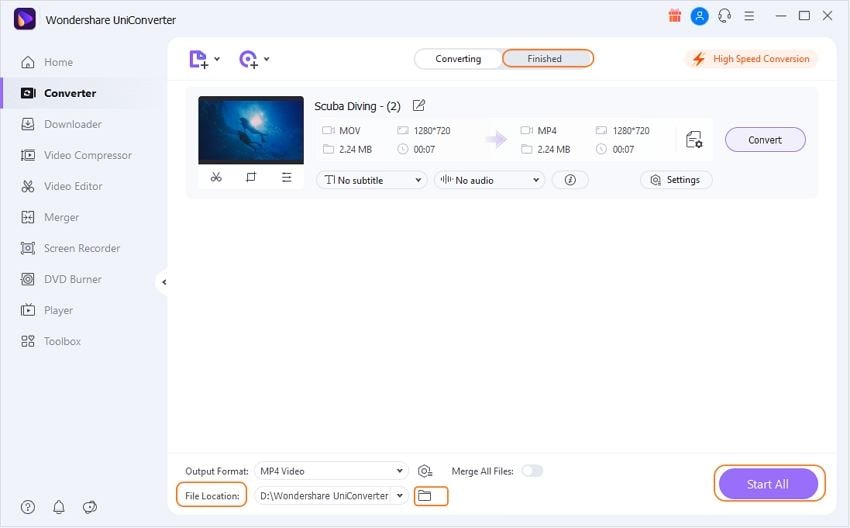
Passo 4 Carica il file convertito su YouTube.
Apri la scheda Finished Scegli il video da caricare e fai clic sul pulsante di condivisione, quindi seleziona YouTube. Successivamente, si aprirà una finestra, accedi con i dettagli del tuo account YouTube, quindi fai clic sul pulsante Allow. In seguito, seleziona Upload and Share to YouTube e inserisci i dettagli relativi a categoria del file, al titolo, alla descrizione e ai tag. Puoi anche scegliere lo stato della privacy del video come Pubblico o Privato. Infine, fai clic sul pulsante Pubblica.

Considerando la facilità d'uso e il processo veloce, Wondershare UniConverter può essere considerato il miglior registratore desktop con funzioni aggiuntive per convertire e caricare file sui social media.



Nicola Massimo
staff Editor
Commento(i)