La funzione Game DVR di Xbox è molto apprezzata dagli utenti. Se volete attivare o disattivare questa funzione su Windows 10, siete capitati sulla pagina giusta. Continuate a leggere per scoprire cos'è il Game DVR, insieme a metodi semplici e veloci che possono aiutarvi ad attivare o disattivare il Game DVR di Xbox sul vostro PC.
Parte 1: Cos'è il Game DVR e il suo principio di funzionamento
L'applicazione Xbox offre uno strumento integrato che consente agli utenti di registrare automaticamente il proprio gameplay. Questa funzione è nota come Game DVR ed è in grado di funzionare in background. Una volta terminato il gioco, è possibile scegliere se salvare o meno il video registrato.
L'aspetto negativo della funzione Game DVR è che richiede risorse di alta qualità, che spesso incidono sulle prestazioni della CPU. L'utilizzo di questa funzione può rallentare significativamente la velocità fps e interrompere l'esperienza di gioco. Pertanto, se non si desidera il DVR Xbox Game, è consigliabile disabilitarlo dal sistema.
Parte 2: Come disabilitare Xbox Game DVR su Windows 10
Dopo aver appreso cos'è il Game DVR, è giunto il momento di imparare come disabilitare il Game DVR di Xbox su Windows 10. Numerosi motivi possono indurre a disabilitare la funzione sul dispositivo. Di seguito sono riportati alcuni dei motivi per la disattivazione del DVR giochi:
- Xbox Game DVR richiede elevate risorse della CPU, che possono causare bassi FPS sul computer e influenzare il gioco.
- Se si sta esaurendo la memoria del computer e non si desidera più registrare i video delle partite, potrebbe essere una buona idea disattivare Game DVR.
- Per chi non ha bisogno di filmati delle partite, il Game DVR è una funzione non necessaria che costa più di quanto offre. Pertanto, è necessario disabilitare Game DVR sul dispositivo.
Metodo 1: Disattivare la registrazione in background nelle impostazioni del dispositivo
Passo 1
Fare clic con il tasto destro del mouse sul pulsante "Start" di Windows e selezionare "Impostazioni" dall'elenco. Nelle impostazioni del PC, andare alle impostazioni "Gioco" e fare clic sull'opzione "Catture".
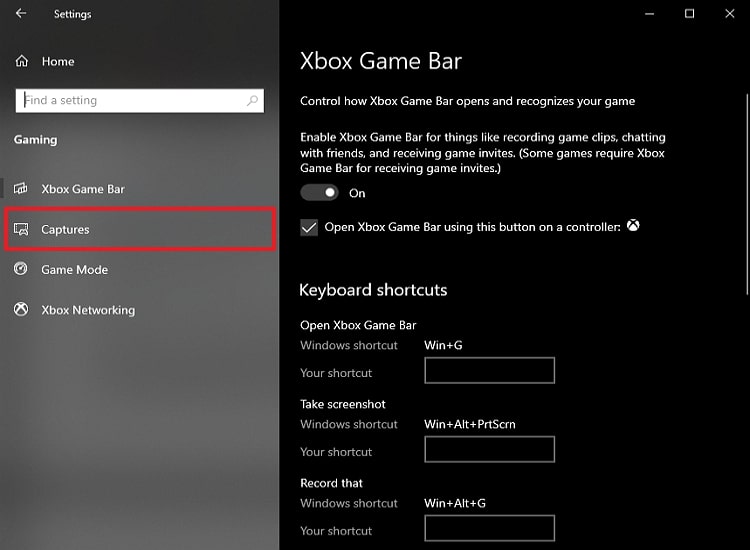
Passo 2
Ora trovate l'opzione "Registra in background mentre gioco" e toccate l'interruttore sotto di essa per disattivarla.
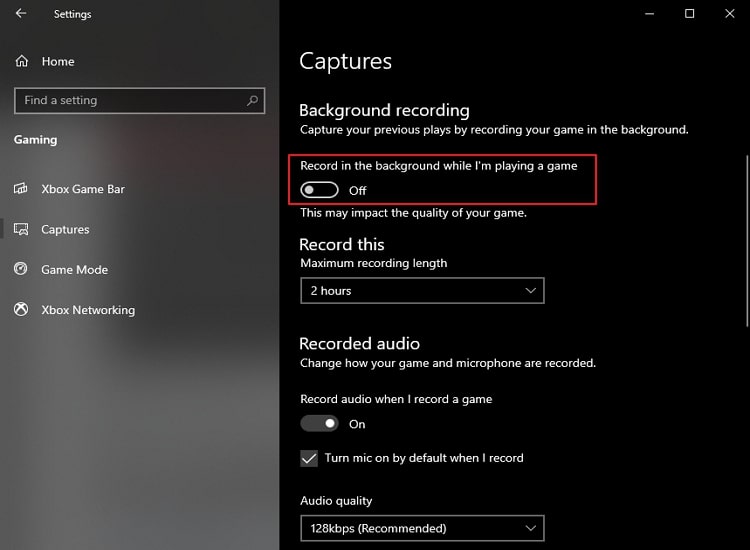
Metodo 2: Disattivare Game DVR dall'app Xbox
Passo 1
Fate clic sul pulsante "Start" di Windows 10 e aprite l'app Xbox. Nell'interfaccia che si apre, fate clic su "Avanti" e accedete utilizzando il vostro account Microsoft.
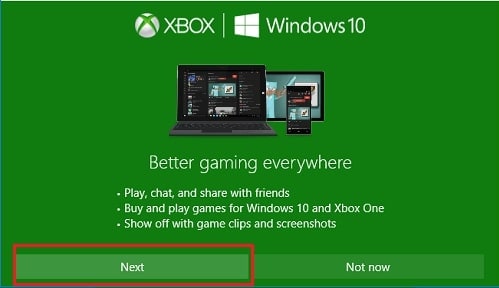
Passo 2
Una volta entrati nell'app Xbox, fate clic sull'icona "Menu" e su "Impostazioni". Nella schermata successiva, andare alla scheda "Game DVR". Qui, disattivare i pulsanti sotto le opzioni "Registrazione in background" e "Acquisizione di schermate con Game DVR".
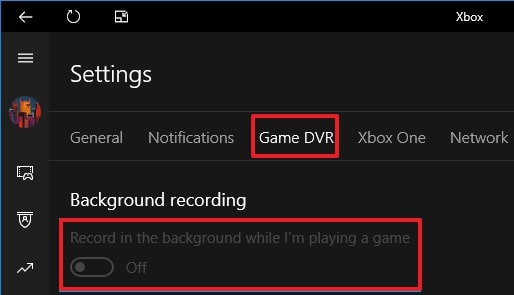
Parte 3: Come attivare Xbox Game DVR su Windows 10
La funzione Xbox Game DVR è utile per vari scopi. Il Game DVR offre una soluzione semplice se si desidera registrare le partite e condividerle su diverse piattaforme di social media. Questa funzione integrata evita agli utenti di dover ricorrere a registratori di schermo esterni ed è in grado di registrare tranquillamente in background gameplay di alta qualità. Per abilitare la funzione Xbox Game DVR sul computer, è possibile utilizzare i seguenti metodi:
Metodo 1: Abilitare Game DVR dall'app Xbox
Passo 1
Fare clic sul pulsante "Start" del computer e avviare l'applicazione Xbox. Nell'interfaccia successiva, fare clic sul pulsante "Avanti" e utilizzare il proprio account Microsoft per accedere all'applicazione se non si è ancora connessi.
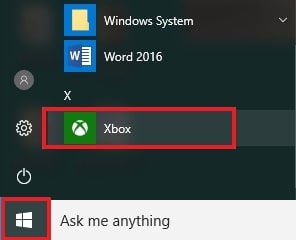
Passo 2
Accedere ora alle opzioni "Menu" dal lato e toccare "Impostazioni". Andare alla scheda "Game DVR" all'interno dell'applicazione. Per attivarle, utilizzare gli interruttori a levetta sotto le opzioni "Registrazione in background" e "Acquisizione di screenshot con Game DVR".
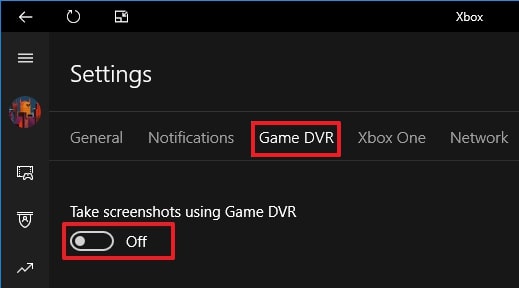
Method 2: Enable background recording from Windows settings
Passo 1
Fare clic con il tasto destro del mouse sul pulsante "Start" e selezionare "Impostazioni" dal menu. Una volta entrati nelle impostazioni del computer, andare su "Gioco" e toccare l'opzione "Catture".
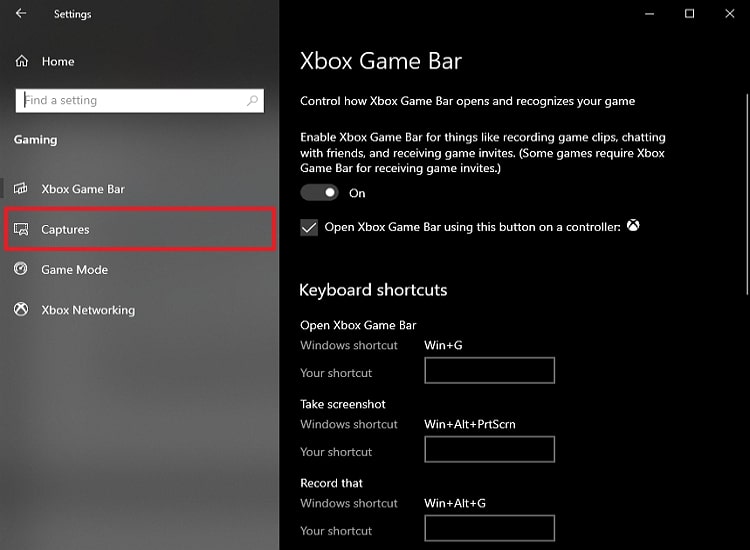
Passo 2
Ora fate clic sulla levetta sotto "Registra in background mentre gioco" per attivare l'opzione.
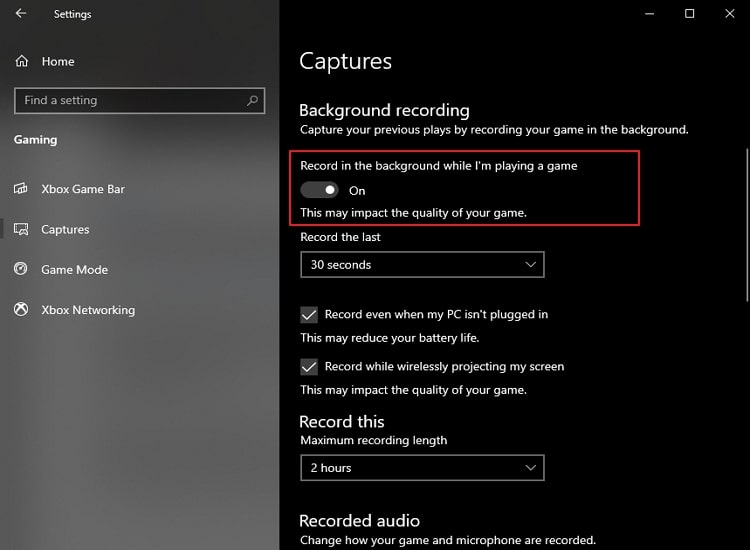
Conclusione
Utilizzando la funzione Game DVR disponibile per gli utenti Windows nell'app Xbox, è possibile registrare facilmente il proprio gioco e pubblicarlo direttamente su qualsiasi sito di condivisione sociale. Con l'aiuto della guida di cui sopra, ora sapete come attivare o disattivare facilmente la funzione Xbox Game DVR sul vostro computer.
Si potrebbe anche chiedere: Come risolvere il problema dell'utilizzo elevato della RAM da parte del server Game DVR?
Il Game DVR di Xbox può talvolta causare un utilizzo eccessivo della RAM sotto forma di server Broadcast DVR. La funzione principale di questo processo è quella di registrare il gameplay in background, ma può avere un impatto significativo sulle prestazioni dei computer di fascia media o bassa. Poiché il processo è progettato per essere eseguito in background, può occupare la memoria del computer.
Per eliminare questo problema, è necessario disabilitare il server broadcast DVR dalle impostazioni del PC. I passi seguenti indicano come fare:
Passo 1
Nell'angolo inferiore sinistro dello schermo, toccare il pulsante "Start" e accedere alle impostazioni del dispositivo. Individuare l'opzione "Gioco" nelle impostazioni del computer e fare clic su di essa.
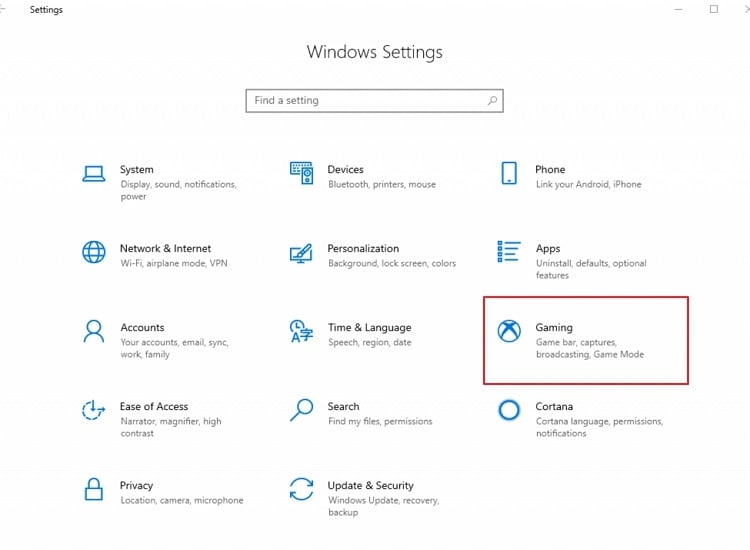
Passo 2
Andare alla sezione "Barra di gioco" e disattivare l'interruttore sotto l'opzione "Registra clip di gioco, screenshot e trasmissione con la barra di gioco".
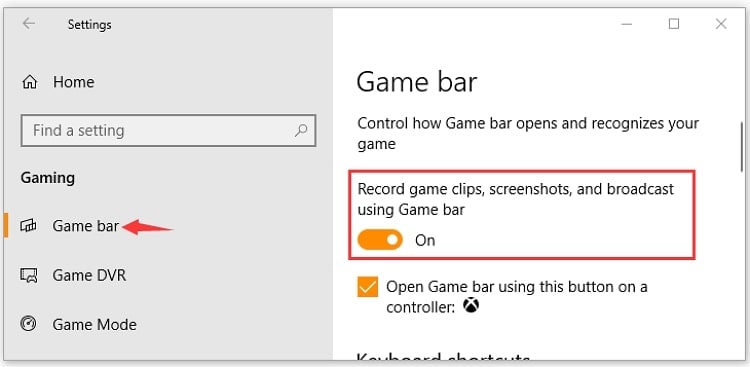
Passo 3
Ora andate alla scheda "Catture" e disattivate gli interruttori accanto alle opzioni "Registrazione in background" e "Audio registrato". Ora riavviate il PC per applicare le modifiche.
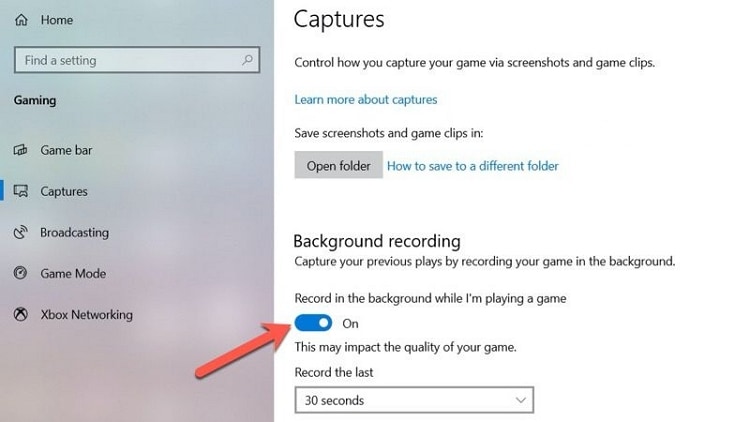
 Converti in batch MOV in MP4, AVI, 3GP, WAV e viceversa facilmente.
Converti in batch MOV in MP4, AVI, 3GP, WAV e viceversa facilmente. 


