La registrazione dello schermo ti permette di catturare ciò che accade sul tuo schermo per riprodurlo in futuro. È uno degli strumenti essenziali di cui hai bisogno se sei un insegnante, uno studente, un giocatore, un creatore di contenuti, uno YouTuber o un imprenditore/commerciante.
Puoi usare uno strumento di registrazione dello schermo per catturare e registrare il tuo gameplay e registrare un video per dimostrare un problema, fornire assistenza a qualcuno o documentare i processi necessari per risolvere un problema. Catturare ciò che accade sul tuo schermo mentre guardi una presentazione o un seminario web che potresti voler rivedere può essere utile in una varietà di situazioni.
Ora che forse sei consapevole di quanto sia importante avere uno strumento per la registrazione dello schermo, è il momento di esplorare alcuni dei software di registrazione dello schermo più robusti per Windows 11. Questo articolo introdurrà il registratore di schermo per Windows 11 e vi insegnerà come registrare lo schermo su di esso ; immergiamoci subito
Come utilizzare il registratore integrato di Windows 11?
La barra di gioco Xbox è una funzione di Windows 11 che viene preinstallata. Lo scopo principale di questa funzione è quello di consentirti di registrare e condividere filmati di videogiochi, proprio come sulla Xbox originale. È una funzione vantaggiosa utilizzata per registrare giochi e altri programmi.
Se lo desideri, puoi usare questo Game DVR per registrare schermate, creare clip e addirittura aggiungere la tua voce fuori campo o i suoni del sistema. Altre funzioni della barra di gioco includono il monitoraggio delle prestazioni di CPU e GPU, un widget sociale per comunicare con gli amici di Xbox e molto altro ancora.
La registrazione dello schermo con la barra dei giochi integrata in Windows 11 è facile e senza problemi; segui la semplice guida qui sotto;
Passo 1
Apri il tuo computer e avvia l'applicazione, il desktop o il programma che desideri registrare.
Passo 2
Premi la scorciatoia tasto Windows +G per avviare la barra dei giochi dell'XBOX.
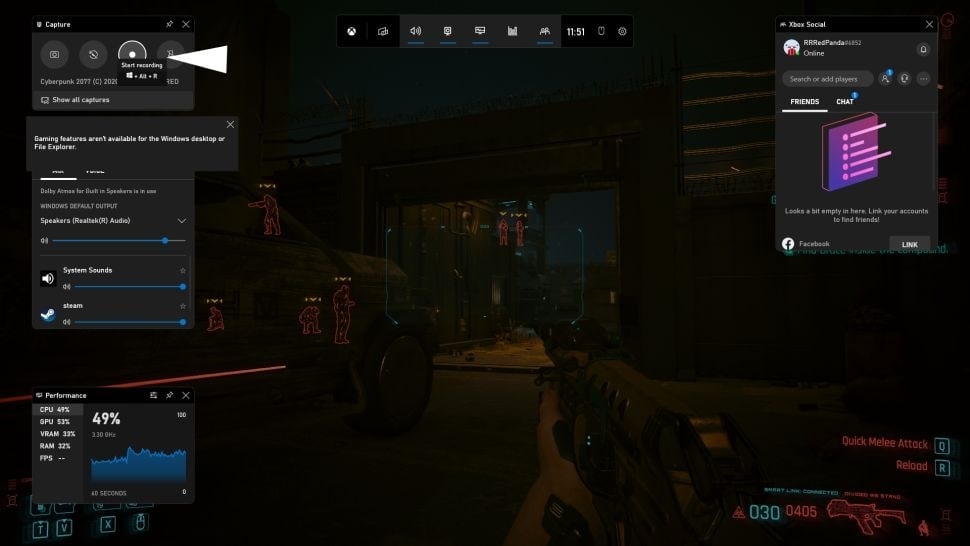
Passo 3
Premi le scorciatoie Windows+Alt+R o fai clic sul pulsante "Avvia registrazione" per avviare la registrazione. Quando inizia la registrazione, apparirà l'icona di arresto.
Passo 4
Dopo aver registrato l'attività del tuo schermo, vai al menu e fai clic sul pulsante Registrazione o premi le scorciatoie Windows+ALT+R per interrompere la registrazione. Una volta interrotta la registrazione, verrà visualizzata una notifica che indica "Clip di gioco registrata".
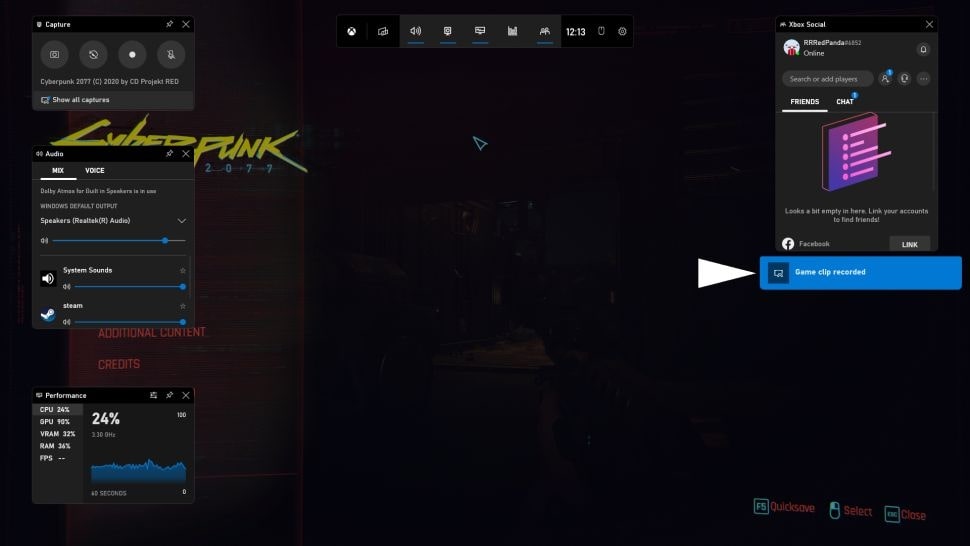
Per la riproduzione futura, le registrazioni video saranno salvate nella cartella Video in una sottocartella "Captures". Vedi come è facile registrare un'attività sullo schermo con una barra di gioco integrata in Windows 11 senza ostacoli o difficoltà.
Svantaggi del registratore video integrato in Windows 11
La registrazione dello schermo con la barra dei giochi integrata in Windows 11 può essere un modo efficiente e veloce; comunque, ci sono alcune limitazioni o svantaggi della barra dei giochi di Windows 11 XBOX che non possiamo ignorare;
- Il controllo sulla qualità e sull'utilità del prodotto è davvero minimo.
- Non puoi registrare l'intero schermo.
- Non ci sono funzioni significative, come il supporto di encoder sofisticati.
- La registrazione terminerà quando si esce o si riduce al minimo il programma.
- È richiesta una CPU recente.
- Può registrare solo per un massimo di due ore.
- La registrazione terminerà quando si esce o si riduce al minimo questo programma.
- Non puoi creare esercitazioni interattive perché non è in grado di catturare i movimenti del mouse.
10 Registratori di schermo su Windows di cui devi disporre
Abbiamo visto quanto sia facile e veloce registrare lo schermo con la funzione integrata di Windows 11 " Barra dei giochi XBOX". Tuttavia, la funzione è limitata e può essere utilizzata per il lavoro informale, ma se stai lavorando a un progetto formale, hai bisogno di un software di registrazione dello schermo buono e pieno di funzioni per la professionalità. Discutiamo alcuni dei robusti registratori di schermo per Windows 11 che non ti deluderanno mai;
1. WonderShare Uniconverter
Wondershare UniConverter è un negozio unico per tutte le tue esigenze video. Con Uniconverter a portata di mano, puoi registrare, modificare e convertire video con un solo strumento.
Il videoregistratore integrato ti permette di catturare tutto ciò che fai sullo schermo del tuo desktop. Se vuoi registrare le chiamate Skype per riprodurle in seguito, realizzare video didattici o filmare i tuoi momenti migliori di gioco, il set di strumenti perfetto te lo semplificherà.
Puoi tagliare e modificare i filmati all'interno di un'interfaccia semplificata e facile da usare, applicare filtri e aggiungere sottotitoli codificati, mantenendo il processo di conversione semplice e non complicato.
Funzioni
- Catturare l'intero schermo utilizzando la "Modalità schermo intero".
- Impostare l'area dello schermo che si desidera registrare.
- Registrare audio di alta qualità senza alcun rumore di fondo
- L'interfaccia ridisegnata rende UniConverter 13.6 più facile da usare e gli utenti possono trovare rapidamente le loro funzioni preferite nei "Preferiti".
- Oltre alla registrazione video, si può anche comprimere, modificare, unire e masterizzare i video.
- Registrazione video di alta qualità con voce fuori campo in tempo reale
- Offre una prova gratuita, con un costo di $7,99 al mese per gli studenti.
- Compatibile con Windows OS e Mac OS.
- Nessuna funzione di registrazione video online; bisogna prima scaricare il software.
Wondershare UniConverter - Cassetta degli attrezzi video tutto in uno per Windows e Mac.
Modifica i video su Mac tagliando, ritagliando, aggiungendo effetti e sottotitoli.
Converti i video in qualsiasi formato a una velocità 90 volte superiore.
Comprimi i tuoi file video o audio senza perdita di qualità.
Eccellente taglierina intelligente per tagliare e dividere automaticamente i video.
Un ottimo editor di sottotitoli abilitato all'intelligenza artificiale per aggiungere automaticamente i sottotitoli ai tuoi video tutorial.
Scarica qualsiasi video online per l'insegnamento da oltre 10.000 piattaforme e siti.
2. Loom
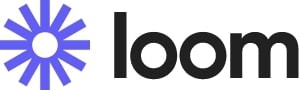
Loom è il software di registrazione dello schermo più utilizzato nel settore. Quattordici milioni di persone in 200.000 aziende usano Loom per registrare i loro schermi, condividere visivamente le loro opinioni e fornire feedback asincroni.
Loom ti permette di registrare il tuo schermo e di ricevere un link istantaneo che puoi condividere con chiunque. È il modo più rapido e conveniente per registrare lo schermo e rimanere in contatto con il tuo team. Loom rende semplice rimanere nel giro con i video asincroni, sia che tu stia registrando sullo schermo un video dimostrativo di un prodotto, un video aziendale, offrendo un feedback o semplicemente esprimendo i tuoi pensieri.
Funzioni
- Registrare l'intero schermo, una particolare finestra o un'area personalizzabile senza alcun problema.
- Registrare simultaneamente le attività della webcam e dello schermo.
- Utilizzando l'estensione chrome di Loom puoi anche registrare l'audio integrale di una particolare finestra del navigatore.
- Interfaccia GUI facile da usare.
- Registrare video chiarissimi in Full HD.
- Loom è gratuito, ma puoi accedere solo a un numero limitato di video; gli abbonamenti mensili e annuali con video illimitati partono rispettivamente da $8
- Compatibile con Windows, Mac, iOS, Android, Chrome, Safari, Firefox ed Edge.
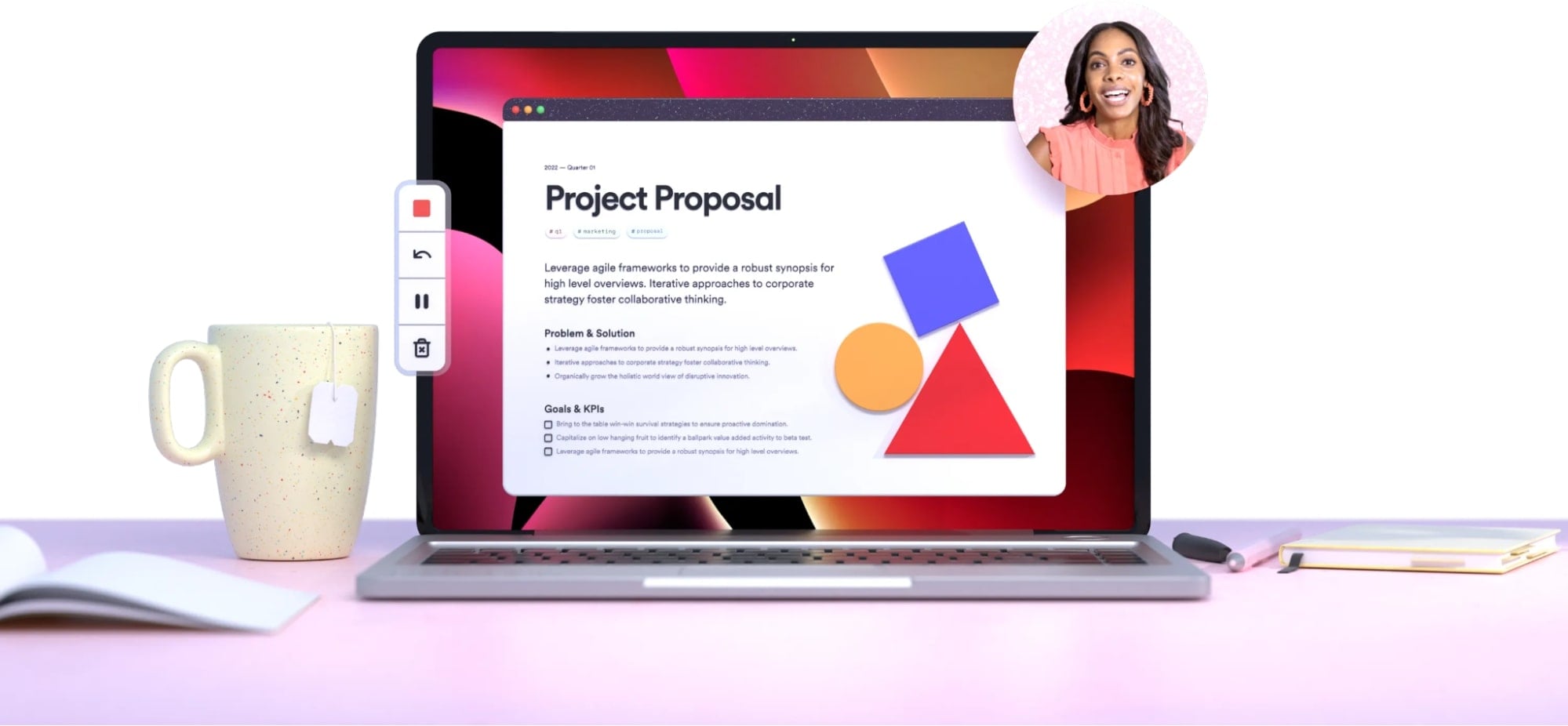
3. BandiCam
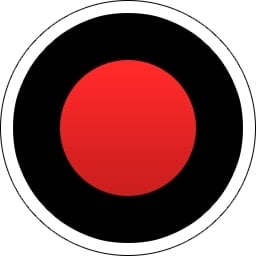
Bandicam è un piccolo registratore di schermo per Windows che può registrare tutto ciò che avviene sullo schermo del computer in video ad alta definizione. La modalità di registrazione del gioco, la modalità di registrazione video, la modalità di registrazione del dispositivo e la modalità di registrazione dello schermo sono tutte disponibili in Bandicam.
Bandicam ti aiuterà a catturare un gioco con un elevato rapporto di compressione, mantenendo una qualità video che è più vicina all'opera originale. Supera le altre applicazioni di cattura dello schermo che svolgono funzioni simili.
Bandicam è un software di registrazione e cattura dello schermo con molte funzionalità che possono essere utilizzate da molte persone.
Funzioni
- Utilizzando la modalità a schermo intero viene registrata l'intera visualizzazione dello schermo.
- Registrare simultaneamente le attività della webcam e dello schermo.
- Aggiungere la filigrana del logo dell'immagine durante la registrazione dello schermo.
- Il design facile e intuitivo della piattaforma attira gli editor video, rendendo semplice l'uso di funzioni come l'acquisizione di schermate, la registrazione di dispositivi, l'audio e la registrazione video.
- Fornisce risultati di alta qualità; oltre a questo, si può aumentare o diminuire la qualità video nelle impostazioni.
- La licenza Bandicam costa $39,5 come acquisto una tantum. Non è richiesta alcuna quota mensile/annuale.
- Si deve scaricare Bandicam per registrare l'attività dello schermo del desktop.
- Bandicam è compatibile solo con il sistema operativo Windows. Non supporta Mac OS o Linux.
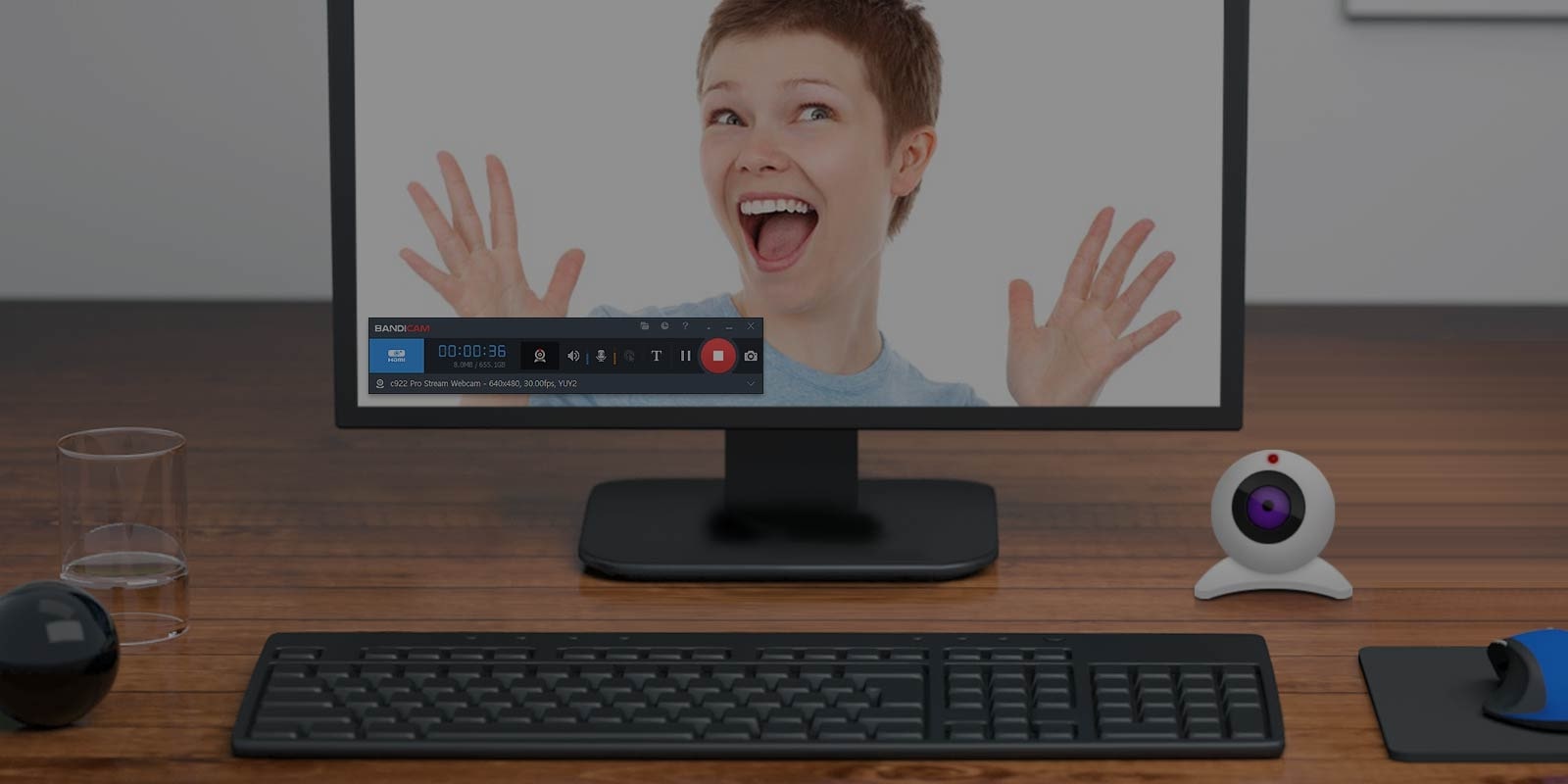
4. Apowersoft screen recorder

Apowersoft Screen Recorder è un software di cattura dello schermo popolare e facile da usare che ti permette di registrare lo schermo e l'audio sul tuo PC Windows. Il Registratore Gratuito dello Schermo Online Apowersoft ti permette di registrare il tuo schermo gratuitamente online, senza limiti di tempo, paywall o filigrane.
Sebbene il programma disponga di numerosi strumenti di modifica, basta utilizzarne solo alcuni per selezionare parti dello schermo. Apowersoft Screen Recorder è un'alternativa eccezionale per catturare screenshot, screencast e audio. Puoi facilmente migliorare i file di uscita utilizzando le numerose funzionalità di modifica del programma.
Con solo pochi clic, puoi effettuare un numero illimitato di registrazioni dello schermo online.
Funzioni
- Puoi registrare a schermo intero con il videoregistratore Apowersoft.
- L'area registrata può essere regolata in base alle esigenze dell'utente.
- Gli utenti possono registrare se stessi parlando tramite webcam insieme alla registrazione dello schermo.
- Ha un'interfaccia intuitiva.
- Tra le cinque modalità di registrazione, c'è la modalità "Audio", con la quale puoi registrare solo l'audio.
- Video registrato di alta qualità.
- Apowersoft screen recorder è compatibile con Windows OS, Mac OS, Android e iOS.
- Oltre a questo, puoi anche registrare online con un clic o scaricare l'applicazione sui tuoi computer/smartphone.
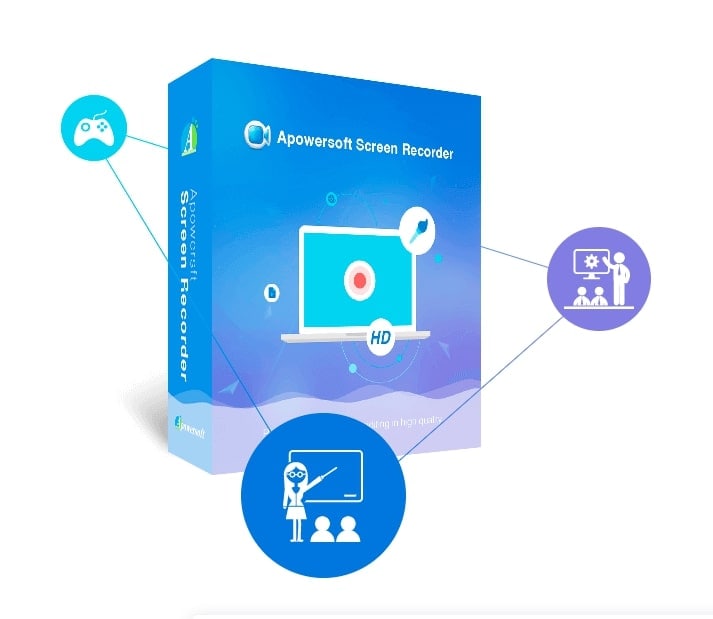
5. Camtasia

Camtasia di TechSmith è un programma di registrazione dello schermo e di montaggio video che consente agli utenti di creare, modificare, archiviare e condividere video. Può aiutare gli utenti a creare contenuti per corsi, esercitazioni e demo di prodotti, tra le altre cose.
Gli utenti possono generare video registrando le schermate del loro desktop o utilizzando le webcam. Gli utenti possono utilizzare una varietà di modelli video e aggiungere annotazioni ed effetti alle registrazioni con Camtasia; le funzioni menzionate sono offerte sia agli utenti Windows che Mac.
Si possono aggiungere anche video questionari personalizzabili per valutare l'apprendimento e la partecipazione degli spettatori. Gli utenti possono registrare clip audio o utilizzare la libreria di Camtasia per aggiungere musica ed effetti sonori.
Funzioni
- Alcuni utenti si sono lamentati del fatto che non registra lo schermo intero.
- Gli utenti possono personalizzare l'area di registrazione che desiderano registrare.
- Gli utenti possono registrare simultaneamente le attività della webcam e dello schermo.
- Ottima esperienza di interfaccia grafica.
- Il video in uscita ricevuto dopo la registrazione è nitido e chiaro.
- Il software di registrazione dello schermo è piuttosto costoso e costerà all'utente $299,99 all'anno
- Camtasia è compatibile sia con il sistema operativo Windows che con quello Mac.
- Per registrare le schermate con Camtasia devi acquistare la licenza e scaricare il software, poiché Camtasia non offre alcuna funzione di registrazione online.
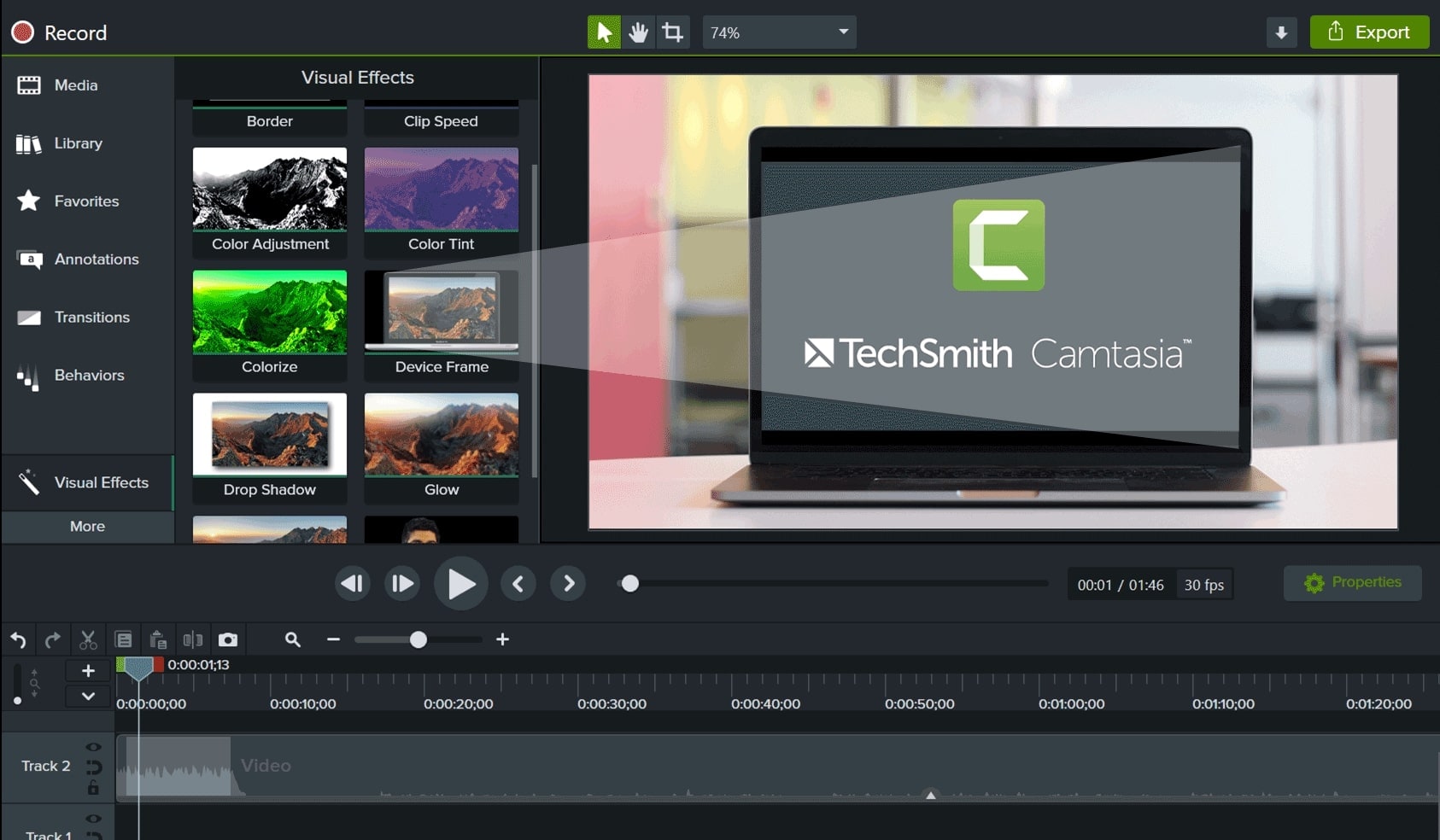
6. ShareX
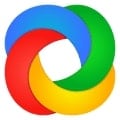
ShareX è uno strumento gratuito di istantanea che ti permette di catturare e registrare qualsiasi parte del tuo schermo. Le possibilità di condivisione disponibili sono l'ambito in cui ShareX brilla e da cui prende il suo nome.
Le schermate e le registrazioni possono essere salvate su vari servizi cloud, come l'hosting di immagini e l'archiviazione online in generale, e sulle reti sociali. ShareX ha molte funzioni, tra cui un potente editor di immagini per modificare gli screenshot prima di utilizzarli.
Quindi, in quest'unica applicazione puoi fare quattro cose: scattare uno screenshot, modificare le fotografie, registrare lo schermo e comprimere i filmati. Diamo un'occhiata ad alcune delle sue funzioni più intriganti:
Funzioni
- ShareX supporta la registrazione a schermo intero
- Gli utenti possono regolare l'area di registrazione utilizzando ShareX in base alle proprie esigenze di registrazione.
- Gli utenti possono aggiungere una filigrana di immagine per proteggere i loro contenuti utilizzando ShareX.
- L'interfaccia non è molto gradevole e accattivante.
- L'interfaccia operativa del software è facile da capire e tutti gli strumenti possono essere trovati facilmente con un clic.
- I video registrati sono di buona qualità e puoi anche personalizzare la qualità del video in base alle tue esigenze.
- ShareX può essere scaricato gratuitamente ed è un programma open-source.
- È compatibile solo con i sistemi operativi Windows e non con Linux e Mac OS; è inoltre disponibile per gli utenti di Windows 11.
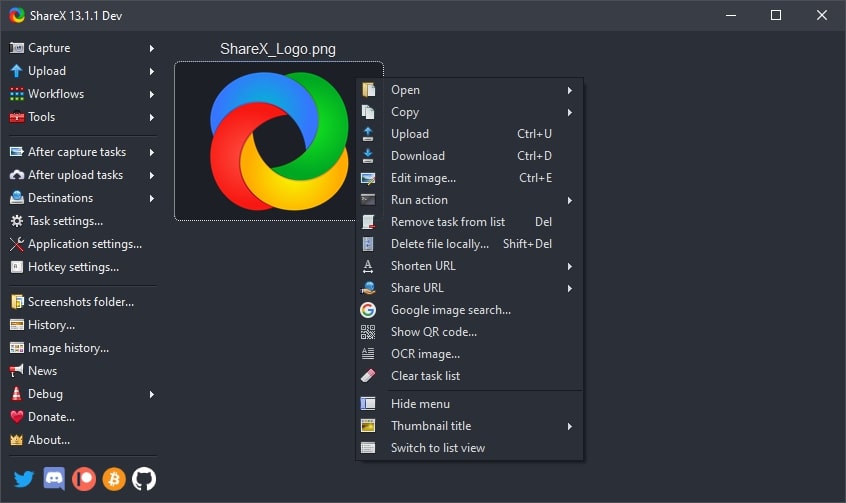
7. Screencast-O-Matic

Screencast-O-Matic è uno strumento sofisticato per l'acquisizione di schermate video e screenshot, che è estremamente facile da usare. Ci concentreremo sui video invece che sugli screenshot, perché gli screenshot sono semplici da ottenere praticamente su qualsiasi dispositivo.
Per l'apprendimento a distanza, il lavoro a distanza, l'apprendimento capovolto e misto, le esercitazioni video, il coaching e la formazione, l'acquisizione di lezioni, il feedback video e altro ancora, gli educatori e le organizzazioni utilizzano le capacità di creazione di Screencast-O-video Matic.
Scattare uno screenshot, attivare il registratore, aprire l'editor e aprire i caricamenti sono le quattro scelte disponibili in Screencast-O-Matic. In questa fase, puoi anche accedere facilmente alle schermate e alle registrazioni recenti.
Funzioni
- Con Screencast-O-Matic a portata di mano, gli utenti possono registrare l'intera porzione dei loro schermi.
- L'applicazione ScreenCast-O-Matic ti permette di regolare le dimensioni della finestra di registrazione in base alla risoluzione.
- Gli utenti possono registrare i loro schermi, la webcam o entrambi in una volta sola per i video.
- L'interfaccia è intuitiva, inoltre puoi integrare i tuoi strumenti personalizzando l'interfaccia.
- Oltre alla registrazione e alla modifica dello schermo, offre anche una libreria Stock, dove gli utenti possono scoprire video e immagini stock per portare i loro video a un livello superiore.
- La qualità dei video registrati è incredibilmente eccezionale.
- ScreenCast-O-Matic offre la versione gratuita con alcune funzioni limitate; per l'aggiornamento, l'utente dovrà pagare $4,00 al mese, un prezzo molto conveniente e accessibile.
- Il software è compatibile con i dispositivi Windows OS e Mac.
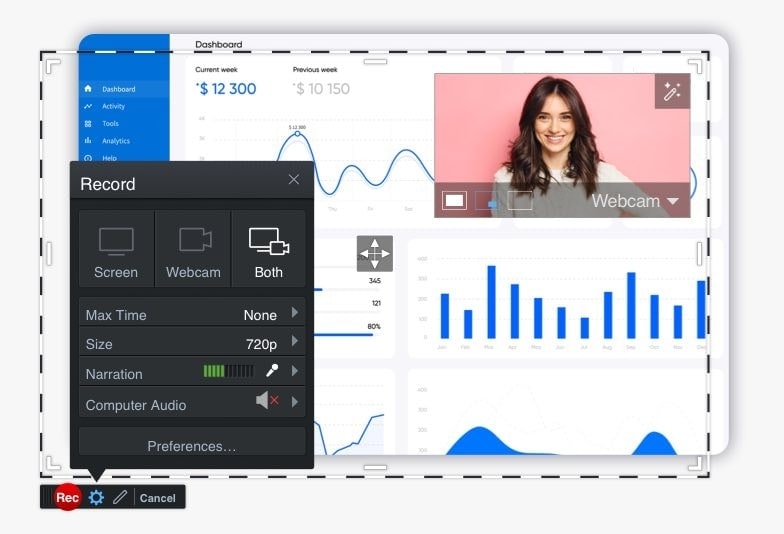
8. CamStudio

CamStudio è un popolare strumento di registrazione dello schermo, tanto completo quanto funzionale. Questo registratore di schermo sarà una scelta fantastica se vai oltre le semplici immagini e hai bisogno di qualcosa per creare demo di prodotti o lezioni di informatica di grande effetto.
Il software ti permette di registrare filmati dello schermo del desktop in formato AVI o SWF. CamStudio può essere eseguito su molti PC Microsoft Windows, indipendentemente dalla configurazione hardware, perché è un programma leggero.
Puoi avviare, interrompere e mettere in pausa la registrazione con un solo clic sulla barra degli strumenti. Puoi anche scambiare la vista, modificare i parametri della schermata di visualizzazione e selezionare la modalità di registrazione preferita, che è SWF o AVI.
Funzioni
- L'intero schermo può essere registrato impostando la regione su "schermo intero".
- Gli utenti possono regolare la regione di registrazione dello schermo in base alle loro esigenze.
- Gli utenti possono registrare simultaneamente le attività della webcam e del desktop.
- L'interfaccia è semplice ma all'antica.
- Con un'interfaccia semplice e pulita, lo strumento è facile da navigare e non richiede alcuna competenza particolare.
- Camstudio registra video HD di alta qualità.
- È interamente gratuito e open-source da scaricare; non bisogna pagare per l'uso personale o commerciale.
- Il software funziona solo su sistemi operativi Windows.
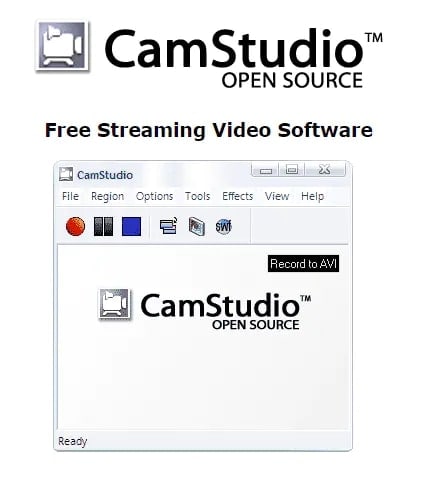
9. OBS
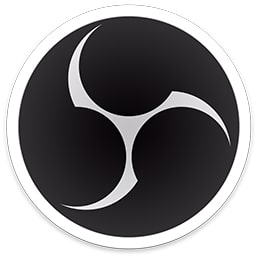
OBS Studio è un ben noto programma di acquisizione e trasmissione video, che è anche open-source. Ti permette di creare screencast e trasmissioni in streaming, come ad esempio streaming di giochi, tutorial o praticamente qualsiasi flusso video, su piattaforme video di primo piano come YouTube e Twitch.
OBS Studio dispone di molte caratteristiche e funzioni che offrono all'utente una grande versatilità se desidera uno strumento completo, ma deve investire del tempo per comprenderlo correttamente. Viene fornito con una procedura guidata che ti guiderà attraverso l'impostazione del software la prima volta che lo usi per trasmettere o catturare un video.
Funzioni
- A volte OBS non è in grado di registrare a schermo intero.
- Gli utenti possono personalizzare l'area di registrazione per registrare solo la parte desiderata dello schermo.
- Gli utenti possono inserire un'immagine di filigrana come logo. In seguito, possono impostare la trasparenza nelle sue proprietà.
- L'interfaccia utente è ordinata e pulita.
- Oltre alla registrazione video, OBS Studio ti offre la possibilità di trasmettere video in tempo reale. Essendo un programma open-source, il software collabora in modo creativo con altre applicazioni e plugin.
- OBS registra video di alta qualità e nitidezza con risoluzioni eccellenti.
- OBS Studio è un software gratuito e open-source per la registrazione video e la trasmissione in diretta.
- L'OBS è compatibile con i sistemi Windows, Mac e Linux.
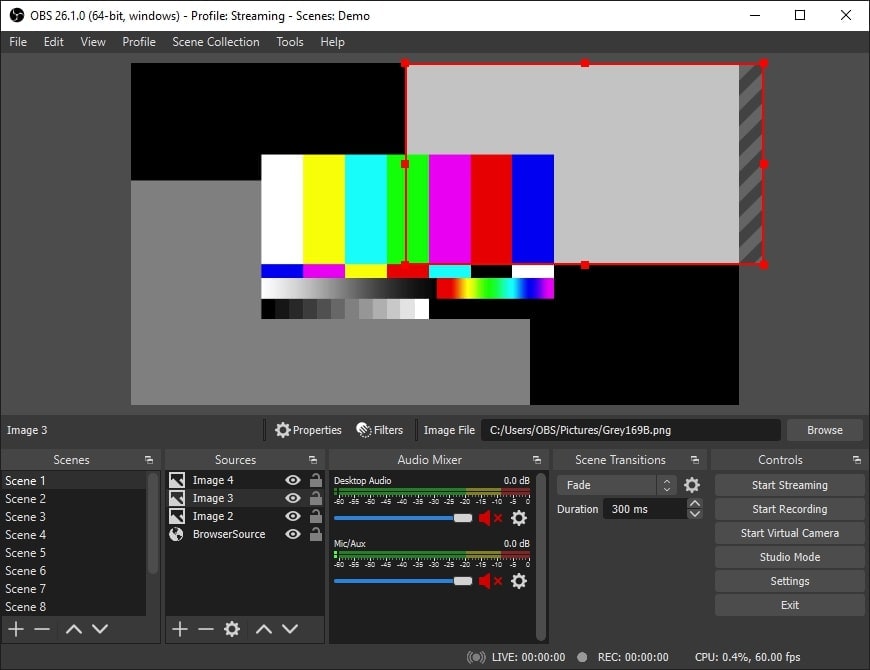
10. Free Cam

Free Cam è un fantastico programma di registrazione dello schermo per computer Windows. Il software ti permette di registrare video con una combinazione di audio e testo e poi di riprodurli esattamente al momento giusto.
Il microfono può registrare voci fuori campo e il cursore del mouse del presentatore può essere evidenziato man mano che attraversa lo schermo. Consente inoltre agli utenti di catturare i rumori prodotti da programmi o applicazioni e di tagliare aree specifiche dei filmati secondo le necessità.
Free Cam for PC è dotato di una raccolta completa di elementi visivi per generare video tutorial coinvolgenti e introduzioni per apprendimento online a specifiche applicazioni. Ci sono anche diversi strumenti di facile utilizzo, come la funzione di annullamento, lo scrubber delle immagini, la rimozione dello sfondo e lo strumento di ritaglio.
Funzioni
- Gli utenti possono registrare l'intero o alcune porzioni selezionate dei loro schermi con FreeCam.
- Puoi scegliere se registrare un'area selezionata o una particolare scheda della finestra.
- FreeCam funziona anche come registratore audio.
- Ha un'interfaccia facile da usare.
- L'applicazione è intuitiva e dispone di una funzionalità di trascinamento e rilascio che rende più efficiente la registrazione dello schermo.
- FreeCam registra video di alta qualità e ad alta risoluzione.
- FreeCam può essere scaricato e utilizzato gratuitamente al 100%; tuttavia, per ottenere maggiori funzioni, bisogna scaricare la versione pro, "Cam Pro", che costa $227 all'anno.
- È compatibile solo con i sistemi operativi Windows.
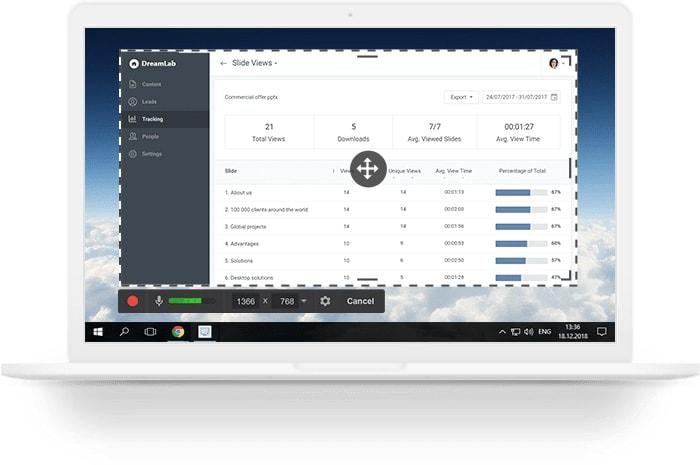
Come registrare lo schermo di Windows 11 in modo semplice?
Tra i software di registrazione e modifica dello schermo per Windows 11, abbiamo trovato Wondershare Uniconverter come il miglior software di registrazione dello schermo; l'applicazione è facile da usare e dotata di tutte le funzioni intuitive necessarie per tutti i problemi video.
Impariamo a registrare le schermate con Wondershare UniConverter;
Passo 1
Scarica Uniconverter sul tuo sistema operativo Windows o Mac e avvia l'applicazione. Nell'interfaccia principale, passa il mouse sulla scheda a sinistra e fai clic su "Registratore schermo", dopodiché fai clic su Registratore schermo nell'interfaccia.
Passo 2
Una volta apparsa la finestra di dialogo del registratore dello schermo, puoi modificare il rapporto d'aspetto, la frequenza dei fotogrammi, la qualità e il formato di uscita. Dopodiché, decidi quale parte dello schermo vuoi catturare Passa al passo successivo dopo aver apportato le modifiche necessarie alle impostazioni.
Passo 3
Una volta terminata la regolazione delle impostazioni, clicca sul pulsante Registrazione per avviare la registrazione; ora puoi registrare l'attività del tuo schermo senza problemi.
Passo 4
Quando la registrazione è terminata, premi il pulsante di arresto o premi i tasti di scelta rapida CTRL+F6 per interromperla. Troverai il tuo video registrato in una posizione di file specificata.
 Converti in batch MOV in MP4, AVI, 3GP, WAV e viceversa facilmente.
Converti in batch MOV in MP4, AVI, 3GP, WAV e viceversa facilmente. 


