Non esiste un registratore di schermo incorporato per il computer portatile Windows 7. Quindi, a dir poco, Windows 7 non sarà in grado di aiutarvi con la registrazione dello schermo in nessun modo. Ma non dovete preoccuparvi se state leggendo questo articolo. Questo articolo vi presenterà i migliori 8 registratori di schermo per computer portatili su Windows 7. Perciò, senza perdere tempo, immergiamoci nei dettagli per conoscere questi screen recorder per laptop Windows 7 e scegliere il migliore tra loro.
Parte 1. Come registrare lo schermo del computer senza software di terze parti?
La cosa più vicina a questo scopo è l'uso del Registratore di Passi. Gli utenti possono accedere a questo strumento facilmente dal pulsante "Avvio" del computer Windows 7. Basta cliccare sull'icona con il tasto destro del mouse e cercare "psr.exe", quindi premere il pulsante Invio per procedere.
Per essere precisi, questo strumento consente di registrare ogni clic del mouse e di salvare queste registrazioni come file immagine. Successivamente, lo strumento compila tutte le immagini in un file HTML. In particolare, questo strumento salverà queste immagini insieme in un file MHT di Microsoft. Poiché questo strumento non è uno strumento di cattura video e non esiste uno strumento di registrazione dello schermo integrato in Windows 7, vi suggeriamo di ricorrere alle altre soluzioni indicate in questo articolo.
Parte 2. 8 migliori screen recorder per laptop windows 7
Tra un gran numero di registratori di schermo, potreste avere difficoltà a scegliere quello da scaricare. Quindi, per rendere il vostro lavoro facile e veloce, vi suggeriamo gli 8 migliori screen recorder per laptop Windows 7 qui di seguito.
1. Wondershare UniConverter
Wondershare UniConverter è uno dei migliori registratori di schermi e video con una cassetta degli attrezzi video completa per modificare i video registrati. È disponibile sia per Mac che per Windows. Rispetto ad altri software, questo strumento ha una velocità di conversione 90 volte superiore. Mentre si utilizzano altre applicazioni sullo schermo, è possibile registrare video in streaming su applicazioni di streaming/browser Internet o riunioni su Zoom/Skype/Teams ecc. Prima di registrare l'applicazione, è possibile personalizzare le impostazioni per la frequenza dei fotogrammi, la qualità e il formato di uscita. Senza perdere qualità, questa applicazione consente di registrare a schermo intero con l'audio di sistema e permette anche di registrare giochi senza perdere la frequenza dei fotogrammi. Con questo programma è possibile catturare la webcam con la qualità originale. Senza compromettere la qualità, con Wondershare UniConverter è possibile registrare sia l'audio del sistema che quello del microfono. Questo programma non è online, quindi è necessario scaricarlo per poterlo utilizzare. È possibile ottenerlo gratuitamente e, se lo si desidera, è possibile aggiornarlo con denaro. L'interfaccia di questo programma è facile da capire, semplice e bella.
2. Free Cam
Free cam è un altro registratore di schermo semplice da usare per Windows 7. Con un editor audio/video integrato, questo software è molto semplice e gratuito da usare. Non inserisce alcun watermark ed è privo di pubblicità anche se questo software è gratuito. È possibile creare screencast sia con l'intero schermo che con una porzione dello schermo in questa interfaccia intuitiva e attraente. Grazie a un set completo di funzioni, è possibile creare lezioni video e presentazioni e-learning professionali. Questo software consente di evidenziare il cursore del mouse durante la registrazione e, per sottolineare dettagli o passi importanti, è possibile attivare il clic del mouse. È possibile registrare voci fuori campo e suoni di sistema durante la registrazione. Gli utenti possono caricare i video esportati direttamente su YouTube e salvarli in formato WMV. Non è possibile registrare la webcam come suoni o video. Free Cam è disponibile solo per Windows e deve essere installato sul desktop. Trattandosi di un software gratuito, non è necessario pagare. L'interfaccia di questo programma è piuttosto facile e semplice. I file esportati possono essere salvati solo in formato WMV.
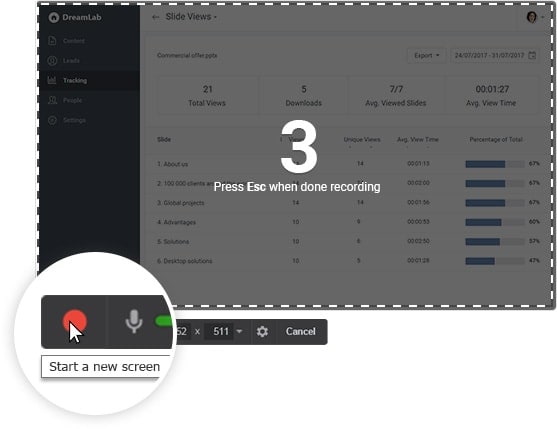
3. Free Screen Video Recorder
Free Screen Video Recorder è un registratore di schermo gratuito che consente di registrare le attività dello schermo. È un registratore di schermo completo ma leggero. Con questo strumento è possibile registrare le conversazioni di Skype senza alcuna limitazione. È uno strumento utile per le interviste via Skype e le teleconferenze online. Con questo programma è possibile catturare più finestre e oggetti, compresi i menu multilivello. Per maggiore chiarezza, questo software consente di evidenziare il percorso del cursore. Questo strumento gratuito funziona solo su Windows. È possibile registrare video con il suono del microfono. Questo registratore di schermo non contiene spyware o adware. Non è necessario pagare per questo software perché è gratuito. Per poterlo eseguire sul proprio dispositivo, è necessario installarlo. Questo programma consente di registrare a schermo intero e di registrare anche la telecamera. Manca di un'interfaccia coerente e non registra il suono del sistema. Durante il download, potrebbe installare software indesiderato e, in caso di disconnessione, non avvisa gli utenti.

4. ShareX
ShareX è un registratore di schermo gratuito che consente di catturare l'intero schermo o una parte di esso in modo flessibile. Questo strumento vanta un numero di funzioni personalizzate quasi pari a quello di alcuni registratori di schermo software a pagamento. Un cliente medio potrebbe perdersi tra i numerosi strumenti ed editor avanzati, perché ShareX si rivolge soprattutto agli sviluppatori. Questo strumento supporta molti servizi di condivisione di URL. Per una navigazione più semplice e rapida, incorpora tasti di scelta rapida. È possibile aggiungere filigrane ed effetti cromatici personalizzati al video. Questo software funziona solo su Windows. Durante la registrazione di questo strumento, sarà possibile registrare il suono. Per gli utenti comuni, l'interfaccia è complicata. Non c'è alcuna opzione per registrare una webcam in questo registratore di schermo gratuito. Non ha un'interfaccia operativa di facile comprensione. Trattandosi di uno strumento gratuito, non ci sono costi nascosti. Per eseguire ShareX, è necessario installare questo. Non ha un editor video rispetto ad altri strumenti e ha anche una bassa qualità per le registrazioni dei giochi.

5. FlashBack
FlashBack è un registratore di schermo che consente di catturare lo schermo con una webcam e un microfono. Si tratta di un registratore di schermo basato sul movimento completo e l'aggiunta di didascalie/frecce/immagini/altezze consente di migliorare la registrazione. Questo strumento ha un'interfaccia semplice e pratica. Questo strumento consente di registrare più monitor. È possibile aggiungere filigrane distintive e personalizzate ai video. Supporta il caricamento rapido su FlashBack Connect e YouTube, oppure è possibile esportare i video registrati come GIF, MP4, WMV, AVI, Flash e QuickTime. Durante la registrazione, è possibile eseguire lo zoom avanti e indietro. Questo registratore di schermo è disponibile solo per Windows e deve essere installato sul desktop. Avrete 30 giorni di prova gratuita di questo programma e poi dovrete acquistarlo per 49 dollari per 1 PC. Modificare i demoni esistenti è molto difficile. È possibile importare file solo in formato FBR.
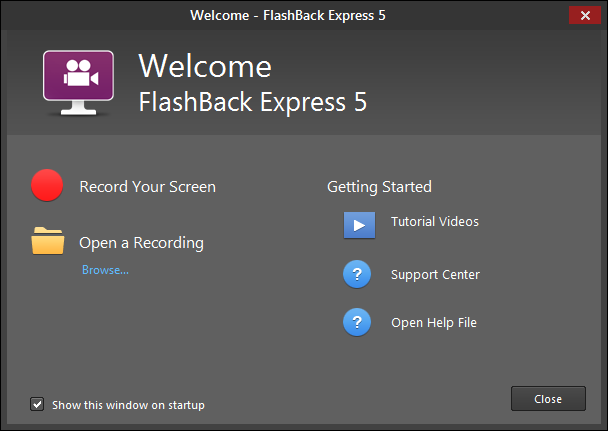
6. Screencast-O-Matic
Per PC e dispositivi mobili, Screencast-O-Matic è considerato uno dei migliori registratori di schermo. Per personalizzare le registrazioni e renderle più attraenti, è dotato di un editor video. L'interfaccia di questo programma è veloce e abbastanza facile da usare. È possibile utilizzare gli strumenti integrati per aggiungere testo, personalizzare i clip e molto altro ancora una volta terminata la registrazione dello schermo. Questo strumento è anche compatibile con diverse piattaforme di collaborazione e condivisione. È possibile caricare video su YouTube, Google Drive, Vimeo e Dropbox. Per Android e iOS è disponibile anche un'applicazione mobile. Solo gli utenti del piano premium possono utilizzare le funzionalità avanzate. Permette di registrare video con una webcam e una narrazione audio. È possibile personalizzare l'area di registrazione attraverso questa applicazione. Esiste una versione gratuita di questo programma, ma la versione gratuita ha limitazioni sul tempo di registrazione dello schermo. Per ottenere funzioni più avanzate, è possibile aggiornarlo spendendo denaro. L'interfaccia di Screencast-O-Matic è facile da usare. È necessario installare questo programma sul dispositivo per utilizzarlo per la registrazione dello schermo. Questo software è disponibile per Mac e iOS, Windows, Android e Chromebook. La versione gratuita lascia una filigrana sui video. Dietro un paywall, molte funzioni sono bloccate.

7. Movavi Screen Recorder
Movavi Screen Recorder è uno strumento di registrazione dello schermo che consente di eseguire la registrazione del computer e di catturare audio e webcam. Con registrazioni e GIF di alta qualità, è possibile salvare le registrazioni. Questo software supporta il caricamento di video su YouTube o Google Drive. Per registrare webinar, conferenze, chiamate, gameplay, guide e altro ancora, questo strumento è molto utile. Movavi Screen Recorder ha un'interfaccia utente semplice da modificare e senza interruzioni. In questo strumento è possibile programmare le registrazioni. È disponibile sia per PC Windows che per computer Mac. Questo software ha una versione gratuita con una serie impressionante di strumenti di editing. È possibile acquistare questo strumento per 1 anno al prezzo di $44,95. Per eseguire questo strumento sia su Windows che su Mac, è necessario scaricarlo. È possibile catturare lo schermo intero scegliendo "Registra schermo intero". La versione gratuita presenta filigrane e, a quanto pare, si blocca periodicamente.

8. OBS Studio
OBS Studio è un registratore di schermo di livello professionale che consente di creare registrazioni di schermo dettagliate e di alta qualità. L'interfaccia di questo programma è completamente personalizzabile, il che è ottimo per gli utenti avanzati e intermedi, ma difficile per i principianti. Grazie al mixaggio audio avanzato, alle emozionanti transizioni e ad altro ancora, è possibile creare clip davvero uniche. Questo programma ha molte caratteristiche e funzioni avanzate. Con questo strumento è possibile catturare la webcam e l'audio durante la registrazione. Con filtri per sorgente, include un mixer audio integrato. Questa registrazione dello schermo non aggiunge filigrane e non ha limitazioni sulle registrazioni. È disponibile per Windows, Mac e Linux. È possibile registrare a schermo intero in OBS Studio e per utilizzarlo è necessario installarlo sul dispositivo. È un registratore di schermo gratuito, quindi non è necessario pagare. I recensori hanno segnalato che questo strumento potrebbe bloccarsi spesso. Le qualità video non sono molto buone e non è adatto a registrazioni rapide.

Parte 3. Come registrare lo schermo in un portatile Windows 7?
Wondershare UniConverter è uno dei software di registrazione dello schermo più apprezzati sia per Mac che per Windows. Con questo programma è possibile registrare screencast di alta qualità e salvarli in formato MP4, AVI o FLV. Questo strumento vi fornirà un convertitore ed editor video intuitivo.
Passi per registrare lo schermo in un computer portatile Windows 7:
Passo 1 Aprire il Screen Recorder
Prima di tutto, scaricate e installate Wondershare UniConverter sul vostro computer portatile. Dopo l'installazione, avviare il programma e cliccare sulla scheda "Screen Recorder". Per caricare la funzione di cattura dello schermo, premere successivamente l'icona "Videocamera".
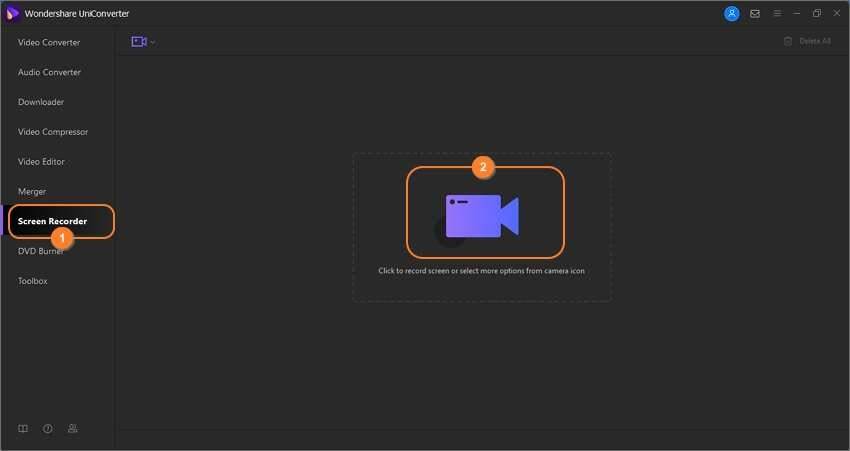
Passo 2 Scegliere una regione per la registrazione
Aprire la scheda del browser o l'applicazione che si desidera registrare e, per impostare un'area di registrazione, trascinare il riquadro di registrazione. È anche possibile scegliere "Personalizzato o Schermo intero" aprendo l'elenco dei menu della modalità di registrazione. Per inserire le dimensioni precise del fotogramma video, selezionare "personalizzato" se lo si desidera. E naturalmente, per ottenere la migliore resa, cliccare sull'opzione "Blocca rapporto d'aspetto".
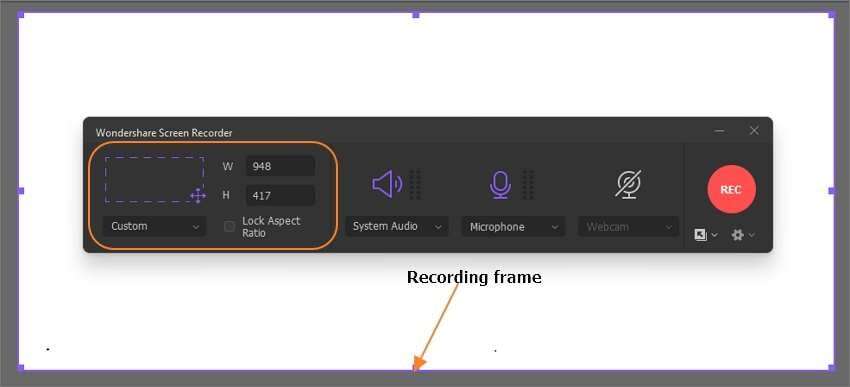
Passo 3 Personalizzazione delle impostazioni di registrazione e dei dispositivi
Scegliere un dispositivo di uscita dal menu "Audio di sistema" se si desidera acquisire le uscite audio dagli altoparlanti del portatile. Per applicare le narrazioni vocali, selezionare un microfono nel menu "Microfono" e poi, per registrare un effetto PIP, scegliere una telecamera "Webcam".

Aprire il menu "Impostazioni avanzate" per regolare le impostazioni e quindi scegliere come formato di destinazione AVI, FLV o MP4. Questo software consente inoltre di scegliere la frequenza dei fotogrammi in uscita, la qualità, il percorso della cartella e di personalizzare le scorciatoie da tastiera.

Passo 4 Iniziare a registrare uno screencast su un computer portatile
È possibile iniziare dopo aver visualizzato l'anteprima dell'area di registrazione. Per iniziare a registrare uno screencast, cliccare sull'opzione "Reg". Con questo programma è possibile applicare evidenziazioni come testi, disegni, forme, frecce e linee. Avviare il pannello di controllo della registrazione per accedere a tutte queste funzioni e quindi toccare "Annotazione". Questo programma consente anche di attivare/disattivare il microfono, la webcam o l'audio del sistema. Infine, per terminare la cattura dello schermo del computer, cliccare sull'icona "Stop".
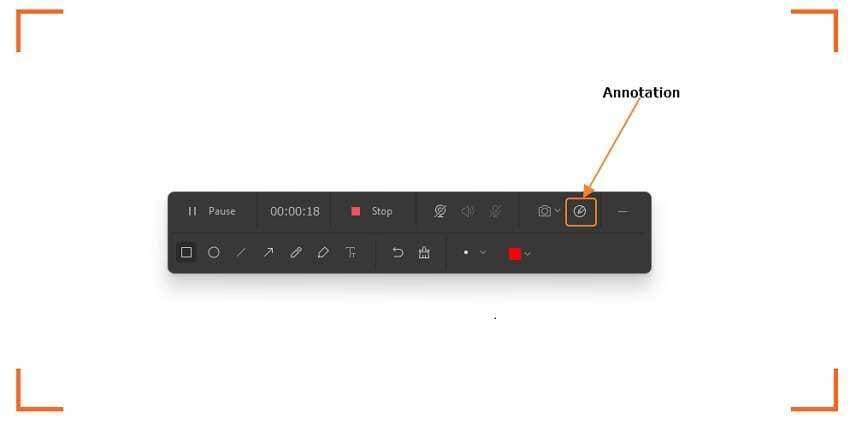
Conclusione
Ci sono diversi scopi per i quali è necessario registrare lo schermo. Per catturare lo schermo, è necessario utilizzare uno strumento di terze parti. In questo articolo, vi abbiamo suggerito 8 screen recorder per laptop Windows 7 e vi abbiamo guidato su come registrare lo schermo. Tra tutte le applicazioni, vi consigliamo vivamente di utilizzare WonderShare UniConverter. Questo strumento assicura video di alta qualità ed è anche semplice da capire. Dispone di tutte le funzioni più importanti, come la registrazione con webcam e microfono, le annotazioni e le funzionalità di editing video. Ci auguriamo quindi che possiate utilizzare questo software.
 Converti in batch MOV in MP4, AVI, 3GP, WAV e viceversa facilmente.
Converti in batch MOV in MP4, AVI, 3GP, WAV e viceversa facilmente. 


