Per molto tempo, la registrazione integrata è stata la funzione principale del registratore di schermo gratuito per Chromebook. I Chromebook non dispongono del modulo Java richiesto dai dispositivi di screencasting più diffusi; pertanto, come registrare lo schermo su Chromebook è stata la cosa che un gran numero di persone ha cercato di fare, senza riuscirci. Diverse organizzazioni in tutto il mondo stanno adottando il Chromebook come gadget più conosciuto. Quando i clienti cercano di registrare video didattici, presentazioni aziendali, media e altro ancora con questo gadget, alcune applicazioni Windows o Mac non funzionano affatto con questo dispositivo. Per l'anno 2022, abbiamo valutato un gran numero di screen recorder per Chromebook e selezionato i 9 migliori videoregistratori per Chromebook per lo screencasting e la ripresa di esercizi didattici sui vostri Chromebook. Ecco i dettagli di questi registratori.
Parte 1. 9 Registratori dello schermo per Chromebook di cui avete assolutamente bisogno
La registrazione dello schermo dei Chromebook può essere utilizzata in diversi contesti, sia per l'istruzione che per il lavoro. Fortunatamente, i Chromebook includono una funzione integrata che elimina la necessità di software aggiuntivi. Questi sono alcuni dei migliori screen recorder gratuiti per Chromebook in circolazione.
1. Wondershare UniConverter
Il registratore di schermo UniConverter di Wondershare è in grado di catturare registrazioni in tempo reale con audio e di produrre titoli in una varietà di formati video e audio. Oltre a registrare lo schermo in risoluzione HD e a includere l'audio interno, UniConverter Screen Recorder consente di utilizzare gli altoparlanti integrati del Chromebook. In termini di compatibilità con i Chromebook, il registratore di schermo UniConverter è il migliore.
Inoltre, questo registratore di schermo per Chromebook è in grado di registrare audio, video e persino corsi online. Inoltre, è possibile programmare l'avvio del diario in un determinato momento in cui si ha altro da fare. Una volta completato l'account, sarete in grado di modificare o distribuire facilmente le vostre storie su varie piattaforme mediatiche online. Diamo un'occhiata più da vicino a come utilizzare questo registratore di schermo per Chromebook.
Caratteristiche principali:
- Ha un'interfaccia utente facile da usare
- È incluso un editor integrato.
- Tutti questi servizi sono disponibili gratuitamente per chiunque voglia usufruirne.
- La telecamera è in grado di acquisire una risoluzione fino a 4K.
- Registra i suoni provenienti sia dall'interno che dall'esterno del computer.
- Sono disponibili diverse modalità di registrazione e la possibilità di navigare senza problemi tra finestre, schede e schermate.
Wondershare UniConverter — All-in-one Video Toolbox for Windows and Mac.
Modificare i video su Mac tagliando, ritagliando, aggiungendo effetti e sottotitoli.
Convertite i video in qualsiasi formato a una velocità 90 volte superiore.
Comprimere i file video o audio senza perdita di qualità.
Eccellente trimmer intelligente per tagliare e dividere automaticamente i video.
Un simpatico editor di sottotitoli abilitato all'intelligenza artificiale per aggiungere automaticamente i sottotitoli ai vostri video tutorial.
Scaricate qualsiasi video online per l'insegnamento da oltre 10.000 piattaforme e siti.
2. Awesome Screen Recorder
Awesome Screenshot ha più di 2 milioni di utenti di Chrome, il che lo rende uno dei più popolari plugin per la registrazione dello schermo. Permette di scattare un numero illimitato di screenshot e di accedere a diversi account. Ritagliare, nascondere, tagliare, aggiungere testo e una serie di altri strumenti consentono di personalizzarli. I design dei video e delle foto, la condivisione sui palchi, la durata delle registrazioni e le dimensioni delle catture dello schermo sono illimitati.

Caratteristiche:
- È in grado di registrare le partite e di catturare le schermate, consentendo di avere un archivio a portata di mano.
- Ha un'ottima funzione che consente di condividere il materiale registrato su siti web non appena avviene la registrazione su Roblox.
- Per utilizzare tutte le funzionalità della piattaforma, è necessario acquistare l'abbonamento premium, che ha un prezzo piuttosto elevato.
Vantaggi
La compatibilità con i Chromebook lo rende un software completo.
La registrazione offline è possibile.
Esiste una versione gratuita.
Ha capacità di registrazione video e audio di alta qualità
Svantaggi
Indipendentemente dal fatto che siano gratuite, tutte le registrazioni gratuite contengono una filigrana.
La lunghezza massima di un video che può essere registrato nella versione gratuita è di 10 minuti.
La versione gratuita non dispone di alcun supporto di sistema.
3. Nimbus Screen Video Recorder
Il negozio online di Chrome offre il download gratuito di Nimbus Screenshot e Screen Video Recorder, che può essere utilizzato per catturare le attività dello schermo. La maggior parte delle workstation, compresi i Chromebook, può trarre vantaggio da questo strumento di registrazione dello schermo se utilizzato come componente aggiuntivo. Se avete intenzione di registrare allenamenti didattici, screencast, registrazioni di spettacoli e così via, questo è lo strumento adatto a voi. Oggi conta oltre 10 milioni di utenti attivi in tutto il mondo.

Caratteristiche:
- Nimbus è uno dei migliori screencast per i giocatori di tutto il mondo grazie alle sue specifiche di registrazione online di alta qualità.
- Questa aggiunta al Chromebook consente anche di scattare screenshot e di modificarli, quindi ora è possibile generare miniature per i video del proprio canale YouTube direttamente da questa applicazione.
- Gli strumenti di editing di facile utilizzo che incorporano sia le istantanee che le specifiche screencast per gli utenti finali di Chrome OS sono ciò che rende Nimbus così popolare.
Vantaggi
È possibile accedere a tutto il desktop, a una sola finestra o anche al flusso della fotocamera.
Aggiungere filigrane alle immagini.
Frequenza e risoluzione dei fotogrammi personalizzabili.
Convertitore video da WebM a Mp4 e GIF incorporato
Ritagliare, ritagliare e annotare le immagini.
Svantaggi
WebM è il formato video predefinito.
Per esportare file GIF o MP4, è necessario passare a un abbonamento a pagamento.
L'editing video non è disponibile gratuitamente
4. Hippo VideoScreen Video Recorder
Hippo è un fantastico strumento di registrazione dello schermo per uso professionale e personale. Registrate in modo dettagliato il vostro browser web, una singola scheda o l'intero spazio di lavoro. Offrono account utente per la posta elettronica, i media online e i framework ERP, tra le altre cose. Inoltre, riceverete notifiche dalle persone che stanno guardando la vostra sostanza. Con questo approccio, le registrazioni effettuate con Hippo possono essere facilmente ridimensionate in base alle dimensioni dello schermo.

Caratteristiche:
- Subito dopo le registrazioni di gioco, Hippo video offre ai giocatori di Roblox una sofisticata struttura di editing video professionale.
- Nelle registrazioni, si spera che i modelli e i titoli incoraggino gli spettatori a compiere una determinata azione.
- Il suo bundle premium costa molto, ma fornisce tutti gli strumenti necessari per creare facilmente contenuti di gioco Roblox sorprendenti.
Vantaggi
Iniziare a lavorare è un gioco da ragazzi, così come utilizzarlo.
L'interfaccia utente è fantastica.
Sono supportati Chromebook, Windows, Mac, iOS e Android.
Spazio flessibile per la registrazione.
Svantaggi
La registrazione a schermo intero non è supportata.
L'edizione gratuita include solo le funzioni di base.
Su ogni registrazione gratuita è presente una filigrana.
5. Camtasia
Camtasia è un registratore di schermo per Chromebook di prim'ordine che consente di creare filmati dall'aspetto professionale in pochi minuti. Annotazioni, transizioni, effetti cursore e animazioni sono tutti disponibili nel registratore e nell'editor integrati. Il registratore e l'editor dello schermo possono anche registrare l'audio da un microfono o dal sistema. È possibile ottenere icone aggiuntive, intro, lower thirds, sfondi di movimento, brani musicali e outro dal web e dalla vasta libreria del programma, tutti scaricabili. Con la registrazione a 60 fotogrammi al secondo (fps) in Camtasia, si può godere di una riproduzione video fluida. Inoltre, è possibile caricare immediatamente i filmati registrati su siti come YouTube e Vimeo.
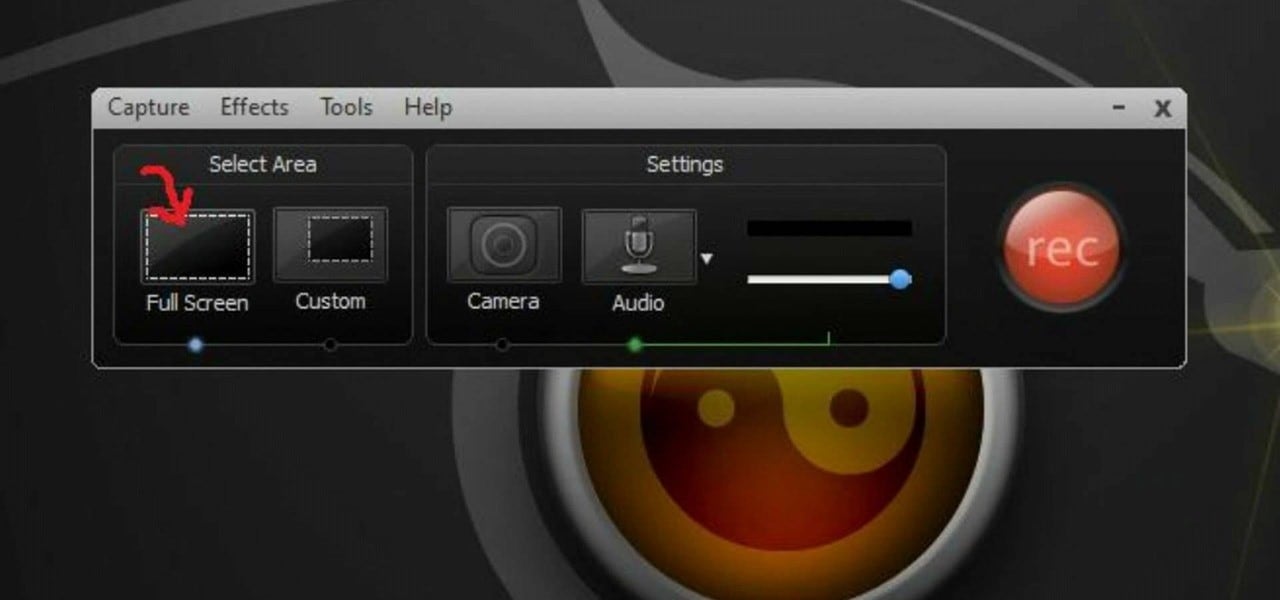
Caratteristiche:
- Traccia la partecipazione del pubblico per gli utenti.
- Viene fornito con un'applicazione di gestione video.
- Incorpora i suoni esterni e interni in un'unica registrazione.
Vantaggi
È incluso un convertitore video.
Le scelte di condivisione sono molteplici.
Poco tempo per imparare il kit di strumenti
Progettato per facilitare la condivisione.
È ricco di funzioni.
Svantaggi
L'interfaccia utente è complessa da usare.
È molto più costoso rispetto alle altre opzioni dell'elenco.
6. ShareX
ShareX è una potente applicazione per la registrazione dello schermo di Chromebook che consente di registrare l'intero schermo o solo una parte di esso, ritagliare lo schermo al volo o salvarlo per modificarlo in seguito. Se avete un Chromebook, potete usare il plugin per fare screenshot, creare GIF e condividere lo schermo con gli altri. In alternativa, è possibile caricare il video catturato su un sito web di condivisione di file o su un account di social media. È un enorme vantaggio averlo. Tuttavia, è necessario tenere presente un altro inconveniente dell'applicazione. Come altri registratori di schermo gratuiti, ShareX non consente di registrare giochi a schermo intero.

Caratteristiche:
- Gli snippet possono essere ripubblicati, condivisi e filigranati.
- Le opzioni di editing video includono il ritaglio, la pixelatura e l'aggiunta di testo o oggetti.
- È possibile scegliere una posizione, una finestra o un monitor particolare da visualizzare.
Vantaggi
Scattare screenshot di qualsiasi area dello schermo, compresa la finestra del programma.
Scattare una foto dello schermo e salvarla in formato GIF.
Può anche aiutarvi con gli screenshot
La FPS della registrazione dello schermo può essere personalizzata.
Mantenere un puntatore sullo schermo mentre si effettua una registrazione
Svantaggi
L'interfaccia utente di questa applicazione è difficile da capire e da navigare.
7. Screencast-O-Matic
Con Screencast-O-Matic è possibile registrare contemporaneamente la fotocamera e lo schermo. Il modulo gratuito contiene una discreta serie di informazioni fondamentali che vi aiuteranno a realizzare la vostra prima cattura di schermo. Utilizzando Screencastify, è possibile caricare il video su YouTube direttamente dall'applicazione. Gli screencast possono essere modificati, tagliati e possono essere aggiunti brani musicali utilizzando il correttore di YouTube. Questo registratore di schermo per Chromebook consente di registrare sia lo schermo che il ricevitore allo stesso tempo, permettendo di aggiungere voci fuori campo alle registrazioni per aiutare a spiegare concetti difficili. Alle registrazioni possono essere aggiunte molte musiche e usanze, ma bisogna pagare per averle. Questa applicazione è basata sul web e non richiede molte risorse informatiche.
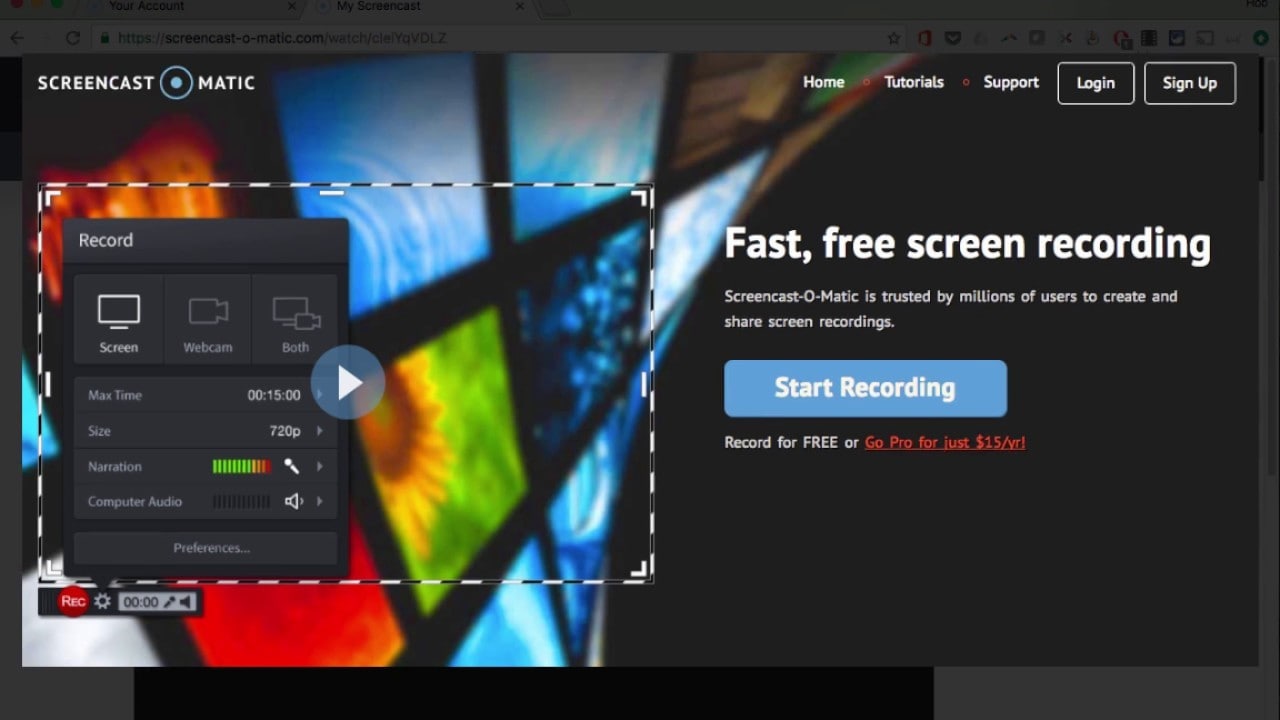
Caratteristiche:
- Spazio di lavoro cooperativo per un team
- Registrazione di suoni esterni e interni.
- È disponibile uno strumento per annotare e modificare la schermata
- Ha le integrazioni di Google Drive e Dropbox preinstallate.
Vantaggi
Permette agli utenti di modificare i video in pochi secondi con un editor integrato.
Ha un team aperto alla collaborazione Spazio di lavoro
È disponibile un marchio personalizzato.
La trascrizione è possibile.
Svantaggi
Le registrazioni video effettuate dagli utenti liberi saranno dotate di filigrana.
8. Screen Recorder
Screen Recorder è una delle più popolari estensioni del toolkit di Chrome OS, con migliaia di utenti in tutto il mondo. È possibile utilizzarlo sia per gli screenshot che per gli screencast contemporaneamente. In altre parole, è possibile utilizzare il Chromebook per registrare l'intero sito web della partita. È anche possibile personalizzare una parte dello schermo per renderlo più attraente per un pubblico più ampio.

Caratteristiche:
- Annotazioni e cursori mobili aiutano a rendere chiari i concetti e le idee.
- Interfaccia utente semplice e intuitiva.
- Il software di editing video professionale è incluso.
- È possibile registrare contemporaneamente lo schermo e la webcam.
Vantaggi
È facile iniziare a registrare con tre semplici clic del mouse.
Il video finale verrà salvato in una posizione predefinita.
È possibile registrare quasi tutte le attività dello schermo.
Non richiede il pagamento di una tassa.
Svantaggi
Non è possibile registrare contemporaneamente il suono del computer e quello del microfono.
Il formato video WebM. è l'unico utilizzabile.
È necessario individuare l'estensione e fare clic su Avvia registrazione per iniziare la registrazione.
9. Loom
Il prossimo dell'elenco è Loom, che consente di registrare lo schermo del Chromebook in vari modi. Ad esempio, è possibile registrare l'intera area di lavoro o solo la scheda che si sta consultando, e questa funzione aiuta a catturare solo i contenuti da mostrare agli altri. Inoltre, è possibile modificare le preferenze video, aggiungere emoticon, tagliare le registrazioni dello schermo e altro ancora durante la registrazione dello schermo sul Chromebook con l'audio attivato. Ci sono molte altre cose che si possono fare con gli account dei Chromebook, oltre alla semplice condivisione con gli altri. Loom può essere descritto come uno sportello unico per la registrazione e la condivisione delle schermate dei Chromebook.

Caratteristiche:
- Usare Loom su un Chromebook significa poter registrare tutto ciò che appare sullo schermo.
- È inoltre possibile modificare le registrazioni di gioco di Roblox in modo semplice ed efficiente utilizzando la finestra di modifica che appare.
- Per le grandi organizzazioni, offre piani aziendali e un servizio gratuito per un'ampia gamma di utenti classificati.
Vantaggi
Iniziare a lavorare è un gioco da ragazzi, così come utilizzarlo.
L'editing è semplice e veloce.
I suoi utenti possono usufruire di lezioni e video tutorial online.
Compatibile con Chrome.
Svantaggi
La reattività dell'applicazione può essere ostacolata da connessioni Internet lente.
Solo pochi file audio contengono errori.
L'elaborazione dei video richiede molto tempo.
Parte 2. Come registrare lo schermo di un Chromebook in modo semplice?
I Chromebook sono i PC ideali per chi lavora principalmente nel Cloud o con applicazioni online. Allo stato attuale delle cose, esiste un registratore di schermo gratuito per Chromebook che sia eccezionale per la registrazione su Chromebook con webcam e audio da utilizzare in ufficio o per i giochi, ecc? Per chi ha bisogno di un registratore di schermo per Chromebook, tuttavia, sono attualmente disponibili alcune opzioni. Questo può essere realizzato in modo più rapido e semplice utilizzando UniConverter. Se si desidera registrare il flusso in HD e con l'audio, è possibile utilizzare un registratore di schermo. Il registratore può fare molto di più che registrare video in streaming. In questo modo:
Passi per registrare lo schermo con UniConverter:
Passo 1 Scaricare e installare UniConverter
L'installazione del software è la stessa, sia che si acquisti la versione completa sia che la si provi gratuitamente per un breve periodo. Il sito ufficiale di Wondershare è il luogo in cui troverete il file di installazione. Una connessione Internet attiva, invece, è un requisito necessario perché l'installazione scarica i file durante l'esecuzione.
Passo 2 Personalizzare lo schermo del Chromebook e avviare la registrazione
Sul vostro Chromebook, dopo aver impostato le finestre di registrazione, il ruolo del registratore UniConverter deve essere svolto in questo scenario. Con il registratore dello schermo è possibile registrare il cursore del mouse, il suono del sistema e l'audio del microfono. È quindi possibile creare video dimostrativi per la presentazione e trasportarli in qualsiasi formato desiderato.
Passo 3 Modificare la registrazione dello schermo su Chromebook
Appena terminata la registrazione, la timeline si popola mentre si sposta il progetto. Modificate lo schema dei colori, aggiungete testo personalizzato, sfondi, transizioni, azioni e così via. Inoltre, è possibile comprimere o convertire i video registrati nel formato preferito con l'intuitiva interfaccia dell'editor di UniConverter.
Passo 4 Condividere la registrazione dello schermo
Si registra, si modifica e si condivide! Ecco quanto è semplice registrare lo schermo di un Chromebook con UniConverter. Il passo finale consiste nell'esportare e condividere il progetto registrato e modificato. Nell'angolo in alto a destra, fare clic su Esporta quando si è soddisfatti della registrazione dello schermo e il gioco è fatto con UniConverter.
Parte 3. Breve riassunto
Preinstallato sui Chromebook, il registratore di schermo consente a tutti di registrare gratuitamente il proprio schermo. Tuttavia, è carente in alcune aree chiave, che ne limitano la portata e l'applicabilità. Utilizzando queste migliori scelte per la registrazione di video su chrome, non c'è nulla che possa impedirvi di realizzare e condividere registrazioni di esercizi didattici essenziali. Queste sono le 9 migliori applicazioni per la registrazione dello schermo dei Chromebook. Per completare il loro lavoro, i creatori di contenuti hanno bisogno di uno strumento di registrazione dello schermo esterno, perché il registratore sottostante non è in grado di registrare l'audio interno di un framework.
 Converti in batch MOV in MP4, AVI, 3GP, WAV e viceversa facilmente.
Converti in batch MOV in MP4, AVI, 3GP, WAV e viceversa facilmente. 


