Nell'era digitale, il video è diventato un nuovo mezzo di comunicazione. Le persone in tutto il mondo si impegnano e comunicano il loro messaggio attraverso video registrati. Aziende, venditori, insegnanti, studenti, creatori di contenuti, giocatori, influencer, personaggi pubblici, funzionari statali e ogni altro individuo stanno ora utilizzando i video per coinvolgere e connettersi con gli altri.
Sono finiti i tempi in cui si pensava che un video professionale potesse essere registrato utilizzando una telecamera di fascia alta; oggi, le persone registrano le loro attività sul desktop insieme all'acquisizione della webcam per realizzare lezioni, tutorial, video di commercializzazione, video sulla cultura aziendale, trasmissioni di giochi, reazioni e molti altri contenuti video.
Puoi anche essere tu a creare contenuti video; tutto ciò che ti serve è solo innovazione e un software di registrazione e montaggio video ricco di funzioni.
Perché devi registrare lo schermo senza la barra di gioco?
Su un PC Windows 10, la Xbox Game Bar è uno strumento di registrazione integrato e comodo, non richiede l'installazione di software di terze parti e fornisce una funzione semplice ma utile. Non è comunque una soluzione ottimale, a causa di problemi quali;
Le scorciatoie non funzionano
Le scorciatoie per avviare, terminare e mettere in pausa la registrazione spesso non funzionano.
Registrazione del lavoro una o due volte
Se vuoi registrare piccole porzioni di video, la barra di gioco integrata in Windows non ti aiuterà, poiché puoi registrare solo una o due volte alla volta e poi la registrazione si interromperà.
I clip di registrazione sono vuoti
Quando registri l'attività sul desktop e poi la salvi nella cartella desiderata, quando apri il file video registrato, a volte è vuoto e tutti i tuoi sforzi sono sprecati.
Non si può registrare dal dispositivo audio
Uno degli svantaggi significativi della barra dei giochi di Windows 10 è che non si può registrare da un dispositivo audio; la registrazione dal microfono del computer include distorsione e rumore di fondo.
Si blocca o va in crash quando si registra per un lungo periodo.
La registrazione di una lunga lezione/corso o di un gameplay di 1-2 ore è impossibile poiché la barra di gioco a volte si blocca quando l'utente sta registrando per molto tempo.
Funzioni illimitate
La barra dei giochi integrata di Windows 10 è limitata nelle sue funzioni; non dispone delle funzioni di montaggio dopo la registrazione utilizzate per dare al video registrato un aspetto professionale. Gli editor video professionali non consiglieranno mai di registrare video dalla barra dei giochi di Windows 10.
Come registrare lo schermo su Windows 10 con Xbox Game Bar?
Se vuoi registrare un breve video senza modifiche, puoi scegliere la Gamebar di Windows 10; scopriamo come registrare video con essa;

Abilita XBOX Game Bar
- Premi il tasto Windows+l per aprire le impostazioni di Windows e abilitare la barra di gioco.
- Nella barra di ricerca, digita "XBOX" e nella casella a discesa cerca " Abilita Xbox Game Bar", quindi fai clic su Invio.
- Attiva il Toggle e la barra di gioco sarà abilitata.

Includi l'audio del sistema nella registrazione
- Una volta che hai attivato la barra di gioco, sul lato destro dello schermo troverai diverse opzioni; fai clic su "Catture" e alla voce Audio registrato attiva il suo toggle.

Registra il tuo schermo
- Passa al gioco o all'applicazione che vuoi registrare.
- Per iniziare la registrazione, premi il tasto del logo di Windows con Alt+R. "Registrazione in corso", viene detto dal narratore.
- Per attivare e disattivare il microfono durante la registrazione, usa i tasti logo di Windows + Alt + M. Premi il tasto logo di Windows + G per visualizzare i controlli della barra di gioco.
- Per terminare, premi il tasto logo di Windows+Alt+R quando hai finito di registrare, sentirai "Clip di gioco registrato".
- Il video viene salvato come file MP4 nella cartella Catture sotto la cartella Video. Il nome del gioco o dell'applicazione, la data e l'ora di registrazione sono tutti inclusi nel nome del file
Come registrare lo schermo su Windows 10 con Xbox Game bar?
Hai letto sopra le limitazioni e alcuni problemi affrontati dalle persone quando registrano con Xbox game bar; è essenziale avere un software di registrazione e montaggio video robusto di terze parti che possa soddisfare tutte le tue esigenze video; alcuni di questi software sono menzionati di seguito;
1. Wondershare UniConverter
WonderShare UniConverter è un convertitore multimediale multiuso. Serve come console centrale per tutte le tue esigenze video. Uniconverter è uno strumento video multifunzionale che include il miglior convertitore video, un semplice editor video, un compressore video, un masterizzatore di dischi, un registratore di schermo e altro ancora.
Consente agli utenti di convertire i video in più di 1000 tipi di file e di comprimere i video di grandi dimensioni per semplificarne la condivisione e il caricamento.
WonderShare UniConverter è molto più di un semplice convertitore; dispone anche di un discreto editor e registratore video con le più comuni funzioni di montaggio video, come la cattura dello schermo e la registrazione della voce.
Funzioni
- Potente funzione di conversione video/audio
- Converte i video 90 volte più velocemente con una conversione senza perdite in più di 1.000 formati video/audio.
- Da un video o da un'immagine, crea una GIF animata.
- La modalità di conversione in batch ti permette di convertire simultaneamente più file in formati diversi per risparmiare tempo.
- Fornisce il più versatile set di strumenti per l'acquisizione dello schermo insieme all'audio
- Le funzioni di montaggio includono: tagliare e ritagliare video, aggiungere filigrana, applicare effetti, aggiungere sottotitoli, regolare l'audio, unire video, combinare più video, tagliare e unire i video.
- Compatibile con Windows e Mac OS.
Vantaggi
Accelerazione GPU.
Interfaccia semplice e intuitiva che supporta le funzioni di trascinamento e rilascio.
Svantaggi
La prova gratuita codifica solo ⅓.
I prezzi sono leggermente alti.
Wondershare UniConverter - Cassetta degli strumenti video tutto in uno per Windows e Mac.
Modifica i video su Mac tagliando, ritagliando, aggiungendo effetti e sottotitoli.
Converti i video in qualsiasi formato a una velocità 90 volte superiore.
Comprimi i tuoi file video o audio senza perdita di qualità.
Eccellente taglierina intelligente per tagliare e dividere automaticamente i video.
Un ottimo editor di sottotitoli abilitato all'intelligenza artificiale per aggiungere automaticamente i sottotitoli ai tuoi video tutorial.
Scarica qualsiasi video online per l'insegnamento da più di 10.000 piattaforme e siti.
2. BandiCam

Bandicam è un popolare programma di registrazione dello schermo per sistemi Windows Può realizzare video catturando la visualizzazione, registrando una singola finestra, utilizzando ingressi di una webcam o di un microfono o combinando questi metodi. Bandicam è ampiamente utilizzata per realizzare video in trasmissione in diretta.
Le dimensioni del video registrato sono sostanzialmente inferiori a quelle dei file realizzati con altri software; puoi caricarlo su YouTube senza convertirlo. Inoltre, Bandicam può facilmente cancellare lo sfondo della webcam e creare un video in chroma key in tempo reale mentre riprende.
Funzioni
- Bandicam può catturare l'attività dello schermo sul monitor del tuo computer e su un dispositivo esterno collegato.
- Gli utenti possono registrare 24 ore senza interruzioni.
- Le acquisizioni dello schermo in Bandicam possono essere effettuate manualmente o automaticamente.
- Bandicam ti permette di regolare con precisione la qualità del video e dell'audio.
- Con le funzionalità di caricamento diretto su YouTube e Vimeo, la condivisione e la distribuzione dei video Bandicam è semplice.
- Controlli semplici con un'interfaccia facile da usare.
- Compatibile solo con il sistema operativo Windows.
Vantaggi
La registrazione dello schermo è semplice sia per i principianti che per gli utenti esperti, grazie a un'interfaccia intuitiva e basilare.
Crea costantemente produzioni video di alta qualità.
Svantaggi
Nella versione gratuita, gli utenti non possono registrare più di 10 minuti.
Manca una funzione di trasmissione in diretta.
3. Movavi

Il registratore di schermo Movavi è un piccolo ma capace programma di registrazione video per PC Windows che ti permette di registrare l'attività dello schermo, memorizzare le chiamate Skype e registrare video e musica in streaming dai siti web.
Il programma funziona con l'accelerazione hardware Intel, rendendo la registrazione facile e fluida. Poiché i video vengono registrati nel formato MKV, la qualità del prodotto finale sarà la più alta possibile. La modalità SuperSpeed può aiutare a velocizzare il processo di conversione quando si archiviano file in un formato video diverso.
Funzioni
- Utilizzando il registratore di schermo Movavi, si possono registrare videochiamate, screencast, video su Internet e altri tipi di attività sullo schermo.
- Gli utenti possono registrare l'audio da molti dispositivi audio allo stesso tempo.
- Gli utenti possono scattare e modificare screenshot.
- Gli utenti possono evidenziare il cursore, personalizzare il suono del clic e registrare le azioni della tastiera.
- Movavi può estrarre l'audio da un video.
- Gli utenti possono anche rimuovere gli annunci e altri elementi indesiderati
- Il registratore di schermo Movavi funziona solo per i sistemi operativi Windows, ma c'è anche un'estensione per chrome offerta da Movavi.
Vantaggi
Interfaccia utente facile da capire.
Funzionalità di Chroma-key.
Svantaggi
Non ci sono modalità di ritaglio avanzate o pre-ritaglio di clip.
Il rendering è un po' lento.
4. VLC Media Player

VLC sta per VideoLAN Client; questo lettore multimediale è un lettore multimediale multipiattaforma che è gratuito e open source. Può riprodurre la maggior parte dei file multimediali, dischi, gadget e trasmissioni in rete. Solo pochi utenti sanno che questo lettore può essere utilizzato anche come registratore di schermo per catturare video sui PC.
La capacità di registrazione integrata consente a VLC Media Player di catturare le schermate e di scattare istantanee senza bisogno di altre applicazioni.
Funzioni
Con VLC Media Players gli utenti possono ;
- Registrare l'attività del desktop.
- Trasferire il formato del file.
- Distribuire contenuti digitali su una rete locale o su Internet.
- Regolare il processo di riproduzione dei contenuti remoti tramite un navigatore
- Guardare i video di YouTube, i Podcast.
- Ascoltare la radio su Internet.
- Aggiungere effetti video e audio.
- Utilizzare un video come sfondo del desktop
- Aggiungere manualmente i sottotitoli
- Scattare un'istantanea di un video.
- VLC Media Player è compatibile con Windows e Mac OS.
Vantaggi
Gratuito e open-source.
Offre opzioni di scaricamento di flussi video e audio.
Svantaggi
Manca di funzionalità di montaggio video.
5. Microsoft Powerpoint
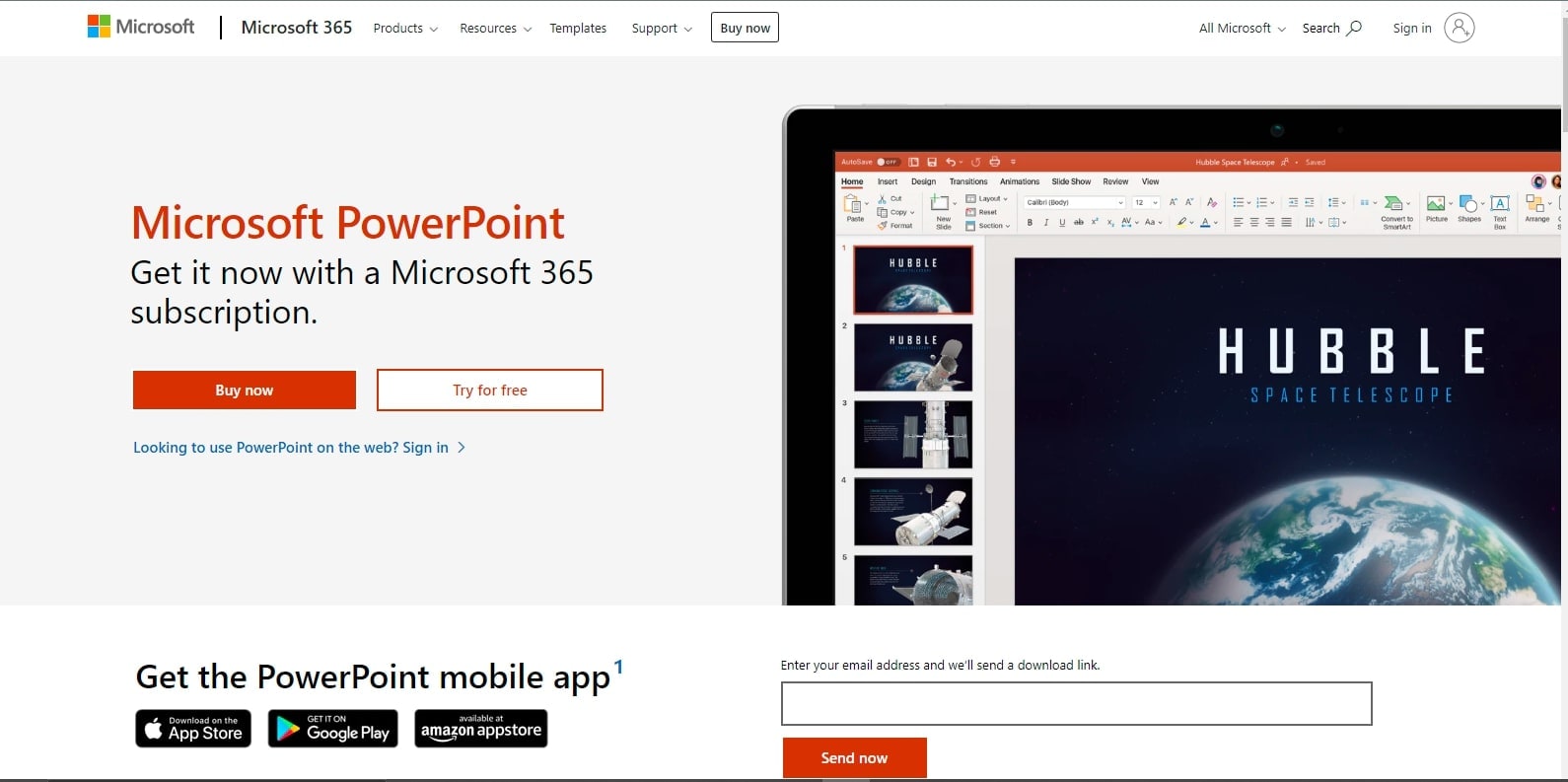
Microsoft PowerPoint è uno strumento di presentazione basato su diapositive incluso nell'abbonamento a Office 365 di Microsoft. Sia gli insegnanti che gli studenti possono utilizzarlo per creare presentazioni.
PowerPoint consente agli utenti di scambiare presentazioni sia dal vivo in sala che in digitale online utilizzando un'interfaccia di videoconferenza. Gli studenti possono anche fare una presentazione nel loro tempo libero, il che rende questo metodo di comunicazione versatile.
PowerPoint dispone di un potente registratore di schermo integrato. Ci sono molte cose che il registratore dello schermo di PowerPoint non è in grado di fare e che le applicazioni di registrazione dello schermo più potenti possono invece fare, ma questo è il suo bello - è l'ideale per registrazioni rapide e senza problemi.
Funzioni
- Le funzionalità di progettazione di PowerPoint ti permettono di modificare lo stile e il formato delle diapositive.
- PowerPoint viene solitamente fornito con una varietà di temi precaricati tra cui scegliere.
- Quando si stampano le diapositive della presentazione, puoi aggiungere le note del presentatore accanto a ciascuna diapositiva come informazioni supplementari utilizzando lo strumento note integrato di PowerPoint.
- Powerpoint ha un registratore di schermo integrato; si può registrare e aggiungere il video alla presentazione senza problemi.
- PowerPoint è completamente interoperabile con il resto della suite Microsoft Office; puoi esportare le diapositive in documenti Word o utilizzare i grafici di Excel nelle tue presentazioni.
- Microsoft Powerpoint è compatibile con Windows e Mac OS.
Vantaggi
Creare dispense di accompagnamento è un processo facile con Powerpoint.
Il prezzo è ragionevole per la maggior parte dei professionisti.
Svantaggi
Modelli noiosi e ripetitivi.
6. OBS Studio

OBS Studio è una soluzione di registrazione video e trasmissione in diretta compatibile con Windows, Mac e Linux. Gli utenti possono acquisire informazioni audio e video in tempo reale con OBS Studio. Le funzionalità di montaggio consentono agli utenti di miscelare audio e registrazioni specifiche quando lavorano a progetti video interattivi.
OBS Studio consente agli utenti di produrre video da varie sorgenti/media, come acquisizioni e registrazioni di finestre del navigatore, fotografie inviate, annotazioni di testo, video di telecamere e altro ancora.
Funzioni
- Puoi registrare il gioco specifico che stai giocando usando lo strumento di cattura del gioco, che è anche utile per registrare le finestre che l'opzione di cattura delle finestre non riesce a registrare.
- Il dispositivo di acquisizione video aggiungerà la webcam o la scheda di acquisizione come sorgente video.
- L'acquisizione dello schermo ti permette di aggiungere il tuo monitor come sorgente e di catturare il tuo schermo di lavoro completo. Puoi selezionare lo schermo da catturare e alternare la visibilità del cursore.
- Si possono aggiungere diversi tipi di immagini alla scena utilizzando l'origine immagine. Non devi preoccuparti di questo, perché è supportato quasi ogni formato di immagine.
- Con la sorgente Media, puoi aggiungere una serie di tipi di media direttamente al tuo flusso.
Vantaggi
Da scaricare e utilizzare gratuitamente.
Uscita di alta qualità.
Svantaggi
I principianti possono incontrare difficoltà nell'utilizzo del software.
7. EaseUs RecExperts

EaseUS RecExpert è un software di registrazione dello schermo facile da usare e potente per Windows e Mac. La registrazione dello schermo è una passeggiata grazie alla sua semplice interfaccia utente e alle diverse opzioni di cattura dello schermo.
Questo software consente agli utenti di registrare facilmente video e audio dal computer o dalla fotocamera. Questo software è ideale per catturare riunioni Zoom, seminari web, video di YouTube, video in diretta e altri eventi.
Funzioni
- Programmare la registrazione dello schermo in modo che inizi a un'ora predeterminata.
- Durante la registrazione dello schermo, si possono aggiungere testo, linee e frecce.
- Rimuovere il rumore di fondo e migliorare la qualità dell'audio.
- Compressione video senza sacrificare la qualità video.
- Personalizzare le impostazioni per registrare qualsiasi parte dello schermo del PC.
- Catturare lo schermo, l'audio, la webcam e il gameplay
- Salvare i video/audio registrati in uno dei dieci formati disponibili.
Vantaggi
Puoi accorciare un video, aggiungere una filigrana e fare altre cose con il montaggio avanzato.
Con la prova gratuita gli utenti possono effettuare registrazioni
Svantaggi
Funzioni di montaggio limitate.
8. Nvidia Share
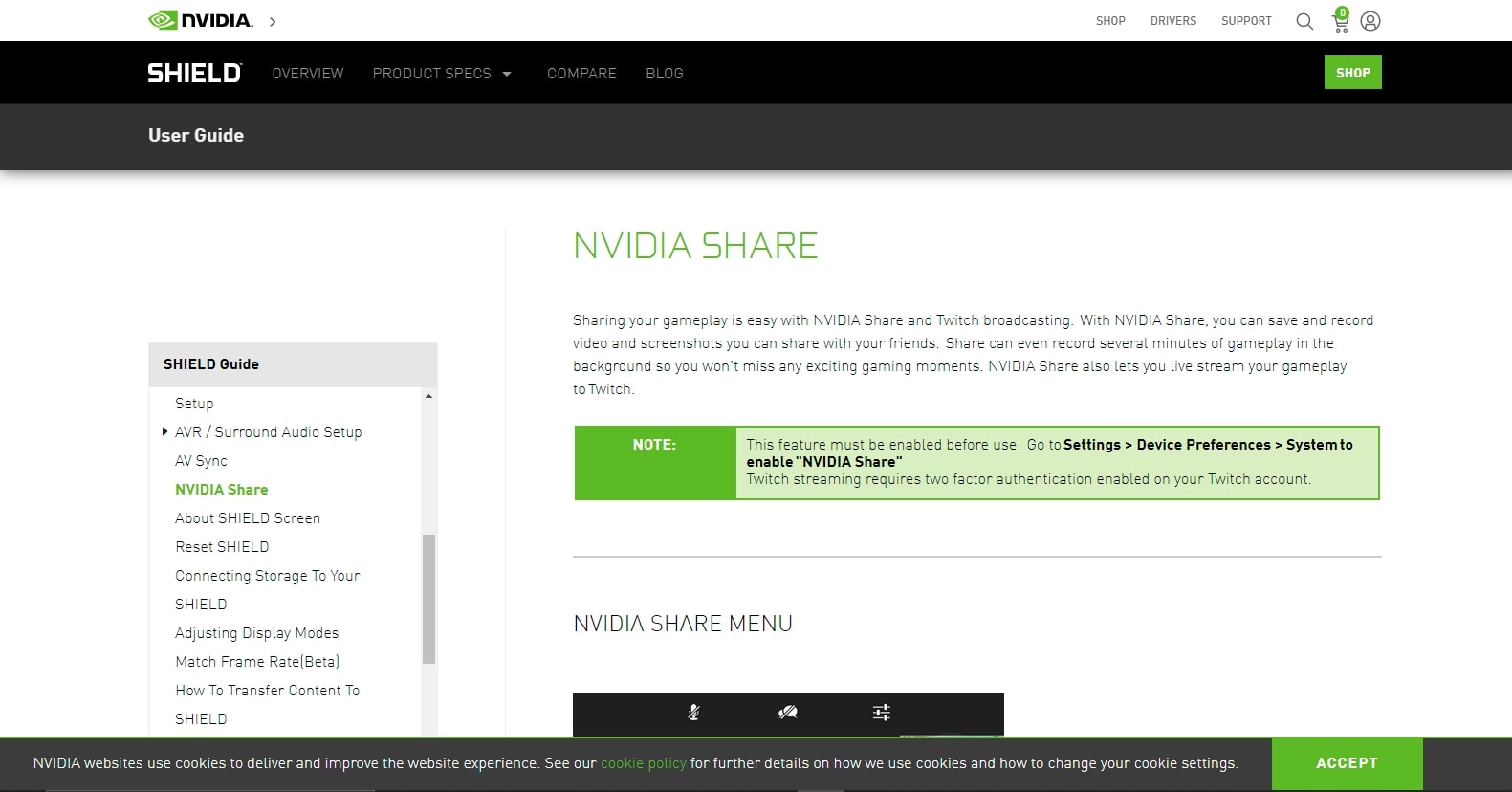
Nvidia è stata per molti anni uno dei più eccellenti strumenti di trasmissione e registrazione di videogiochi. Questo software di registrazione dello schermo è incluso nella configurazione di gioco di base utilizzata da alcuni dei giocatori più rinomati al mondo.
Il rilascio della nuova GeForce Experience, che viene fornita con la scheda grafica GeForce GTX e aggiorna i driver, ha portato a un nuovo aspetto per il ben noto software ShadowPlay, che ora è conosciuto come Nvidia Share.
Funzioni
- Riproduzione e registrazione istantanea.
- Funzionalità di trasmissione migliorate.
- Condivisione del tuo gameplay con i tuoi amici.
Vantaggi
Acquisizione di schermate in gioco con caricamento in 4k.
Svantaggi
Non abbiamo trovato alcuno svantaggio in Nvidia Share.
Come utilizzare UniConverter per registrare lo schermo su Windows 10?
Scopriamo come registrare lo schermo utilizzando Wondershare UniConverter;
Passo 1 Lancia Wondershare UniConverter
Scarica e avvia Wondershare UniConverter sul tuo personal computer. Nel riquadro di sinistra, clicca su "Registratore Schermo". Clicca sulla funzione Registratore schermo per avviare la registrazione.
Passo 2 Seleziona l'area di cattura e le sorgenti audio
Apri la scheda che vuoi registrare e poi imposta l'area di registrazione trascinando il ritaglio. Sotto il ritaglio, clicca sul menu a tendina, scegli Personalizzato e seleziona la regione da registrare; scegli la modalità a schermo intero se desideri registrare l'intero schermo. Puoi anche inserire manualmente la larghezza e l'altezza dell'area di registrazione.

Seleziona il microfono o il microfono interno del sistema facendo clic sul menu a tendina di "Microfono".

Passo 3 Abilita la webcam
Se vuoi registrarti mentre stai registrando la tua attività sul desktop, fai clic su "Webcam" e seleziona la telecamera nel menu a discesa. Apparirà una finestra in cui potrai impostare la risoluzione di uscita.

Passo 4 Avvia la registrazione
Una volta terminata la regolazione delle impostazioni, clicca sul pulsante rosso "Rec" per avviare la registrazione. Al tre la registrazione avrà inizio.

Passo 5 Ferma la registrazione & visualizza l'anteprima

Dopo aver effettuato la registrazione, premi lo stop per terminare la registrazione. La funzione di registrazione dello schermo si chiuderà automaticamente; premi il pulsante di apertura per visualizzare l'anteprima del tuo video.

Conclusione
La barra di gioco integrata di Windows 10 è limitata e a volte non riesce a registrare; per la registrazione e il montaggio di video professionali, devi scaricare un potente software in grado di soddisfare tutte le tue esigenze video, proprio come Wondershare UniConverter, in quanto questo software è un negozio tutto in uno per tutti i problemi video, ricco di funzioni entusiasmanti e progettato con un'interfaccia intuitiva e accattivante per un'esperienza utente eccellente.
 Converti in batch MOV in MP4, AVI, 3GP, WAV e viceversa facilmente.
Converti in batch MOV in MP4, AVI, 3GP, WAV e viceversa facilmente. 


