Come registrare video su Switch per YouTube
Switch è una console di Nintendo rilasciata nel 2017. Con questo gadget portatile, potrete godere di un'esperienza di gioco tradizionale e giocare contro altri giocatori online. Tuttavia, a volte si potrebbe voler mostrare ai propri follower di YouTube come giocare ai videogiochi su Nintendo Switch. In questo caso, questo articolo mostra come registrare video su Switch per YouTube utilizzando il registratore di giochi integrato nella console. Imparerete anche come registrare il gameplay di Switch per YouTube sul vostro computer utilizzando una scheda di acquisizione e un registratore di schermo. Impariamo!
In questo articolo
Parte 1. Come registrare il gameplay di Switch utilizzando la funzione integrata [metodo di base]
Nel 2017, la console di gioco Nintendo Switch ha ricevuto un massiccio aggiornamento 4.0. Con essa è stata introdotta la possibilità di catturare video di gioco di 30 secondi e di condividerli direttamente sui social media. Si tratta di un passo avanti significativo, poiché inizialmente i giocatori potevano solo catturare schermate e condividerle con i loro amici sui social media. Sebbene all'epoca fossero supportati solo alcuni giochi, l'elenco si è ampliato fino a includere decine di giochi.
Quindi, senza perdere tempo, ecco come registrare il gameplay di Nintendo Switch per YouTube utilizzando la funzione di mirroring dello schermo incorporata:
Passo 1. Avviare il gioco per Switch che si desidera registrare.
Passo 2. Tenere premuto il pulsante di cattura sul joystick di Nintendo Switch per tre o quattro secondi. Il pulsante di cattura dello schermo è il pulsante quadrato sotto il pad direzionale.

Passo 3. Dopo aver registrato il clip di 30 secondi, è possibile visualizzarlo nell'Album di Nintendo Switch. Tutto qui.
Nota: sebbene la registrazione di un filmato di gioco su Nintendo Switch sia il metodo più semplice ed economico, è possibile registrare solo video di 30 secondi. Quindi, se volete registrare video più lunghi e di alta qualità su Nintendo Switch, continuate a leggere per scoprire come farlo su un PC con una scheda di acquisizione.
Parte 2. Come registrare il gameplay di Switch per YouTube utilizzando il miglior registratore di schermo [metodo avanzato]
Come ho detto prima, è possibile catturare solo un clip di mezzo minuto utilizzando il registratore di giochi per Nintendo Switch. Fortunatamente, è possibile registrare giochi più lunghi su Switch utilizzando una scheda di acquisizione. Con questo metodo, si trasmettono in streaming tutte le attività di gioco al computer prima di utilizzare un registratore di schermo per catturare il gameplay con una qualità senza perdite.
Di seguito è riportata la lista di controllo per registrare il gameplay di Switch con una scheda di acquisizione:
- Computer
- Scheda di acquisizione
- Software di registrazione dello schermo (Wondershare UniConverter)
- 2 cavi HDMI
- Cavo USB
Utilizzate Wondershare UniConverter perché questo software è adatto ai principianti, a differenza di altri registratori di schermo desktop in circolazione. Inoltre, UniConverter consente di registrare la sessione di gioco in modalità a schermo intero o di scegliere una particolare area dello schermo da registrare. Durante la registrazione, l'app consente di inserire un effetto picture-in-picture utilizzando una webcam interna/esterna, una narrazione vocale con un microfono e annotazioni come forme, testi, linee e disegni. E dopo aver catturato una quantità sufficiente di contenuti, è possibile esportarli in MP4, AVI o FLV prima di modificarli tagliando, ritagliando, aggiungendo effetti, ecc.
Wondershare UniConverter - Il registratore di giochi per Switch definitivo
Cattura il gameplay di Nintendo Switch a schermo intero o in modalità parziale.
Registrate il gameplay di Switch insieme a effetti PiP, narrazioni al microfono e annotazioni.
Esportare il gameplay di Switch registrato in file MP4, AVI o FLV.
Modificare il gameplay catturato tagliando, ruotando, ritagliando, aggiungendo sottotitoli, applicando filigrane, ecc.
Converte direttamente i video di gioco di Nintendo Switch in YouTube e altri formati video standard.
Registra un gameplay di alta qualità su Nintendo Switch su macOS 10.9+ e Windows 10/8/8.1/7.
Di seguito viene illustrato come registrare video di YouTube su Nintendo Switch utilizzando una scheda di acquisizione e Wondershare UniConverter:
Passo 1Collegare la console Switch al computer e alla scheda di acquisizione.

Iniziare a collegare la console Nintendo Switch al computer utilizzando un cavo HDMI e un cavo USB. A tal fine, inserire un'estremità del cavo HDMI in dotazione sul lato di ingresso della scatola di acquisizione e collegarla alla console Switch.
Quindi, inserire il cavo HDMI restante nella porta HDMI di uscita della scheda di acquisizione e collegare l'altro lato alla porta HDMI del computer. Inoltre, collegare il box di acquisizione al laptop o al desktop utilizzando il cavo USB. Il computer dovrebbe riconoscere immediatamente il nuovo dispositivo di acquisizione.
Passo 2Eseguite Wondershare Screen Recorder sul vostro computer.
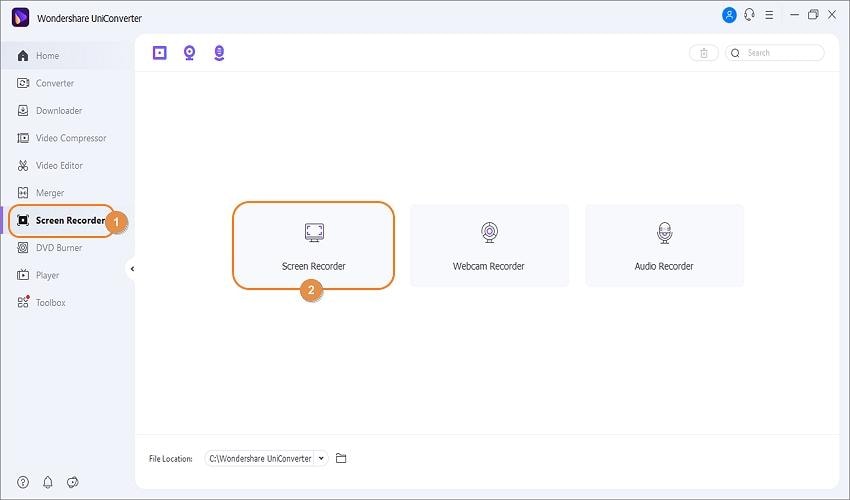
Una volta che la vostra Nintendo Switch è pronta per essere giocata sul PC, scaricate, installate e avviate Wondershare UniConverter 13. Quindi, toccare la scheda Registratore schermo nel riquadro sinistro per avviare la funzione di registrazione.
Passo 3Scegliere un'area di acquisizione nella schermata di gioco di Nintendo Switch.
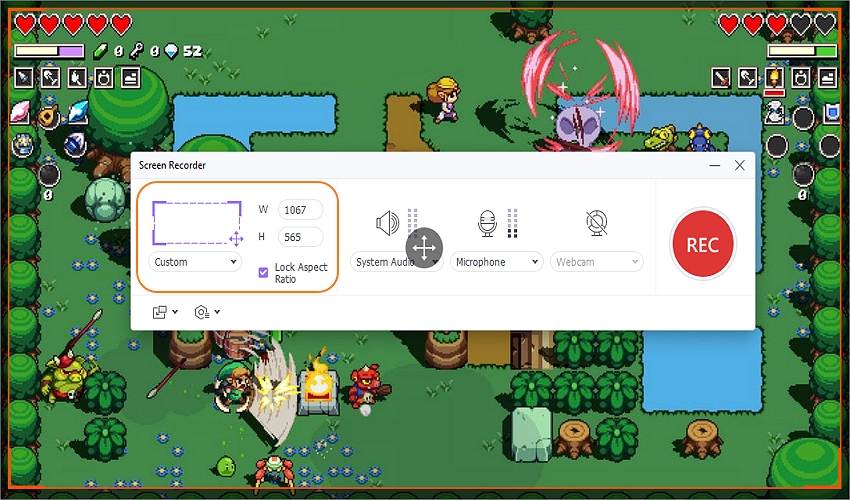
Aprire la schermata di Nintendo Switch che si desidera registrare e quindi ritagliare lo strumento lazo su UniConverter per impostare un'area di acquisizione. In alternativa, toccare la freccia a discesa della modalità di registrazione e scegliere Schermo intero o Personalizzato. La modalità Full-Screen consente di registrare l'intero schermo del computer. D'altra parte, la modalità Personalizzata consente di registrare dimensioni specifiche dei fotogrammi video. Qualunque sia la modalità di registrazione scelta, toccare Blocca rapporto di aspetto.
Passo 4Configurare i dispositivi e le impostazioni di registrazione video.
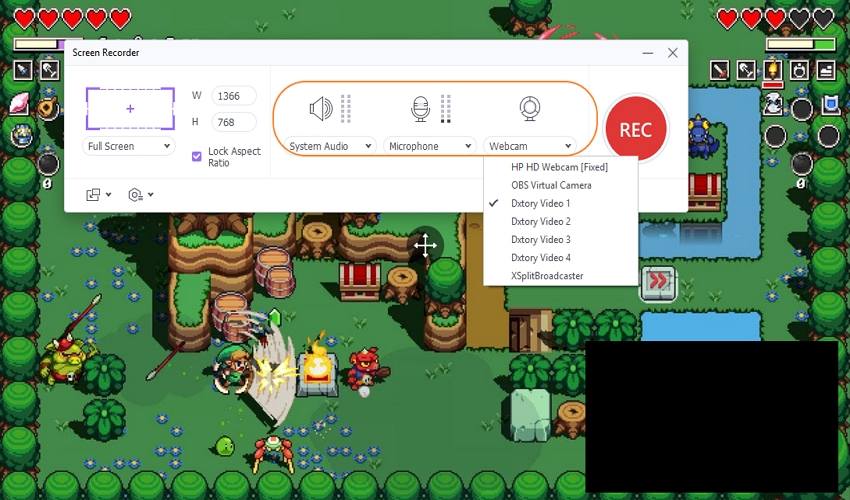
Per creare un tutorial di gioco serio su Switch per i tuoi seguaci su YouTube, devi includere una registrazione con webcam e microfono. In questo caso, è possibile utilizzare una webcam e un microfono interni o esterni selezionando i rispettivi dispositivi nei menu Webcam e Microfono. Inoltre, non dimenticate di scegliere un dispositivo di uscita audio nel menu Audio di sistema.
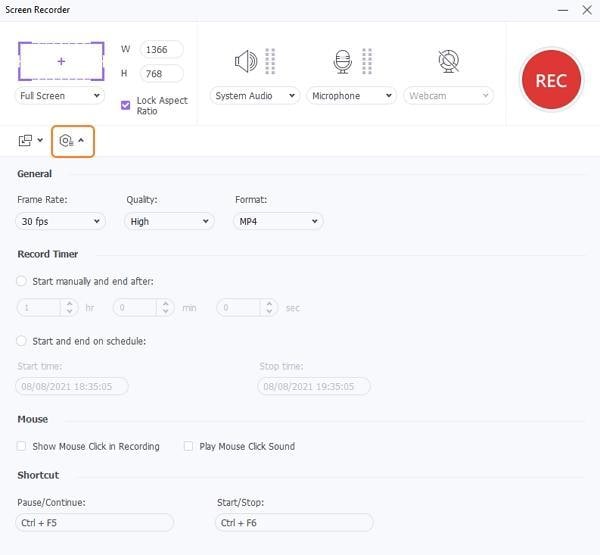
Ora configuriamo alcune impostazioni prima di iniziare a registrare il gameplay di Switch. Fare clic sul menu a discesa Impostazioni e scegliere MP4, AVI o FLV come formato di uscita. Inoltre, è possibile preimpostare la frequenza dei fotogrammi di registrazione, la qualità e il timer di registrazione. E, naturalmente, scegliete una cartella di output per un accesso più agevole ai video acquisiti.
Passo 5Avviare la registrazione del gameplay di Switch.
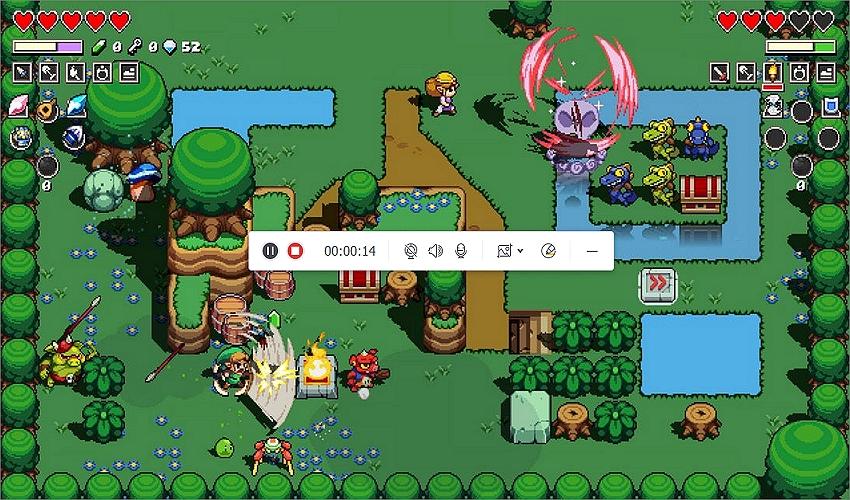
Visualizzare in anteprima le connessioni di registrazione, le impostazioni e l'area di cattura e toccare il pulsante Rec per catturare lo schermo del computer. Ora giocate al gioco che desiderate registrare. Come già detto, è possibile registrare il video insieme a una sovrimpressione video, una narrazione vocale e annotazioni. I pulsanti per l'inserimento di queste opzioni sono presenti nella barra delle applicazioni di registrazione. Infine, premere Stop una volta acquisito un numero sufficiente di contenuti di gioco. Ecco come registrare facilmente su Switch per YouTube con una durata di riproduzione illimitata.
Suggerimento professionale: Prima di caricare il video su YouTube, è possibile modificarlo per renderlo più interessante da guardare. A tal fine, fare clic con il pulsante destro del mouse sul video catturato, toccare Aggiungi, quindi scegliere Editor video. Ora aprite la finestra dell'Editor video e iniziate a modificare il vostro clip in modo professionale. È anche possibile esportarlo nel formato ottimizzato per YouTube per un processo di caricamento senza problemi.
Parte 3. Conoscenze approfondite sulla registrazione del gameplay degli switch
D1: Come si usa una scheda di acquisizione video?
In pratica, una scheda di acquisizione vi aiuterà a trasmettere il vostro gioco su Nintendo Switch al computer o alla TV in tempo reale. Funziona anche con altre console di gioco come Nintendo Wii, Xbox One, Xbox 360, PS4, PS5 e altre ancora. Come si è visto sopra, è sufficiente collegare il box di acquisizione allo schermo tramite un cavo USB e un cavo HDMI. Questo è quanto!
D2: Una scheda di acquisizione migliora le prestazioni?
Sì, una scheda di acquisizione è fondamentale se si desidera catturare video di lunghezza illimitata. È inoltre fondamentale se si intende modificare i video di gioco direttamente sul PC prima di condividerli. E sì, i giocatori accaniti che desiderano giocare su schermi di computer più grandi e di alta qualità avranno bisogno di una scheda di acquisizione per proiettare le loro console di gioco.
Conclusione
Ecco come registrare video di YouTube su Switch senza problemi. Naturalmente, un modo più rapido ma più limitato è quello di farlo direttamente sulla console Nintendo Switch. Tuttavia, è possibile acquistare una scheda di acquisizione economica e godersi le sessioni di gioco su uno schermo più grande. Inoltre, è possibile utilizzare Wondershare UniConverter per registrare, modificare e convertire i clip video registrati.
 Converti in batch MOV in MP4, AVI, 3GP, WAV e viceversa facilmente.
Converti in batch MOV in MP4, AVI, 3GP, WAV e viceversa facilmente. 


