Oculus Quest 2 (ora Meta Quest 2) è un auricolare VR (Realtà Virtuale) di Reality Labs, inizialmente Oculus. This Android-based VR headset was launched in September 2020 and is connected via Wi-Fi or USB-C. A volte, però, potreste voler imparare come registrare il gameplay di Oculus Quest 2 e mostrarlo ai vostri amici o familiari. O forse si desidera registrare il gameplay VR per Twitch, Vimeo, YouTube, ecc. In ogni caso, questo è il tutorial giusto per imparare. Impareremo diversi modi per registrare il gameplay VR su Oculus Quest 2 e trasferirlo sul PC per un ulteriore editing.
Parte 1: Come registrare il gameplay di Oculus Quest 2?
Quindi, senza perdere tempo, discutiamo di due metodi pratici per registrare il gameplay di Oculus Quest 2 con una qualità senza perdite.
Metodo 1. Registrare il gameplay di Oculus Quest 2 con lo strumento incorporato
Come previsto, Oculus Quest 2 è dotato di una funzione di registrazione dei giochi incorporata. Inizialmente, poteva solo catturare video HD a 30 fps e in formato 1:1. Ma Quest 2 è stato aggiornato per includere una registrazione del gioco in 4K a 60 fotogrammi al secondo. Inoltre, l'ultimo aggiornamento offre più opzioni per la frequenza dei fotogrammi e il rapporto d'aspetto. Tra gli altri extra esclusivi vi sono la stabilizzazione dell'immagine e il bitrate video personalizzabile.
Seguite questi passaggi per registrare il gameplay di Oculus Quest:
Passo 1$
Avviare il gioco di Oculus Quest, quindi premere il pulsante Oculus sul controller destro per avviare la barra dei menu nella stanza VR.
Passo 2$
Quindi, fare clic sull'icona Condividi accanto a Impostazioni per visualizzare altre opzioni.
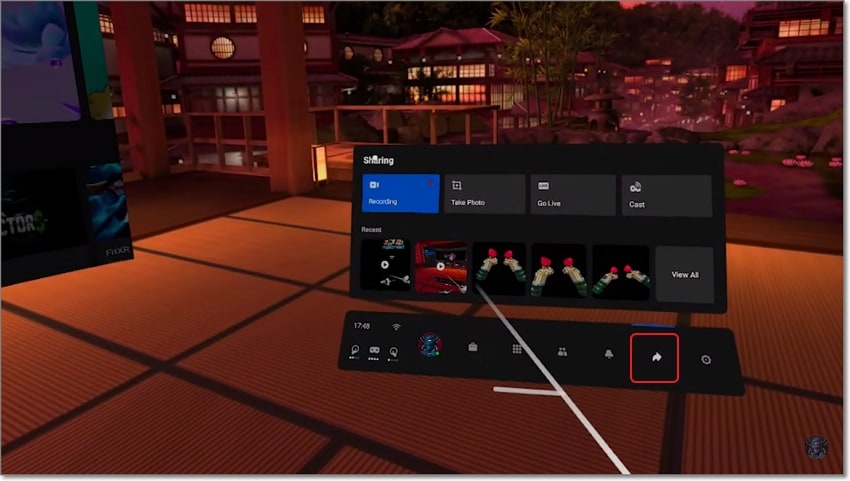
Passo 3$
Fate clic su Registra video e vedrete un punto rosso nell'angolo in alto a destra del pulsante. Una volta catturato un numero sufficiente di azioni di gioco di Oculus Quest 2, fare clic sul pulsante Registrazione per terminare l'acquisizione del video. Il video verrà salvato sulla memoria locale dell'auricolare VR.
Metodo 2 Registrare il gameplay di Oculus Quest 2 con OBS (Open Broadcaster Software)
Registrare il gameplay di Oculus Quest 2 utilizzando la funzione di registrazione integrata è senza dubbio facile e veloce. Tuttavia, questa funzione è piuttosto limitata. Ad esempio, non è possibile trasmettere in live streaming su piattaforme come Twitch, YouTube Live, Facebook Live e altre. Inoltre, non si vuole perdere tempo a trasferire il video registrato sul PC.
Per questi e altri motivi, utilizzate un programma desktop professionale come OBS Studio per catturare il gameplay di Oculus Quest 2 su computer Windows, Mac e Linux. È un registratore di giochi gratuito e open-source in grado di acquisire registrazioni di gioco fino a 8K. Inoltre, OBS consente di creare più scene di gioco e di passare da una all'altra senza soluzione di continuità. E naturalmente, OBS supporta lo streaming live su YouTube, Twitch, Facebook, ecc.
Di seguito viene illustrato come registrare un gameplay VR su Quest 2 con OBS:
Passo 1$
Individuare il pacchetto di installazione di Oculus sull'unità del computer e fare clic su Support > oculus-diagnostics > OculusMirror.exe. È anche possibile creare un collegamento sul desktop per questo programma.
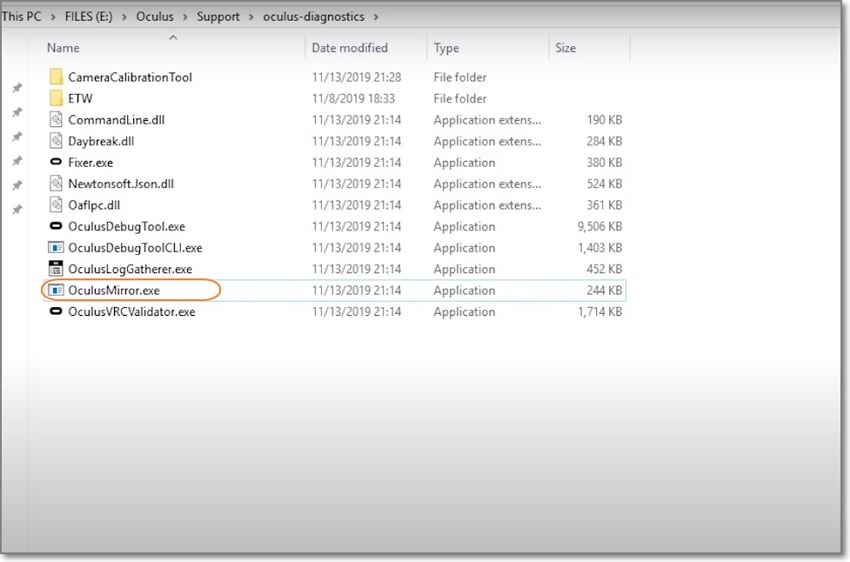
Passo 2$
Successivamente, installare ed eseguire OBS, quindi avviare una Nuova origine. La nuova fonte sarà Windows Capture. Ora trovate la schermata di OculusMirror ed eseguitela su OBS.
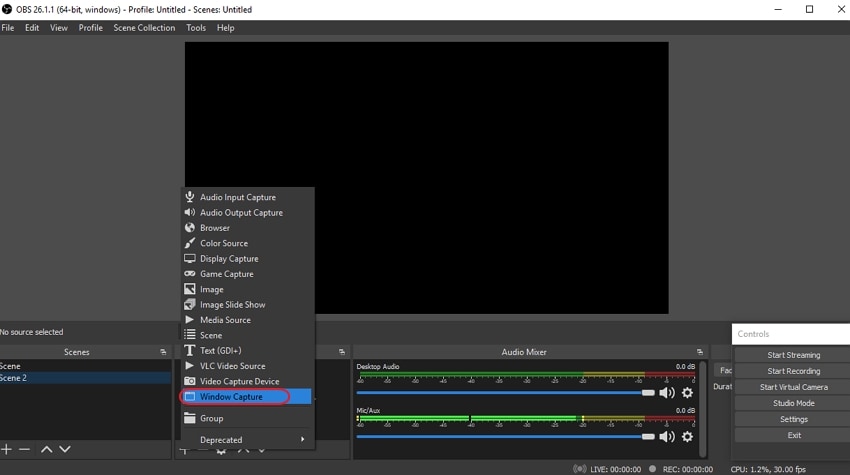
Passo 3$
È anche possibile aggiungere una sovrapposizione di webcam al video di Oculus Quest 2. A tal fine, toccare l'icona Nuova sorgente e aggiungere un dispositivo di acquisizione video. You can then customize the size and positioning of the webcam overlay.
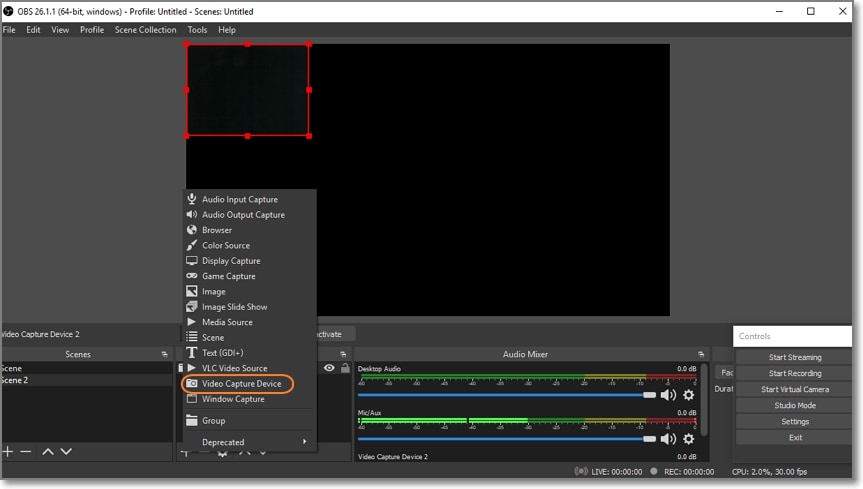
Passo 4$
Infine, fare clic su Avvia registrazione per catturare il gameplay di Oculus Quest 2. Remember that OBS videos are saved in the Video folder by default.
Parte 2: Come migliorare la qualità di acquisizione della registrazione Quest 2
Sebbene il registratore di giochi Quest 2 incorporato sia perfetto per catturare video veloci, la qualità dei video può essere dolorosamente bassa. Quindi, se siete professionisti di YouTube o vlogger, potreste aver bisogno di un registratore di schermo di terze parti come OBS. Ma non è l'unica soluzione. È inoltre possibile installare SideQuest su Quest 2 e aumentare la frequenza dei fotogrammi e la risoluzione video.
Below is how to go about it:
Passo 1$
Installare SideQuest sul PC, quindi collegare Oculus Quest 2 al computer.
Passo 2$
Consentire al PC di accedere alle cuffie e quindi scollegarle. L'icona nell'angolo in alto a sinistra dell'applicazione SideQuest diventerà verde. This means you’re connected.
Passo 3$
In SideQuest, fare clic su Esegui comandi ADB prima di fare clic sull'opzione Comando personalizzato.
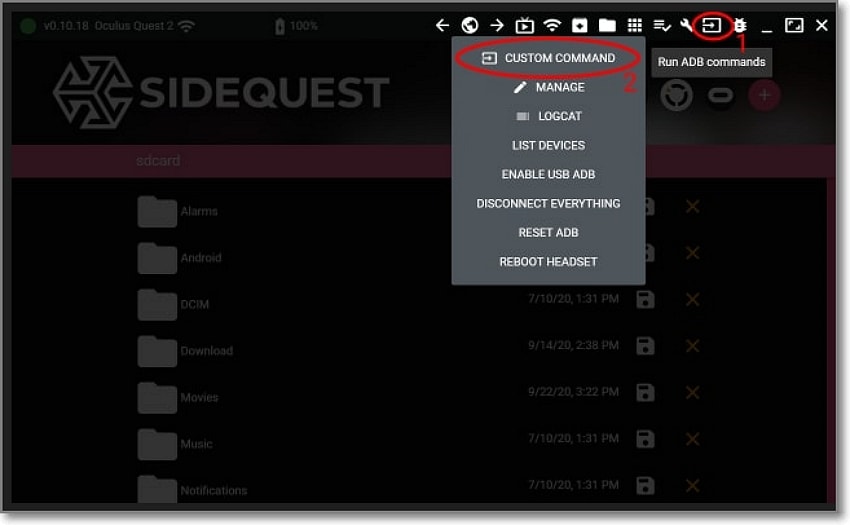
Passo 4$
Ora inserite questi comandi uno per uno. Ricordate di fare clic su "Esegui comando" dopo aver immesso ciascun comando.
- adb shell setprop debug.oculus.capture.width 1440
- adb shell setprop debug.oculus.capture.height 1080
- adb shell setprop debug.oculus.fullRateCapture 1
- adb shell setprop debug.oculus.capture.bitrate 30000000
Passo 5$
Dopo aver eseguito i comandi, scollegare le cuffie VR e registrare video di alta qualità con il registratore integrato.
Ricordiamo che è possibile registrare fino a 4K UHD su Oculus Quest 2 se il dispositivo ha una memoria sufficiente. Tuttavia, come si può vedere nei passaggi precedenti, abbiamo impostato la risoluzione video a 1440 x 1080. Per impostazione predefinita, Quest 2 registra i video con una risoluzione di 1024 x 1024. Quindi, evitate di impostare una risoluzione troppo alta perché potrebbe causare un rallentamento delle prestazioni del gioco durante la riproduzione e la registrazione. Se si desidera registrare un video in 2K o 4K, è una buona idea utilizzare opzioni di terze parti come OBS Studio.
Ecco come aumentare la risoluzione:
Passo 1$
Aprire SideQuest e toccare Esegui comandi ADB > Comandi personalizzati.
Passo 2$
Ora incollate questo comando: adb shell setprop debug. Oculus.textureWidth 2560 && adb shell setprop debug.oculus.textureHeight 2560
Passo 3$
È possibile aumentare o diminuire la risoluzione, anche se 2560 x 2560 offre le prestazioni migliori.
Vale la pena di notare che la frequenza dei fotogrammi e il bitrate predefiniti di Quest 2 sono rispettivamente 30 e 5.000.000. I video con frame rate più elevati appaiono più fluidi e incredibili. D'altra parte, un bitrate più elevato significa un maggior numero di bit video, quindi una risoluzione e una qualità superiori. È quindi possibile modificare queste impostazioni in base alle proprie esigenze. Ma non spingeteli troppo in alto.
Parte 3: Come trasferire il video da Oculus Quest 2 al PC
Per ovvie ragioni, è possibile trasferire i video di Quest 2 sul PC. Ad esempio, si potrebbe voler modificare e convertire le immagini prima di condividerle su YouTube, Facebook, Twitch e altre piattaforme. Oppure, si potrebbe semplicemente voler eseguire il backup sul PC o su un'unità portatile. Qualunque sia la ragione, ecco i due semplici metodi per esportare i video di Quest 2 su PC:
Esportazione tramite connessione USB:
Passo 1$
Collegare le cuffie VR al PC utilizzando un cavo USB. In questo caso va bene qualsiasi cavo USB.
Passo 2$
Dopo la connessione, accendete le cuffie VR. A questo punto, apparirà un messaggio che chiede al PC di vedere i video all'interno di Quest 2.
Passo 3$
Una volta ottenuta l'autorizzazione, cercate Quest 2 sul vostro computer. All'interno dell'unità Oculus, andare su "VideoShots" per visualizzare tutti i clip registrati. Ora trascinate i video sul desktop.
Esportazione tramite SideQuest:
Passo 1$
Aprire l'applicazione SideQuest sul PC e collegare le cuffie VR con un cavo USB.
Passo 2$
Quindi, scegliere "Consenti debug USB" all'interno delle cuffie.
Passo 3$
Una volta collegato SideQuest a Quest 2, collegare le cuffie al PC e caricare SideQuest sulle cuffie VR.
Passo 4$
Fare clic sull'icona Cartella nell'angolo in alto a destra e individuare le cartelle Oculus e VideoShots per visualizzare i video. Per esportare il file, fare clic sull'icona Salva e scegliere il percorso della cartella.
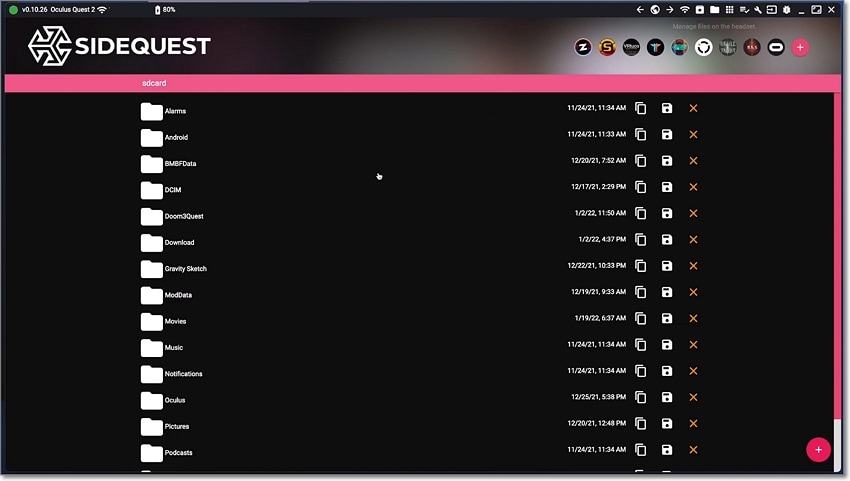
Conclusione
Ecco come registrare il gameplay di Quest 2 senza sforzo. Sebbene OBS Studio disponga di funzioni avanzate come il supporto 8K e lo streaming live su Twitch e YouTube, per i principianti potrebbe essere meglio utilizzare il registratore integrato di Quest 2. Sono sufficienti due clic per registrare il video. E ricordate di usare SideQuest per regolare la qualità del video e di esportare i video sul PC per ulteriori modifiche. Divertitevi!
 Converti in batch MOV in MP4, AVI, 3GP, WAV e viceversa facilmente.
Converti in batch MOV in MP4, AVI, 3GP, WAV e viceversa facilmente. 


