QuickTime player consente agli utenti di registrare rapidamente le schermate sia per iPhone che per Mac. È un lettore e registratore multimediale integrato per tutti gli utenti Mac. Potete registrare le vostre attività sullo schermo e poi condividerle sui social media.
A volte l'applicazione smette di funzionare nel bel mezzo di un'attività importante, irritando gli utenti. Niente è più frustrante di questo.
Non dovete preoccuparvi di avere lo stesso problema utilizzando QuickTime. In questo articolo, imparerete come riparare QuickTime, non registrare l'audio rapidamente e farlo funzionare di nuovo.
Leggete questo articolo fino alla fine per capire. Cominciamo.
Perché QuickTime non registra l'audio?
Uno dei problemi più comuni che gli utenti devono affrontare è l'errore di registrazione dello schermo QuickTime senza audio. Non registra l'audio interno quando si verifica un errore. Il problema può essere dovuto a diversi motivi, principalmente alle impostazioni di QuickTime o alle impostazioni dell'ingresso audio.
Non è facile individuare i motivi per cui QuickTime non registra l'audio, ma gli esperti ritengono che i problemi di seguito elencati possano essere i colpevoli;
● Anomalia temporanea
Potrebbe trattarsi di un'anomalia temporanea del Mac o del lettore QuickTime che impedisce a QuickTime di registrare la voce durante la registrazione dello schermo.
● Versione precedente
Se si utilizza una versione vecchia o obsoleta di QuickTime, questa causa problemi di incompatibilità con il Mac e non può registrare la voce. Potrebbe anche essere un problema.
● Restrizioni
Se Mac ha impedito al lettore QuickTime di utilizzare il microfono del sistema, non è possibile registrare la voce. È necessario controllare prima le preferenze del sistema.
● Audio predefinito
Se non si è selezionato il microfono incorporato come dispositivo di ingresso audio predefinito in QuickTime, non funzionerà correttamente.
Ricordate che più di uno dei motivi di cui sopra potrebbe essere la causa dell'errore audio di QuickTime.
Come risolvere il problema di QuickTime, non registra l'audio?
Dopo aver raccolto i metodi testati e provati, abbiamo preparato per voi una soluzione che vi aiuterà a risolvere l'errore Quick, indipendentemente dal motivo per cui lo state affrontando.
È possibile utilizzare le soluzioni descritte di seguito e implementare almeno una di esse per ottenere il risultato desiderato.
Soluzione 1: Controllare e modificare le impostazioni di QuickTime
occasionalmente; può verificarsi un errore se si sceglie il microfono sbagliato. È possibile risolvere il problema seguendo la guida passo dopo passo.
Passo 1: aprire il lettore QuickTime e scegliere "Nuova registrazione schermo" dal menu dei file. Selezionare il menu a discesa e accedere alle impostazioni del microfono.
Passo 2: è possibile scegliere tra una serie di microfoni. Selezionare l'opzione Microfono incorporato: Microfono interno.
Passo 3: nelle opzioni di qualità, selezionare la qualità media. Scegliere una posizione per salvare il file: desktop o altre cartelle.
Passo 4: è possibile premere il pulsante rosso di registrazione per verificare se l'audio e il video sono stati registrati correttamente. Questo metodo può risolvere l'errore di QuickTime che non registra l'audio; se il problema persiste, tornate al passo 2 e selezionate un altro microfono in base alle vostre esigenze.
Ricordare: Non alzare il cursore del volume durante le impostazioni; si creerebbe un suono di feedback acuto.
Soluzione 2: Controllare e modificare le impostazioni dell'ingresso audio
Le impostazioni dell'ingresso audio possono essere modificate per motivi non specificati, il che può portare a un errore di registrazione dello schermo QuickTime senza audio. Una semplice modifica delle impostazioni può risolvere il problema.
Passo 1: scansione del Mac alla ricerca di problemi di prestazioni, file spazzatura, applicazioni dannose e minacce alla sicurezza che possono causare problemi di sistema o rallentamento delle prestazioni.
Passo 2: cliccare sull'icona "Preferenze di sistema" - disegnata come un ingranaggio integrato, in basso a destra della schermata iniziale. Spostatevi nella sezione hardware delle preferenze di sistema e cliccate sull'icona "suono".
Passo 3: selezionare il riquadro di input dalle opzioni. Per impostazione predefinita, le impostazioni di ingresso devono essere registrate dal "microfono interno". Apportare le modifiche necessarie. Inoltre, controllare il volume di ingresso e se il livello di ingresso è funzionale.
Selezionare l'opzione 'usa riduzione rumore ambientale' per ridurre il livello di rumore ambientale.
Soluzione 3: Controllare e modificare le impostazioni dell'uscita audio
A volte l'errore si verifica a causa di una selezione di driver di output incompatibile o non funzionante. Risolvere l'errore con i seguenti passi:
Passo 1: cliccare sull'icona "Preferenze di sistema" - troverete il logo dell'ingranaggio integrato in basso a destra della schermata iniziale.
Passo 2: tornate alla sezione hardware e cliccate sull'opzione "suono". Questa volta, selezionate il riquadro di output dalle opzioni. Sono disponibili vari dispositivi per le impostazioni di uscita del suono: cuffie, altoparlanti interni, Scarlett USB e altre opzioni in base alle connessioni del dispositivo.
Passo 3: tornate alle impostazioni di QuickTime, come avete fatto nella prima tecnica di risoluzione dei problemi, e selezionate il menu a discesa con il triangolo per accedere alle impostazioni del microfono.
Passo 4: nelle impostazioni del microfono, selezionare lo stesso microfono utilizzato in preferenze di sistema > suono > impostazioni di uscita.
Vi aiuterà a risolvere il problema della registrazione dello schermo QuickTime senza audio.
Cose importanti da ricordare:
- Durante la registrazione non si sentirà alcun suono dalle cuffie o dagli altoparlanti.
- Per ascoltare il suono in riproduzione, ripristinare le impostazioni. Preferenze di sistema > Audio > Uscita > Passare all'uscita integrata, alle cuffie o agli altoparlanti.
- Mantenere il controllo del volume in QuickTime fino in fondo.
Soluzione 4: Passare a un'alternativa a QuickTime
Se non riuscite a risolvere il problema con la soluzione sopra descritta, dovrete passare all'alternativa QuickTime. Questo è l'unico modo per risolvere il problema.
Prima di scegliere la migliore alternativa a QuickTime Player per Mac, assicuratevi di esaminare le recensioni, le funzioni e la compatibilità con il vostro dispositivo Mac.
I vantaggi dell'utilizzo di un software alternativo sono i seguenti:
- Potrete registrare il vostro schermo con audio e video.
- Avrete a disposizione diverse opzioni di esportazione.
- È possibile convertire i video in oltre 1000 formati.
- Potrete creare GIF dai video.
- Non è necessario acquisire competenze tecniche per registrare lo schermo con l'audio.
- È possibile utilizzare diverse funzioni di editing per i video acquisiti.
La migliore alternativa a QuickTime per registrare lo schermo con l'audio
Questa sezione illustra le otto principali alternative a QuickTime per registrare lo schermo del desktop con l'audio. Leggete questo articolo e decidete quale sia il più adatto alle vostre esigenze.
1. Wondershare Uniconverter
Si tratta di un ottimo strumento per la registrazione di video; molteplici funzioni di valore sono integrate in Wondershare UniConverter (originariamente Wondershare Video Converter Ultimate).
- Può funzionare come convertitore di file video, editor video, masterizzatore DVD, compressore video e altro ancora.
Wondershare Uniconverter è facile da usare. È potente con molteplici funzioni come la conversione di video, il download di video, la compressione di video, ecc.
È un po' costoso rispetto ad altri software. Se volete lavorare quotidianamente con i video, Wondershare UniConverter è la soluzione migliore per voi.
Se desiderate convertire o modificare pochi video, potreste trovare uno strumento che offra un prezzo inferiore. Può anche convertire più video in 1000 formati a una velocità 30 volte superiore senza perdita di qualità.
Si tratta di uno strumento potente che può supportare velocità fino a trenta volte superiori a quelle disponibili sui convertitori convenzionali basati su Web e PC.
Questo software è facile da scaricare, installare e utilizzare, poiché ogni passo è chiaro e comprensibile. Non è necessario acquisire competenze professionali per gestire questo software.
Caratteristiche:
- Conversione Immagine/video
È possibile convertire qualsiasi file immagine/video nel formato desiderato. Offre più di 1000 formati.
| Formati video | Formati immagine |
| MP4, AVI, WMV, MOV, MKV e MPEG. | JPG, PNG, BMP e GIF |
- Conversione audio
È possibile convertire l'audio in diversi formati offerti da Uniconverter, come MP3, M4A, AC3, AAC, ecc.
- Registrazione dello schermo
È possibile catturare le attività dello schermo ogni volta che si vuole. È possibile registrare lo schermo e creare contenuti come video didattici.
- Registrare con l'audio
Potete usare Wondershare Uniconverter se siete giocatori e volete mostrare al mondo le vostre abilità di gioco. Registrate la vostra voce durante la registrazione del gioco e caricatela sui social media.
- Registrare con la fotocamera
Consente di registrare video dimostrativi con l'aiuto di Wondershare Univonverter. Registrate il vostro schermo con la webcam e create i vostri contenuti in pochi clic.
- Masterizzazione di CD
Consente di masterizzare rapidamente qualsiasi brano musicale su CD.
- Sottotitoli
Permette di aggiungere sottotitoli ai contenuti per comprendere meglio gli spettatori. Può rendere i contenuti avvincenti e coinvolgenti.
- Filigrana
Permette di rimuovere la filigrana e di aggiungere la propria da Wondershare Uniconverter.
- Rimuovere lo sfondo
Con questo software è possibile rimuovere lo sfondo dell'immagine con l'intelligenza artificiale.
- Montaggio audio/video
Offre funzioni di editing di base come tagliare, ritagliare, unire, aggiungere un effetto, ruotare, inserire sottotitoli, audio e filigrana.
- Creatore di GIF
Potete aggiungere delle gif ai vostri contenuti per renderli piacevoli. Per questo, è possibile creare yo gif da video e immagini.
- Trascinamento e rilascio
È possibile utilizzare l'interfaccia di trascinamento per modificare ulteriormente il clip.
Vantaggi
È uno strumento facile da usare.
Supporta quasi 1000 formati.
Produce buoni video/audio/immagini.
Svantaggi
Il processo di rimborso è complicato.
La versione gratuita offre funzioni limitate
Wondershare UniConverter - Toolbox video all-in-one per Windows e Mac.
Modificare i video su Mac tagliando, ritagliando, aggiungendo effetti e sottotitoli.
Convertite i video in qualsiasi formato a una velocità 90 volte superiore.
Comprimere i file video o audio senza perdita di qualità.
Eccellente trimmer intelligente per tagliare e dividere automaticamente i video.
Un simpatico editor di sottotitoli abilitato all'intelligenza artificiale per aggiungere automaticamente i sottotitoli ai vostri video tutorial.
Scaricate qualsiasi video online per l'insegnamento da oltre 10.000 piattaforme e siti.
2. Flexclip
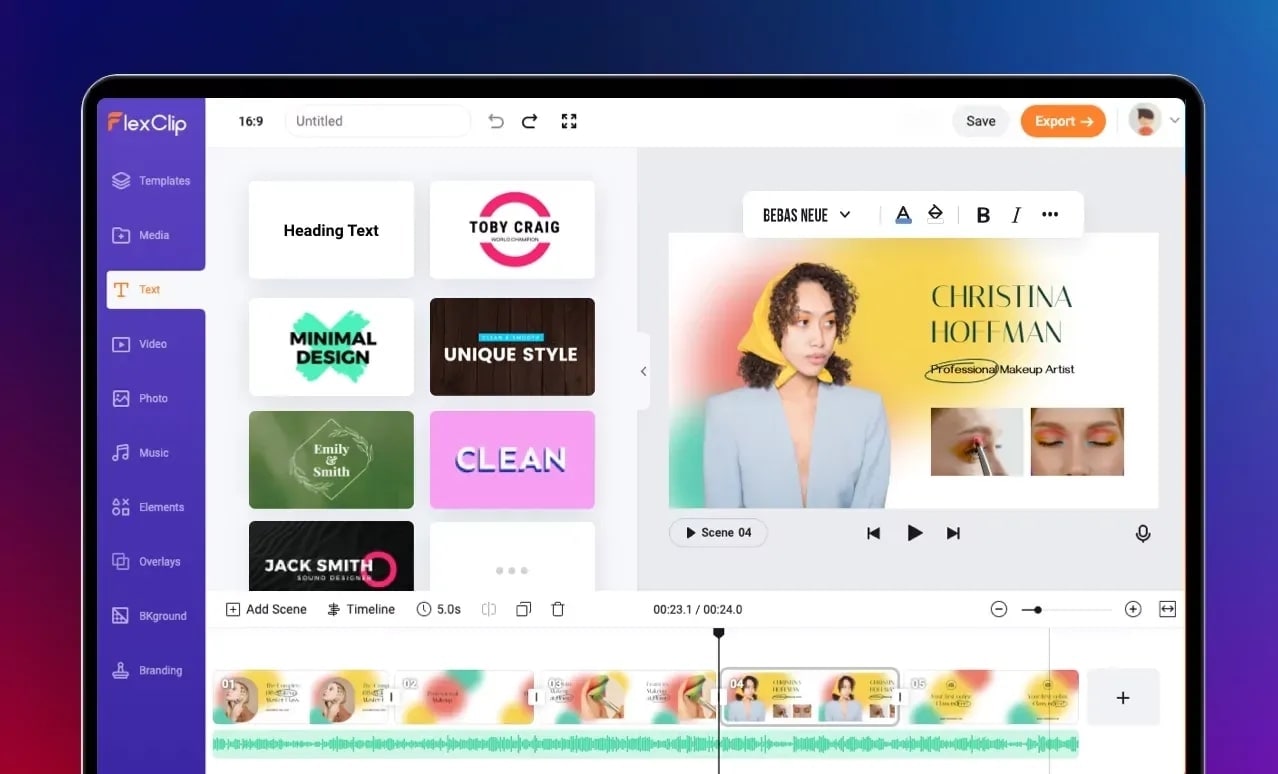
È un editor video online ricco di funzioni che integra la registrazione dello schermo con l'editing video in modo impeccabile. Permette di accedere facilmente al suo registratore di schermo in-browser e di avviare in un attimo la registrazione a schermo intero o tramite webcam.
È possibile registrare facilmente lo schermo online senza installare alcun software o estensione. È un registratore di schermo gratuito all'interno dell'editor video in-browser di FlexClip.
Non dovete preoccuparvi della vostra privacy e sicurezza perché non ha accesso ai vostri file caricati. Questo strumento di registrazione è completamente gratuito. Permette di catturare l'intero schermo o altre regioni in base alle proprie esigenze.
Per realizzare video con Flexclip non è necessario essere esperti di tecnologia o di tecnologia. Grazie alla sua interfaccia facile e intuitiva, è possibile creare slideshow, saggi video, annunci o video promozionali senza problemi.
Caratteristiche:
- Ha un'interfaccia di editing video intuitiva.
- È possibile tagliare i video per mantenere la porzione desiderata.
- Permette di convertire i video senza perdere la loro risoluzione.
- Permette di aggiungere una serie di filtri unici ai video.
- È possibile regolare facilmente l'elemento Esplora, Contrasto, Luminosità, Temperatura e Saturazione.
- È possibile cambiare lo sfondo con un clic.
Vantaggi
È un browser gratuito e basato sul web
La vostra privacy è al sicuro
Dispone di modelli ed elementi integrati.
Svantaggi
La collaborazione in team non è possibile
3. Audacity
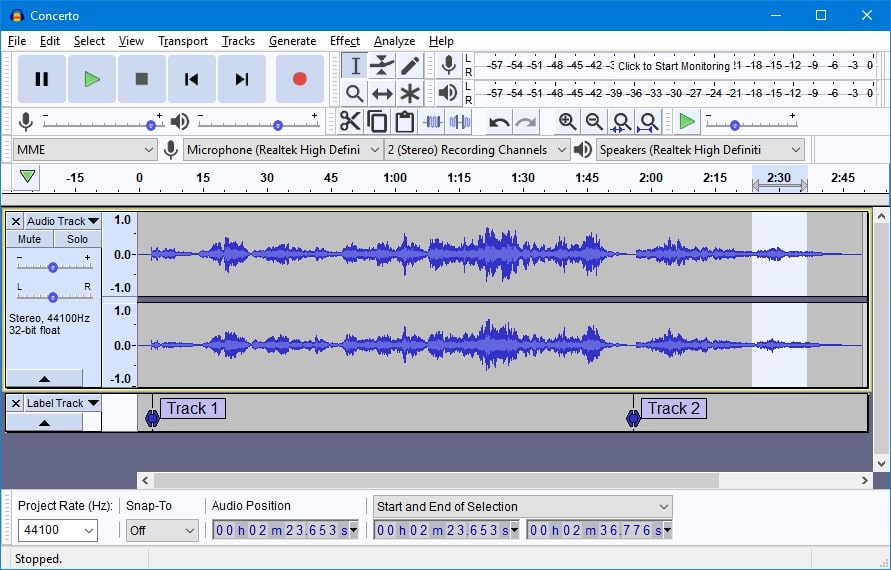
È uno dei migliori software di registrazione audio per piccole aziende, liberi professionisti e istituti di formazione. Consente di registrare, modificare e mixare facilmente le tracce audio su questa piattaforma.
Le caratteristiche che rendono Audacity così efficiente sono le opzioni di scrubbing e ricerca, l'annullamento illimitato e la creazione di registrazioni multitraccia. È anche possibile doppiare comodamente le tracce esistenti. Questa barra degli strumenti gestisce più dispositivi di riproduzione.
Audacity offre una varietà di effetti di editing del suono. Permette di generare toni, cancellare il rumore ambientale e aggiungere effetti di riverbero o eco. È possibile creare una voce fuori campo per i podcast con l'effetto Auto Duck.
Supporta inoltre diversi formati audio come WAV, AIFF, MP3, VOX e FLAC e consente di condividere i progetti con altri utenti.
Caratteristiche:
Ecco i componenti essenziali di Audacity:
- È possibile registrare l'audio in tempo reale dallo schermo e l'audio attraverso un microfono.
- Permette di importare l'audio da un video clip
- Consente inoltre il mixaggio multitraccia
- È anche possibile digitalizzare registrazioni da altri supporti
Vantaggi
Con questo programma Audacity è possibile modificare più tracce contemporaneamente.
È possibile effettuare transizioni fluide al volume in entrambe le direzioni.
Svantaggi
La sua curva di apprendimento lo rende un software impegnativo per i principianti.
È un software open-source; è necessario installare dei plugin.
4. Movavi Screen Recorder
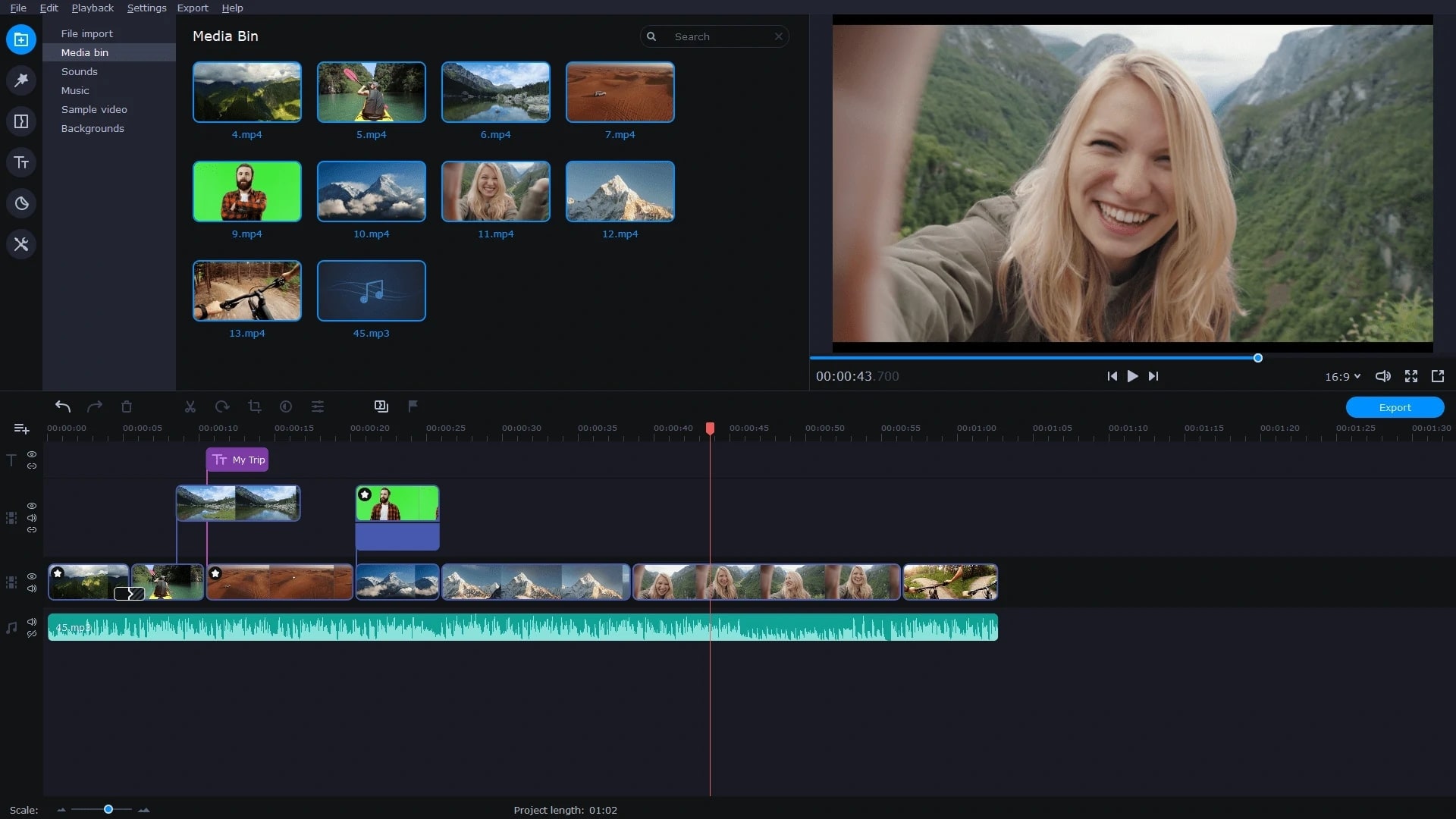
È uno strumento brillante per la registrazione dell'audio interno. È utile per i blogger o i proprietari di piccole imprese che spesso registrano video di istruzioni, tutorial e audio di briefing per clienti e committenti.
Ha sia la versione gratuita che quella premium. È possibile registrare sullo schermo teleconferenze, webinar e audiochiamate con clienti e fornitori. I video registrati possono essere consultati anche in futuro per ottenere un feedback.
Si tratta di uno strumento tuttofare per gli utenti che cercano uno strumento di cattura dello schermo di alta qualità su Windows e Mac.
È possibile registrare separatamente l'ingresso del microfono, l'audio interno e la registrazione dello schermo video. È inoltre possibile pre-schedulare le registrazioni audio e video.
Caratteristiche:
- Supporta i formati di uscita: MP4, AVI, MOV, MKV, GIF, MP3, PNG, BMP e JPG.
- Registra lo schermo con un microfono e una webcam.
- È possibile programmare le registrazioni.
- Offre anche l'annotazione su schermo con strumenti di disegno.
- Fornisce strumenti integrati per modificare la registrazione.
Vantaggi
Produce video di buona qualità per Windows e Mac
Ha un'interfaccia facile da usare.
Supporta tutti i principali formati di file video
Svantaggi
Le filigrane aggiunte nella versione gratuita
Non è adatto per l'editing e il mixaggio audio di alto livello.
La filigrana può essere rimossa solo con la versione con licenza.
5. AnyMP4 Screen recorder
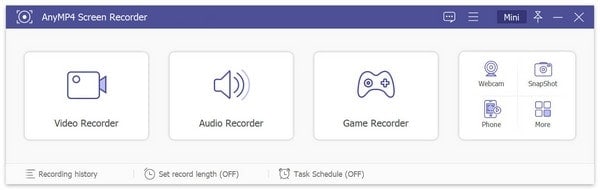
È il miglior registratore di schermo HD per Windows e Mac per catturare qualsiasi attività sullo schermo. Cattura video di alta qualità con diverse fonti audio, dai suoni del sistema, dalla voce del microfono o da entrambi, registra la webcam e scatta screenshot sul desktop.
Questo registratore di schermo offre la soluzione migliore per registrare i movimenti e le azioni dello schermo dal desktop.
Questo registratore di schermo offre anche alcune dimensioni predefinite delle immagini, come 800x600, 1024x768, ecc. Permette di catturare bene lo schermo e di visualizzare la registrazione su diversi dispositivi multimediali.
Questo strumento di registrazione è in grado di catturare video con audio nei formati più diffusi come MP4, MOV, AVI, MKV, FLV, ecc.
È possibile registrare videoritrovi online, webinar, lezioni, conferenze ed esercitazioni senza la possibilità di scaricarli.
Caratteristiche:
● È possibile registrare l'intero schermo o una regione personalizzata.
● Offre un disegno in tempo reale che si può utilizzare per annotare i video.
● Consente di programmare le registrazioni.
● È possibile aggiungere una filigrana durante la registrazione dello schermo per proteggere il contenuto.
● È anche possibile salvare i video registrati come animazioni GIF.
● La funzione di soppressione del rumore consente di eliminare il rumore di fondo.
Vantaggi
È un registratore di schermo leggero
Non contiene pubblicità, filigrane o abbonamenti.
Svantaggi
La modalità Timeline non è disponibile per la modifica dei file registrati.
6. Free Cam
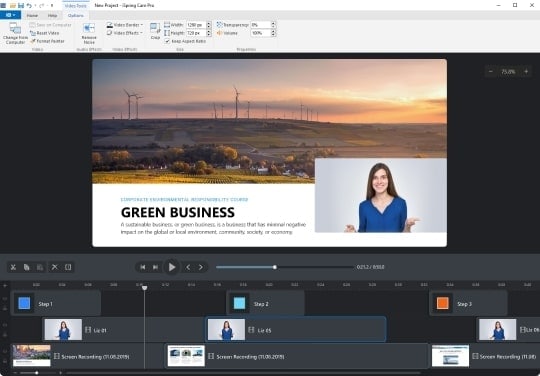
È un software di registrazione video progettato per creare registrazioni dello schermo, modificare i video e pubblicarli su YouTube.
Consente di utilizzare lo strumento di editing audio/video per tagliare sezioni specifiche dai video. È inoltre possibile rimuovere il rumore di fondo, regolare il volume e aggiungere effetti di dissolvenza in entrata e in uscita.
È un semplice registratore di schermo per Windows. Si tratta di una serie completa di funzioni per la creazione, la modifica e la condivisione immediata di screencast di alta qualità.
Si tratta di uno strumento di facile utilizzo che consente di registrare video delle attività dello schermo o del desktop. Il programma dispone di impostazioni complete per registrazioni perfette
Caratteristiche:
● È possibile creare una registrazione dell'intero schermo o di un'area selezionata.
● È anche possibile fare il voice-over dei video per rendere la lezione più informativa.
● Consente di aggiungere musica di sottofondo ai video.
● È anche possibile evidenziare il cursore del mouse e cliccare sull'audio del mouse.
● Consente di regolare il volume e di utilizzare effetti di dissolvenza in entrata e in uscita.
Vantaggi
Software facile da usare
Consente una facile condivisione su Facebook, YouTube, ecc.
Svantaggi
Man mano che si aumentano le dimensioni del video, la qualità diventa bassa.
Non fornisce uno strumento di annotazione.
7. ShareX
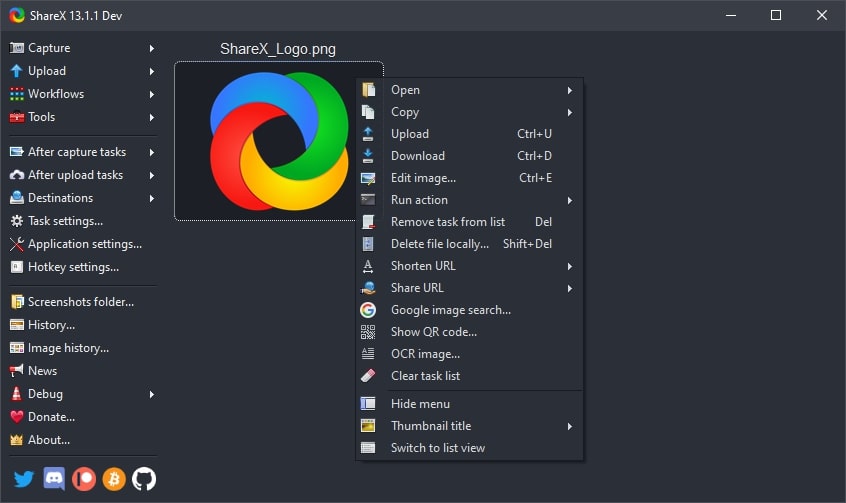
È un programma gratuito e open-source che permette di catturare o registrare qualsiasi area dello schermo e di condividerla con un solo clic.
Consente inoltre di caricare immagini, testo o altri tipi di file in numerose destinazioni supportate tra cui scegliere.
Questo software fa saltare in aria lo Snipping Tool di Windows e la GIF. È uno strumento di acquisizione video che compete con i software di cattura schermo a pagamento.
È un'applicazione solida ed essenziale per chiunque abbia bisogno di catturare contenuti sui propri schermi.
Caratteristiche:
● Permette di catturare facilmente lo schermo
● Offre scorciatoie da tastiera personalizzabili
● È possibile annotare l'immagine quando si vuole.
● Consente di aggiungere filigrane.
● È un software libero e open-source.
Vantaggi
È uno strumento potente per catturare lo schermo
Offre molte opzioni di condivisione
Svantaggi
Ha un'interfaccia poco attraente
Non è possibile catturare i giochi
8. CamStudio
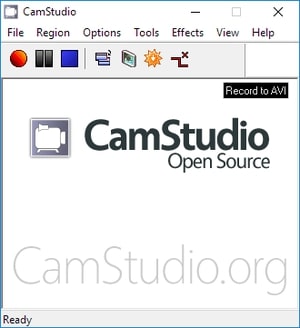
Consente agli utenti di registrare tutte le attività dello schermo e dell'audio del computer. Aiuta a creare file video AVI standard del settore e il suo SWF Producer incorporato può trasformare questi AVI in file snelli.
1. È possibile utilizzare questo software nel modo seguente;
2. Si può usare per creare video dimostrativi
3. È possibile realizzare video tutorial per le lezioni scolastiche o universitarie.
4. Si può usare per registrare un problema cronico con il computer, in modo da poterlo mostrare al personale dell'assistenza tecnica.
5. Permette di creare prodotti informativi basati su video che si possono vendere
6. È anche possibile utilizzarlo per catturare nuovi trucchi e tecniche che si scoprono sul proprio programma software preferito.
Caratteristiche:
- Permette di registrare lo schermo e l'audio in file AVI.
- È possibile convertire AVI in Flash
- Consente di evidenziare il percorso del cursore.
- È possibile registrare lo schermo con l'audio
- Consente inoltre di aggiungere commenti di testo ai video.
Vantaggi
È un software gratuito e open-source.
Non ha limiti di tempo per la registrazione.
Svantaggi
La dimensione del file di output è grande
A volte contiene programmi indesiderati quando viene installato.
Come utilizzare Uniconverter per registrare lo schermo con l'audio?
Tra i software per la registrazione e l'editing dello schermo, abbiamo trovato Wondershare Uniconverter come il miglior software per la registrazione dello schermo; questa applicazione è facile da usare e dotata di tutte le funzioni intuitive necessarie per tutti i problemi video.
Vediamo nel dettaglio come registrare le schermate con Wondershare UniConverter.
Passo 1
Innanzitutto, scaricare Uniconverter su Windows o Mac OS e avviare l'applicazione. Nell'interfaccia principale, andare a sinistra e cliccare sull'opzione "Registratore di schermo", quindi cliccare su Registratore di schermo nell'interfaccia.
Passo 2
Una volta visualizzata la finestra di dialogo del registratore dello schermo, è possibile modificare il rapporto d'aspetto, la frequenza dei fotogrammi, la qualità e il formato di uscita. Quindi, decidere quale parte dello schermo si desidera catturare. Passare al passo successivo dopo aver apportato le modifiche necessarie alle impostazioni.
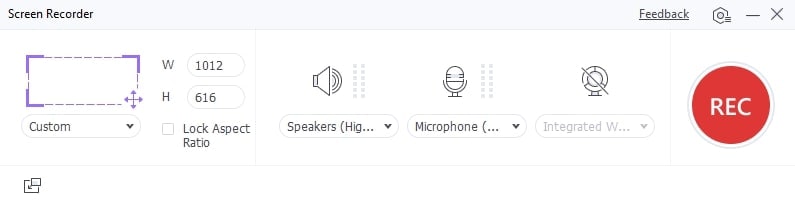
Passo 3
Per registrare con l'audio, attivare il microfono. Una volta terminata la regolazione delle impostazioni, cliccare sul pulsante Registrazione per avviare la registrazione; ora è possibile registrare l'attività dello schermo senza problemi.
Passo 4
Al termine della registrazione, premere il pulsante di arresto o i tasti di scelta rapida CTRL+F6 per interrompere la registrazione. Il video registrato si trova in una posizione di file specificata.
Conclusione:
Questo articolo fornisce una guida dettagliata su come risolvere l'errore QuickTime not recording audio. È un'ottima applicazione per gli utenti Mac per catturare lo schermo, ma presenta anche molti errori. Questa guida probabilmente vi aiuterà a risolvere i problemi audio di QuickTime in modo rapido e senza problemi.
Se il problema persiste, passate alle alternative a QuickTime menzionate sopra. È possibile affidarsi a uno qualsiasi degli otto registratori di schermo discussi in questo articolo, ma suggeriamo agli utenti di installare Wondershare Uniconverter e di registrare lo schermo del computer con l'audio.
È il migliore di tutti e offre molteplici funzioni. È possibile esportare i video in oltre 1000 formati ad alta qualità.
Scaricatelo e provatelo da soli.
 Converti in batch MOV in MP4, AVI, 3GP, WAV e viceversa facilmente.
Converti in batch MOV in MP4, AVI, 3GP, WAV e viceversa facilmente. 


