Con le nuove piattaforme emergenti delle play station e la loro crescente popolarità, quasi tutti conosciamo il gameplay delle play station. Molti dei giochi che non sono disponibili su PC e Xbox sono giocabili solo su PlayStation. Ora molti giocatori vogliono registrare il gameplay della PS5 per condividerlo sui canali YouTube e far crescere la sua popolarità e guadagnare molti soldi. Poiché la registrazione dei giochi PS5 può essere un po' complicata, ad esempio come avviare la registrazione del gameplay sulla PS5 o come interrompere la registrazione del gameplay sulla PS5. In questo contesto, abbiamo creato questo articolo per consigliare i 7 modi migliori per registrare il gameplay della PS5. Passiamo quindi al sapere e al come!
Parte 1. Come registrare e interrompere la registrazione del gameplay su PS5?
Per impostazione predefinita, la PS5 conserva gli ultimi 60 minuti di gioco registrati a 60 fps che possono essere salvati nella console a partire dal gioco salvato di recente. Tuttavia, è possibile impostare la PS5 per salvare il gameplay fino alla qualità 4k. Vediamo come avviare la registrazione del gameplay di PS5.
Passo 1: Avviare il gioco PS5
Per prima cosa, è necessario prendere la console PS5 e durante il gioco, dal punto in cui si desidera registrare il gioco, premere il pulsante "crea" come mostrato nella figura.

Passo 2: personalizzare il registratore
Viene visualizzato un menu in cui è possibile scegliere le impostazioni di acquisizione. Le impostazioni di acquisizione includono la risoluzione e tutte le altre impostazioni, come mostrato di seguito.
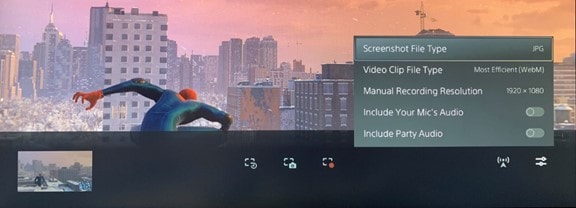
Passo 3: Avviare una nuova registrazione
Una volta terminate le impostazioni, è possibile avviare la registrazione facendo clic su Avvia nuova registrazione, come mostrato nella figura.

Passo 4: Interrompere la registrazione
La registrazione viene avviata da un timer nella parte superiore dello schermo. Se si desidera interrompere la registrazione, è possibile fare clic sul pulsante di arresto mostrato di seguito.
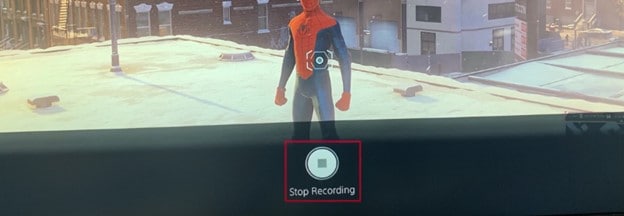
Ecco come avviare e interrompere la registrazione utilizzando il registratore integrato di PS5. Ma c'è un problema con questo registratore: il tempo limitato e l'assenza di altre funzionalità di editing e di registrazione audio extra. A tal fine, mostreremo altri metodi di registrazione.
Parte 2. I 7 migliori registratori di gameplay per PS5 sono pronti per voi
Possiamo registrare i giochi PS5 utilizzando questi 7 registratori presenti sul mercato senza alcun problema, esaminiamoli uno per uno.
1. Wondershare Uniconverter
Il fantastico registratore di schermi Wondershare Uniconverter è ideale per la registrazione dello schermo e il montaggio video, oltre a una serie di altre funzioni di compressione e conversione video. Diamo un'occhiata più da vicino ai vantaggi dell'utilizzo di questo software. Può essere utilizzato per registrare il gameplay della PS5.
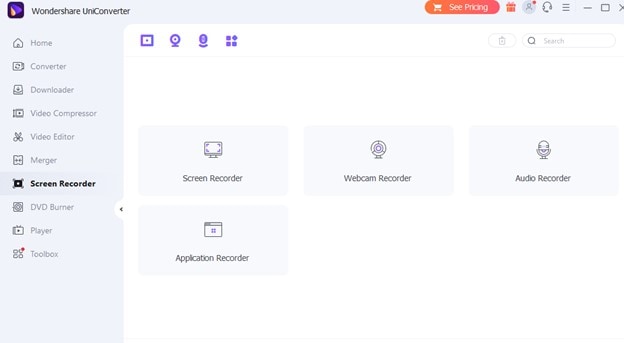
Caratteristiche:
- Questo registratore di schermo è semplice da usare.
- La grafica è sofisticata e accattivante.
- È possibile registrare lo schermo, l'audio e la telecamera contemporaneamente.
- Oltre a essere uno screen recorder, include anche la compressione video, un convertitore e un editor.
- È compatibile con tutte le versioni di Windows e Mac OS.
- Sono richiesti bassi requisiti di sistema.
Vantaggi
Con wondershare uniconverter è possibile registrare qualsiasi finestra specifica e singola mentre si eseguono altre operazioni.
È supportata la registrazione a schermo intero.
Offre una prova gratuita e supporta la registrazione di un'area personalizzata da un'area specifica dello schermo.
Il video non ha filigrane.
Viene fornito con un editor introduttivo e uno esterno, il che lo rende un pacchetto completo.
Svantaggi
Anche se non ci sono grossi svantaggi in questo registratore, la versione a pagamento sblocca le sue caratteristiche migliori.
Wondershare UniConverter - Toolbox video tutto in uno per Windows e Mac.
Modificare i video su Mac tagliando, ritagliando, aggiungendo effetti e sottotitoli.
Convertite i video in qualsiasi formato a una velocità 90 volte superiore.
Comprimere i file video o audio senza perdita di qualità.
Eccellente trimmer intelligente per tagliare e dividere automaticamente i video.
Un simpatico editor di sottotitoli abilitato all'intelligenza artificiale per aggiungere automaticamente i sottotitoli ai vostri video tutorial.
Scaricate qualsiasi video online per l'insegnamento da oltre 10.000 piattaforme e siti.
2. Game Bar
Game bar è un altro registratore di schede chrome preinstallato in Microsoft Windows che consente di registrare lo schermo in tempo reale. Poiché questo registratore è destinato alle console di gioco, visualizza anche gli fps e altre statistiche relative al gioco sullo schermo. Può essere utilizzato per la registrazione del gameplay della PS5.
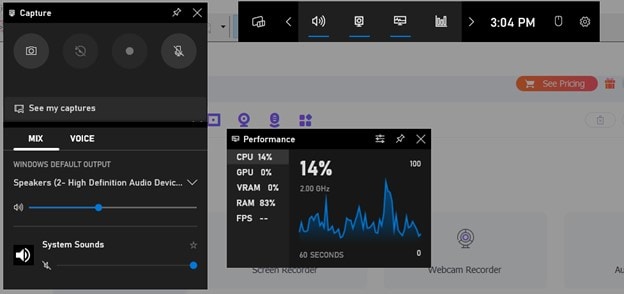
Caratteristiche:
- Questo registratore può catturare qualsiasi finestra o applicazione aperta sul computer.
- Tutto ciò che si deve fare è accedere all'applicazione o alle finestre e avviare la registrazione per una singola finestra.
- Di solito viene registrata l'ultima finestra visitata e la registrazione continua finché non viene interrotta.
- Se si desidera registrare l'intero schermo, il programma Xbox Game Bar consente di farlo.
- Sono disponibili opzioni per passare a schermo intero e impostare una sezione specifica dello schermo per la registrazione.
Vantaggi
Questo registratore può catturare qualsiasi finestra o applicazione aperta sul computer. Tutto ciò che si deve fare è accedere all'applicazione o alle finestre e avviare la registrazione per una singola finestra.
Di solito viene registrata l'ultima finestra visitata e la registrazione continua finché non viene interrotta.
Se si desidera registrare l'intero schermo, il programma Xbox Game Bar consente di farlo.
Sono disponibili opzioni per passare a schermo intero e impostare una sezione specifica dello schermo per la registrazione.
Svantaggi
L'interfaccia della barra di gioco sembra essere un po' complicata; anche le piccole modifiche richiedono un viaggio nelle impostazioni di Windows, il che potrebbe essere frustrante per un principiante.
3. Vidyard
Vidyard è un altro fantastico registratore di schermo che può essere utilizzato per catturare le schede di chrome. Vidyard è un popolare programma di registrazione video, registrazione dello schermo e registrazione della webcam per uomini d'affari che può dare un tocco personale a tutte le fasi del ciclo di vendita. Il registratore può memorizzare e visualizzare i video delle registrazioni e fornire analisi e può essere utilizzato per la registrazione del gameplay della PS5.
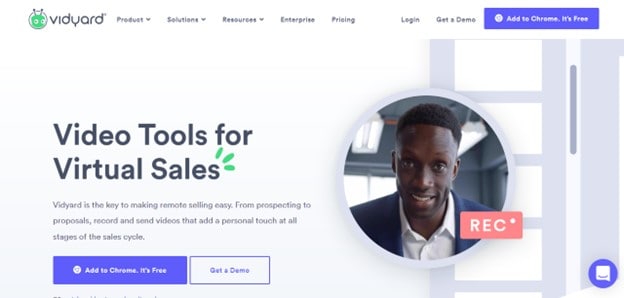
Caratteristiche:
- Vineyard può registrare una finestra specifica di un browser, ad esempio una scheda di chrome.
- Ha diverse modalità di visualizzazione tra cui scegliere.
- Passare a questa modalità se si desidera registrare l'intero schermo; è anche possibile selezionare un punto personalizzato dello schermo per registrare una posizione specifica.
- La buona notizia è che, anche se siete alle prime armi, potete imparare rapidamente a usare il programma Vigneto perché ha un layout molto semplice.
- L'interfaccia è inoltre incredibilmente vivida e affascinante, per cui non ci si annoia mai quando la si usa.
Vantaggi
Questa applicazione include molti altri elementi interattivi.
Condividete il filmato con il vostro team e fornite una presentazione visiva e dati su di esso, rendendolo perfetto per i venditori.
Questo registratore può catturare l'audio, lo schermo e qualsiasi telecamera collegata al computer, ad esempio una webcam.
L'applicazione è disponibile anche come estensione per Chrome e può essere scaricata dal sito web ufficiale.
Svantaggi
La capacità di integrazione potrebbe essere migliorata. Ci sono molte questioni in sospeso.
Granularità analitica.
4. Awesome Screenshot & Screen Recorder
Un altro registratore molto diffuso è Awesome screenshot and screen recorder, che consente agli utenti di registrare le schermate del computer, trasformarle in video e condividerle sui social network. L'applicazione scatta anche foto dello schermo che possono essere condivise e a cui possono essere aggiunte annotazioni. È possibile utilizzare questo registratore per la registrazione del gameplay della PS5.
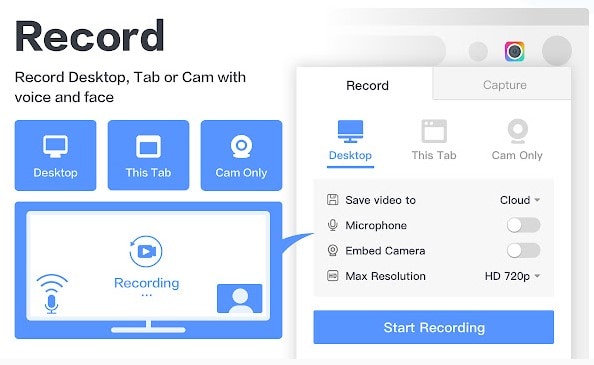
Caratteristiche:
- Registrare una scheda specifica, è possibile registrare qualsiasi finestra di programma in Chrome o in qualsiasi altro browser.
- Registrare una scheda specifica, è possibile registrare qualsiasi finestra di programma in Chrome o in qualsiasi altro browser.
- Questo registratore è disponibile solo come estensione del browser; è meglio utilizzarlo per registrare Chrome.
- Passare alla registrazione a schermo intero se si desidera registrare l'intero schermo del computer, cosa semplice da fare.
- È inoltre possibile utilizzare una selezione personalizzata dell'area dello schermo per registrare una regione specifica del computer.
- You can also use a custom screen area selection to register a specific region of the computer.
Vantaggi
La bella grafica dell'applicazione l'ha resa più elegante e vivace, dando una sensazione piacevole durante l'utilizzo.
Le numerose funzioni aggiuntive, come la condivisione della registrazione con i propri amici o con qualsiasi piattaforma sociale, lo rendono ancora più interessante.
Il registratore sembra registrare lo schermo, l'audio e qualsiasi telecamera collegata al computer, come la webcam.
È possibile acquistarne uno dal sito ufficiale cliccando sul titolo del prodotto qui sopra.
Svantaggi
La versione gratis può esportare solo video a 720p.
Per rimuovere la filigrana dal video, è necessario effettuare l'aggiornamento.
5. Outklip
Outklip è un popolare programma educativo di registrazione dello schermo che può essere usato anche per montare video e con il quale è possibile registrare il gioco della PS5. L'applicazione più diffusa di questo registratore è la creazione di tutorial e demo, che possono poi essere condivisi in pochi semplici passaggi.
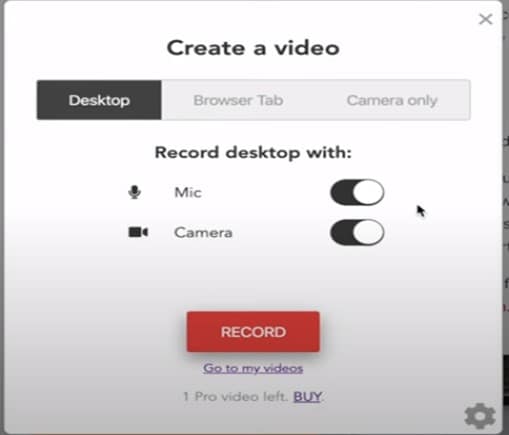
Caratteristiche:
- Outklip è una schermata che può essere aggiunta a qualsiasi browser come estensione.
- L'applicazione consente di registrare una scheda specifica di un browser, ad esempio la registrazione della scheda di Chrome.
- Per registrare l'intero schermo, è possibile passare alla registrazione a schermo intero.
- Se volete catturare una porzione specifica dello schermo, outklip vi copre anche in questo caso.
Vantaggi
È abbastanza facile da usare per i principianti, perché si tratta di un'estensione, e la grafica dell'applicazione la rende molto accattivante.
Molte altre caratteristiche, come il montaggio video e il cursore live sul video, lo rendono ideale per insegnanti e dimostratori per creare tutorial e distribuirli allo stesso tempo.
Il registratore può catturare sia lo schermo che la webcam collegata, nonché l'audio.
Svantaggi
Nessuna opzione di rimozione della filigrana.
Caratteristiche di base.
6. ShareX
Un altro interessante registratore di schermo, noto come ShareX, è popolare tra gli utenti per le sue capacità di ricodifica dello schermo, condivisione di file e strumento di produttività. Non si tratta di un semplice registratore di schermo, ma di una pletora di funzioni di registrazione e di editing. Quindi andate a prenderlo per godervi la registrazione dello schermo della PS5.
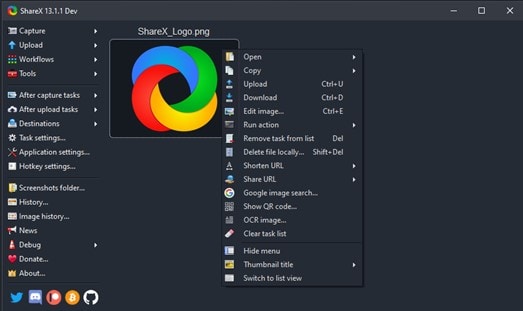
Caratteristiche:
- ShareX include diverse opzioni di registrazione delle schermate.
- Questa applicazione può essere utilizzata per catturare una scheda o una finestra specifica aperta sul computer o sul browser Chrome.
- Altre modalità, come quella a schermo intero, consentono di registrare l'intero schermo del computer.
- In alternativa, se si desidera registrare un'area specifica, è possibile farlo.
Vantaggi
Oltre allo schermo e alla webcam, questo registratore di schermo può anche registrare l'audio.
Se siete più interessati a catturare filmati di alta qualità, ShareX vi copre anche in questo caso.
Per iniziare la registrazione, l'applicazione è disponibile online come pacchetto di installazione che la rende facile da installare.
ShareX è accessibile per Microsoft Windows, ma non è disponibile per Mac.
Svantaggi
Questo registratore di schermo è leggero, ma il suo utilizzo potrebbe essere una sfida perché è dotato di molte funzionalità, che possono renderlo difficile da usare per i principianti.
7. Nimbus Screen Video Recorder
Nimbus è un'estensione di Chrome che consente di effettuare screenshot e catturare video. Il programma consente di registrare e condividere screenshot e registrazioni dello schermo. È anche possibile modificarli dopo la registrazione aggiungendo annotazioni. È possibile utilizzarlo anche per la registrazione di PS5.
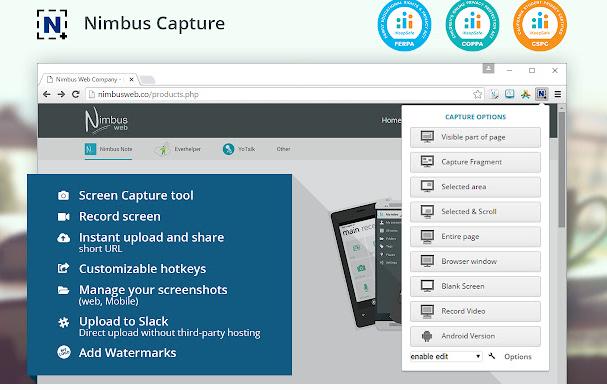
Caratteristiche:
- L'applicazione può registrare e catturare schermate.
- Registra una scheda specifica su qualsiasi attività in esecuzione sul PC.
- Varietà di opzioni o modalità di registrazione dello schermo tra cui scegliere.
- Se non si desidera registrare alcune schede, si può optare per una registrazione a schermo intero o anche per una posizione personalizzata sullo schermo da registrare.
Vantaggi
L'interfaccia del registratore è semplice e facile da usare, quindi anche se siete alle prime armi non avrete problemi a usarlo.
Con questo programma è anche possibile registrare lo schermo e la webcam contemporaneamente all'audio.
Nimbus screen recorder include la possibilità di aggiungere annotazioni in tempo reale al video che si sta registrando, il che è ideale per le presentazioni e può anche essere condiviso sui social network.
È possibile ottenerne una dal negozio di estensioni di Google Chrome e iniziare a usarla subito.
Svantaggi
Alcune schermate vengono tagliate prima dell'acquisizione dell'intera immagine.
La registrazione di un video può essere a volte un processo lungo.
Parte 3. Come registrare il gameplay su PS5 in modo semplice?
In questa sezione, ci occuperemo di come registrare i giochi ps5 utilizzando Uniconverter compatibile con una scheda di acquisizione. L'UniConverter è compatibile con una scheda di acquisizione, per cui è possibile registrare il gameplay della ps5 in questo modo.
Passo 1 Avviare UniConverter Screen Recorder
La prima cosa da fare è scaricare UniConverter e avviarlo. Dopo averlo avviato, dovrebbe apparire un menu. Selezionate il registratore di schermo e vedrete le diverse opzioni mostrate di seguito.
Passo 2 Andare a Selezionare l'applicazione
A questo punto è necessario fare clic sulla finestra dell'applicazione per avviare un registratore. A questo punto è possibile scegliere le impostazioni e quindi procedere come indicato.
Passo 3 Selezionare la partita da registrare
Una volta arrivati al registratore, lanciare il gioco della console della scheda di acquisizione e ridurlo a icona sul desktop. Fare clic sul registratore e selezionare un'applicazione. È possibile scegliere tra le applicazioni utilizzando i tasti "Alt + Tab". Scegliere il gioco e verrà selezionato.
Passo 4 Hit the Recording and Save It
Il passo finale consiste nell'avviare la registrazione facendo clic sul pulsante rosso di registrazione del registratore. Al termine del conto alla rovescia si dovrebbe vedere l'avvio della registrazione. Ora tornate a giocare e divertitevi. Per terminare la registrazione, ridurre al minimo e fare clic sul pulsante di arresto del registratore.
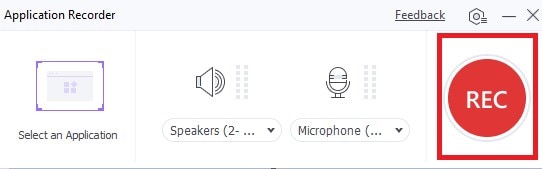
Parte 4. Sintesi
Qui vi mostriamo come potete registrare l'esperienza di gioco della PS5 utilizzando il suo registratore di schermo predefinito e altre applicazioni di terze parti. Inoltre, abbiamo mostrato tutti i problemi associati a questa applicazione e la migliore da utilizzare per una migliore esperienza. Spero che vi sia di grande aiuto per registrare lo schermo del vostro gioco su PS5. Buona fortuna!
 Converti in batch MOV in MP4, AVI, 3GP, WAV e viceversa facilmente.
Converti in batch MOV in MP4, AVI, 3GP, WAV e viceversa facilmente. 


