Giocare ai videogiochi è oggi parte integrante della vita di tutti. Tutti amano giocare ai videogiochi e condividere i loro giochi con gli amici, la famiglia o con il mondo intero attraverso YouTube o altre piattaforme. Ma per farlo, bisogna avere un registratore di schermo. Un registratore di schermo ti aiuta a registrare i videogiochi e a condividerli con tutti. Ma quando si tratta di registrare questi video, la qualità è molto importante.
Non tutti i registratori di schermo possono fornire video di alta qualità. Ad esempio, il sistema Windows 10 ha un programma per lo schermo integrato in grado di registrare tutti i tuoi clip, ma non riceverai dei clip di alta qualità. Inoltre, non hai molta possibilità di personalizzazione della qualità delle clip registrate. Questo è un problema perché dopo aver modificato i clip, la qualità si abbassa automaticamente e non otterrai il video perfetto che stavi cercando.
Per aiutarti, oggi ti presenteremo 8 registratori di giochi per Windows 10 che saranno i tuoi migliori amici quando si tratta di registrare i videogiochi. Oggi ne analizzeremo la panoramica, i vantaggi e gli svantaggi e scopriremo come utilizzare questi registratori di gioco.
Parte 1. Come utilizzare il registratore di giochi di Windows 10?
Il registratore di giochi integrato in Windows 10 si chiama Barra dei giochi Xbox ed è in grado di registrare tutti i videogiochi che desideri. Anche se è gratuito e molto facile da usare, non ci sono molte personalizzazioni che puoi fare con questo registratore di giochi. In ogni caso, se vuoi usarlo, vediamo come puoi registrare il tuo gioco preferito con questo registratore di giochi.
Passo 1
Cerca Barra dei giochi Xbox nella casella di ricerca di Windows o premi CTRL+G per avviarla.
Passo 2.
In alto a sinistra troverai un pannello con alcuni pulsanti Clicca sul pulsante di avvio della registrazione per iniziare a registrare il tuo gameplay. In alternativa, clicca su Windows + Alt + R per avviarlo immediatamente.
Passo 3
Ora vedrai una piccola barra fluttuante sullo schermo. Questa barra è dotata di un pulsante di disattivazione dell'audio e di un pulsante di interruzione della registrazione. Quando hai finito di registrare il tuo gameplay, fai clic sul pulsante di arresto e verrà salvato il tuo gameplay nella directory dei video.
Passo 4
Da lì, puoi modificare il clip come vuoi e condividerlo con i tuoi amici.
Uno dei principali aspetti negativi di questo registratore di schermo è la sua scarsa personalizzazione. Non puoi controllare nient'altro che l'FPS a cui registra. È tutto.
Per risolvere questo problema, ci sono molti software di terze parti con numerose funzioni aggiuntive che possono registrare i tuoi video a una qualità molto più elevata, con molti dettagli aggiuntivi che danno vita ai tuoi clip. Quindi tieniti pronto e dai un'occhiata agli 8 migliori registratori di giochi per Windows.
Parte 2. Registratori di gioco più popolari per Windows 10
1. Wondershare UniConverter
https://videoconverter.wondershare.com/
Wondershare UniConverter è un ottimo registratore di schermo non solo per l'alta qualità di registrazione; UniConverter può essere utilizzato anche come software di montaggio video. I file video esportati saranno sempre di alta qualità.
Una funzione utile del Registratore dello schermo UniConverter è che puoi registrare una particolare applicazione come un gioco mentre utilizzi un'altra applicazione come un navigatore. Quindi, durante la registrazione, non rivelerà alcuna informazione personale che potresti aver erroneamente mostrato. E sì, puoi registrare a schermo intero o ridimensionare il registratore per registrare una parte del tuo schermo.
L'interfaccia operativa del software è estremamente facile da capire. Quando avvii il registratore di schermo, appare una scheda fluttuante con opzioni minime che sono abbastanza autoesplicative e ottimamente ordinate. La qualità dei video registrati sarà sempre elevata grazie alle diverse impostazioni per migliorare la qualità.
La parte migliore di UniConverter è che è anche un software di montaggio video. Non dovrai installare altri software di montaggio video di terze parti e puoi modificare i tuoi clip dall'interno di WonderShare UniConverter. Anche se UniConverter è a pagamento, il prezzo è relativamente economico ed è disponibile sia per Windows che per MAC.
2. Action
https://mirillis.com/en/products/action.html
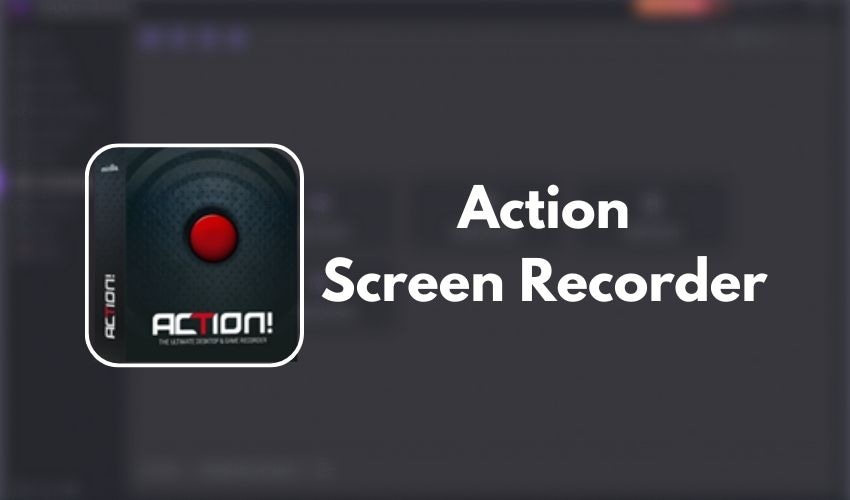
Action è un ottimo software di registrazione sia per i PC di fascia alta che per quelli di fascia bassa. Con tutte le sue funzioni utili ed entusiasmanti, Action è diventato uno dei migliori software di registrazione dello schermo con cui registrare video di gioco. Utilizzando Action, puoi realizzare video di montaggio, normali video di gameplay o semplicemente registrare lo schermo del tuo computer per creare un tutorial.
Action dispone di funzioni utili ma comuni, come la registrazione di un particolare gioco o software, la registrazione dell'intero schermo o di parte di esso, la registrazione dell'audio e molte altre ancora. Ma è dotato di registrazione da schermo a schermo, il che significa che puoi registrare la tua webcam e lo schermo del desktop allo stesso tempo. Ciò ti permette di registrare contemporaneamente il tuo gameplay e la tua espressione.
L'interfaccia del software è semplice ma splendidamente progettata ed è molto facile da capire. Registrare un video è altrettanto semplice, lancia Action, premi Avvia e il gioco è fatto. Verrà avviata la registrazione del tuo gameplay. I filmati registrati con Action sono meravigliosi. Se hai un PC TANK, puoi registrare fino a oltre 300 fps, il che ti dà la libertà di fare tutto ciò che vuoi con le tue clip. Anche se Action è un software a pagamento, è molto economico rispetto a ciò che offre. Purtroppo, Action è disponibile solo per gli utenti Windows.
3. ManyCam
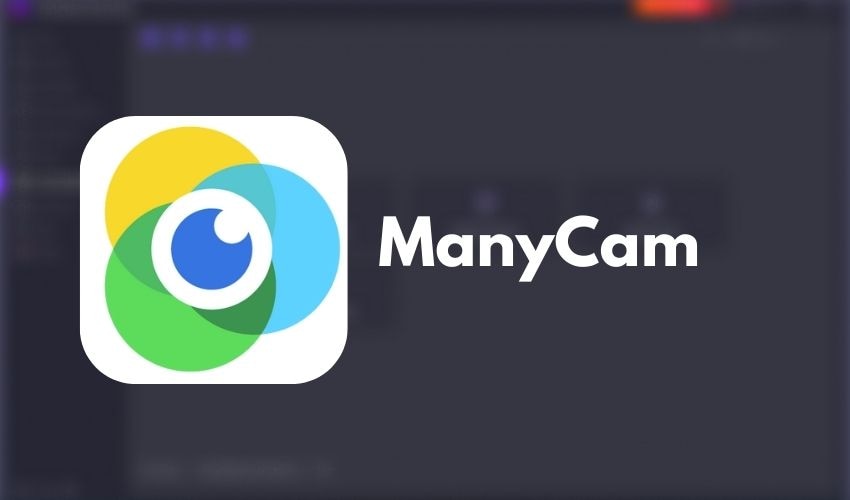
ManyCam è un software rapido e leggero per registrare lo schermo del tuo computer in movimento. Con ManyCam puoi fare ogni sorta di cose, come registrare più webcam, registrare simultaneamente lo schermo del tuo computer, passare da una webcam all'altra, applicare filtri alla tua webcam e molto altro ancora. Con ManyCam puoi registrare e trasmettere direttamente su diverse piattaforme.
ManyCam può registrare l'intero schermo del tuo computer o solo una parte di esso ed è molto facile da configurare. Dispone anche di Picture-in-Picture, il che significa che puoi registrare la tua webcam e il tuo gameplay allo stesso tempo. Puoi registrare l'audio del tuo desktop e del tuo computer. Inoltre, puoi aggiungere le tue immagini, come un logo sullo schermo, come fonte durante la registrazione o la trasmissione con ManyCam.
L'interfaccia operativa di ManyCam è semplificata e molto facile da capire. Oltre a registrare, puoi trasmettere il tuo gameplay su più piattaforme dall'interno di ManyCam. E la qualità dei video registrati è magnifica. Anche se ManyCam è a pagamento, è relativamente economico rispetto a ciò che si ottiene. ManyCam è un software di registrazione dello schermo offline ed è disponibile per Windows e MAC.
4. PassFab Screen Recorder
https://www.passfab.com/products/screen-recorder.html
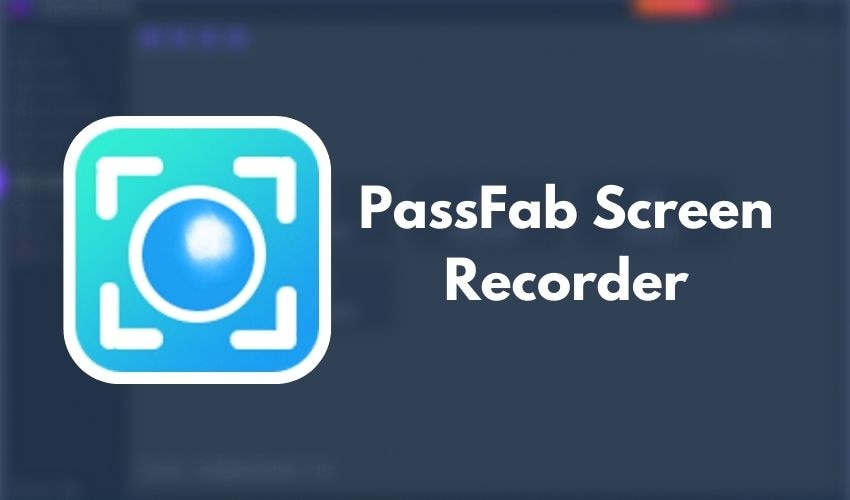
PassFab screen recorder è un altro registratore rapido ma efficiente con cui registrare lo schermo. Con PassFab puoi registrare il tuo schermo, registrare la tua webcam, disegnare sullo schermo durante la registrazione e fare molto di più. PassFab è veramente facile da usare. Si lancia, si seleziona la dimensione, si fa clic su registra e la registrazione inizia subito.
PassFab supporta sia la registrazione a schermo intero che quella parziale. Con PassFab puoi registrare sia la tua webcam che il tuo schermo nello stesso preciso momento. Ti permette di registrare sia il microfono che i suoni del gioco, offrendo la migliore esperienza di registrazione possibile
PassFab è semplicissimo da capire L'interfaccia semplice ma ben progettata rende ancora più facile la registrazione. In aggiunta alla registrazione, PassFab dispone di alcuni semplici strumenti di montaggio video che possono essere utilizzati per modificare i tuoi clip subito dopo averli registrati. E continua a migliorare. I clip registrati sono sempre di alta qualità e si presentano bene dopo il montaggio dei video. Anche se PassFab è a pagamento, il suo prezzo è relativamente economico ed è disponibile sia per Windows che per MAC.
5. IceCream Screen Recorder
https://icecreamapps.com/Screen-Recorder/
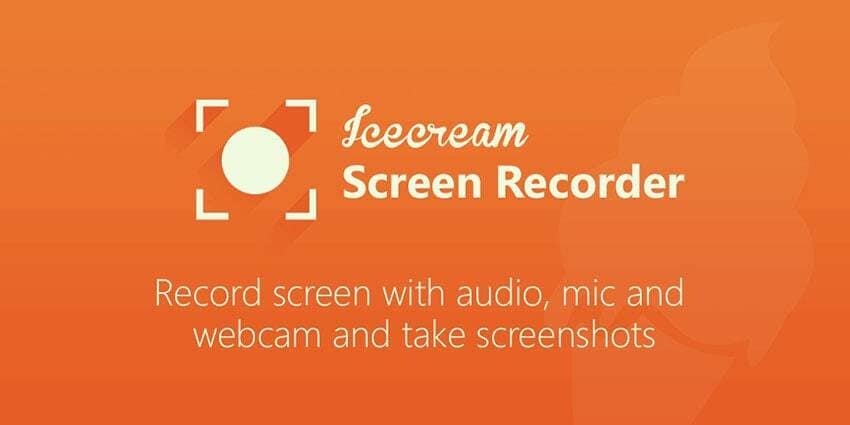
IceCream screen recorder è uno dei migliori registratori di schermo leggeri, semplici e facili da usare che può aiutarti a registrare il tuo gameplay in movimento. Puoi fare qualsiasi cosa, come scattare screenshot, registrare lo schermo, disegnare sullo schermo, registrare il microfono, l'audio del sistema e molto altro ancora.
Questo registratore ha alcune funzioni entusiasmanti che possono rendere la registrazione ancora migliore. Con questo registratore puoi registrare l'intero schermo o una parte di esso. Supporta anche la registrazione da immagine a immagine, il che significa che puoi registrare sia lo schermo del computer che la webcam allo stesso tempo. Supporta anche la registrazione dell'audio interno e del microfono. Se lo desideri, puoi utilizzare il tuo logo come filigrana per la registrazione.
L' interfaccia del registratore è progettata in modo semplice. Quando avvii il software, appare una semplice scheda fluttuante e facendo clic su Avvio si avvia immediatamente la registrazione del tuo schermo. Puoi ridimensionare l'area di registrazione come vuoi. Puoi registrare l'intero schermo o una parte di esso, la scelta spetta a te. Anche se c'è una versione gratuita per IceCream screen recorder, la versione a pagamento è relativamente economica ed è disponibile per Windows, MAC e Android.
6. Bandicam
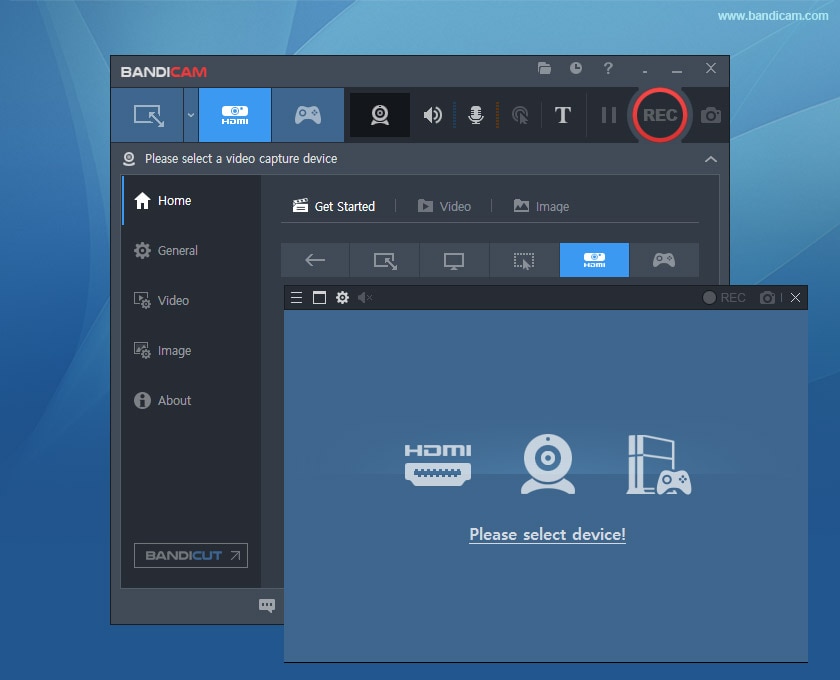
Bandicam è uno dei registratori di schermo più popolari. Questo registratore di schermo è ampiamente utilizzato grazie ai suoi comandi semplici che forniscono una qualità video eccezionalmente buona. La versione gratuita di Bandicam è abbastanza valida per quasi tutto. Ma ha alcune funzioni in meno e una filigrana, motivo per cui l'acquisto della versione premium è la scelta migliore.
Bandicam ti permette di registrare tutti i tipi di giochi con video clip fino a 4K UHD e puoi ottenere fino a 480 fps nei tuoi video se il tuo dispositivo lo supporta. Con Bandicam puoi registrare contemporaneamente la webcam e lo schermo del tuo computer. Puoi ridimensionare le dimensioni dello schermo in base alle tue necessità e addirittura registrare lo schermo intero per i giochi a tutto schermo. Bandicam supporta il disegno in tempo reale, la sovrapposizione con la webcam e persino la registrazione programmata, il che significa che se giochi ai videogiochi con una routine impostata, non ti perderai mai quei momenti. Puoi anche avere un effetto mouse e un effetto Chroma key per aggiungere un'estetica gradevole alle tue registrazioni.
L'interfaccia di Bandicam è piuttosto facile da capire. In aggiunta alla registrazione, puoi scattare screenshot, registrare immagini nell'immagine e disporre di una serie di funzioni fantastiche. Anche se c'è una versione gratuita di Bandicam, la versione premium vale sicuramente la pena ed è relativamente economica. È disponibile solo per Windows.
7. Xbox Game Bar
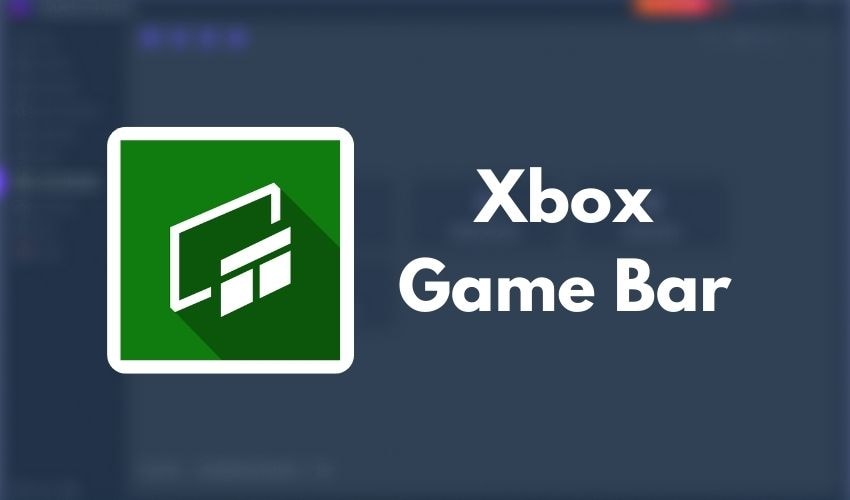
Xbox game bar è il registratore di schermo predefinito di Windows 10, che è uno strumento piuttosto pratico quando si tratta di registrare brevi clip. Ma se stai registrando video professionali, ti consiglio assolutamente di non usarlo per usi professionali. Se volessi, potresti sicuramente farlo, ma ci sono scelte molto migliori in circolazione e potresti volerle provare.
Xbox Game Bar può registrare il tuo gioco mentre stai utilizzando un'altra applicazione. A tal fine, devi lanciare il game bar nel gioco desiderato e il gioco inizierà a essere registrato automaticamente. Quando esci, non registrerà nient'altro. Sebbene la Game Bar consenta di registrare a schermo intero, non puoi registrare una parte specifica del tuo schermo Inoltre, può registrare l'audio del gioco e registrare l'audio dal microfono.
L'interfaccia software del Game Bar è piuttosto semplice da capire, poiché non c'è molto da fare con il Game Bar. Tutto ciò che devi fare è lanciare il game bar e avviare la registrazione o avviare la registrazione con il collegamento del tasto di registrazione. Così facendo, il game bar inizierà a registrare l'intero schermo. Il game bar è gratuito e viene preinstallato su un computer Windows 10. L'unica cosa che puoi controllare è l'FPS del video in uscita. Tutto ciò che devi fare è avviare il registratore e questo continuerà a registrare i tuoi filmati di gameplay.
Parte 3. Come registrare il gameplay su Windows 10 in modo semplice?
A mio parere, Wondershare UniConverter è uno dei migliori registratori di schermo per computer, se non il migliore. Questo perché i clip che vengono registrati tramite Wondershare UniConverter possono essere modificati dall'interno di UniConverter. Ciò rende il processo di montaggio molto più semplice, in quanto puoi rimuovere i filmati non necessari dai tuoi video clip. In seguito, puoi utilizzare il tuo software di montaggio video principale per aggiungere effetti supplementari ai tuoi video Vediamo come puoi registrare i tuoi filmati di gameplay con Wondershare UniConverter.
Passo 1
Avvia Wondershare UniConverter e passa al registratore di schermo Dopodiché, clicca sul pulsante Registratore di schermo per ottenere l'interfaccia grafica che utilizzerai per registrare i tuoi video.
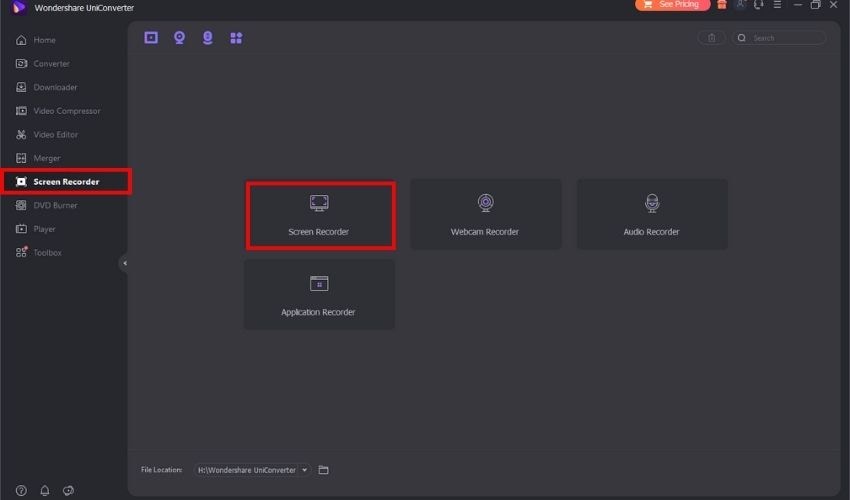
Passo 2
Da lì, puoi usare le 4 maniglie ai 4 angoli per ridimensionare lo schermo. Puoi scegliere un dimensione dello schermo personalizzata o fare clic su personalizzata e scegliere la dimensione che preferisci. Una volta soddisfatti, clicca sul pulsante REC per avviare la registrazione.
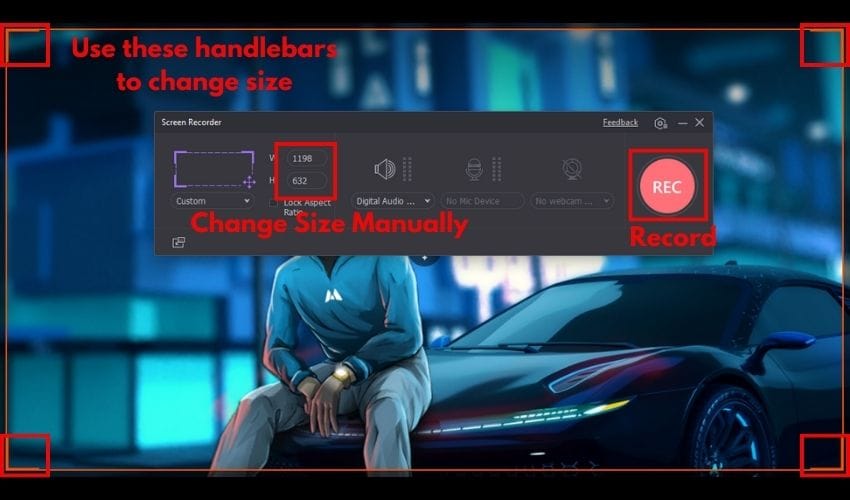
Passo 3
Dopo aver fatto clic su Registra, l'area da registrare verrà evidenziata e in alto a sinistra apparirà un timer che ti mostrerà per quanto tempo il registratore sta registrando. Quando vuoi interrompere, ti basta fare clic sul pulsante di arresto e il clip registrato verrà salvato sul tuo dispositivo.

Passo 4
Dopo l'arresto, il file ricodificato verrà visualizzato sullo schermo con un pulsante che ti condurrà alla cartella in cui è stato salvato. Da lì, modifica il tuo clip come vuoi e prepara il tuo video da condividere con i tuoi amici o con il mondo intero.
Conclusione
Quest'epoca è tutta incentrata sullo sviluppo della tecnologia e man mano che questa si evolve, si evolvono anche i livelli dei videogiochi. I videogiochi sono nati in 2D e sono arrivati a un punto in cui è possibile vivere letteralmente in un mondo virtuale. Per questo motivo, l'interesse a condividere il proprio gameplay con gli amici sarà sempre presente finché ci saranno i videogiochi. Speriamo che tu abbia un registratore di schermo da usare per registrare e condividere il tuo gioco con i tuoi amici.
 Converti in batch MOV in MP4, AVI, 3GP, WAV e viceversa facilmente.
Converti in batch MOV in MP4, AVI, 3GP, WAV e viceversa facilmente. 


