Come registrare Discord con obs
Discord è una piattaforma accattivante. È noto per portare molte persone a parlare tra loro. Offre anche innumerevoli strumenti di comunicazione.
L'unico svantaggio è la sua incapacità di registrare i contenuti per un uso futuro. È da qui che solitamente nasce la necessità di uno studio OBS. Puoi registrare facilmente l'audio di Discord con i dispositivi OBS.
Questo software è facile da usare e ti offre i migliori risultati possibili. Ma alcuni non sanno come registrare l'audio utilizzando i dispositivi OBS. Ma non ti preoccupare, in questo articolo abbiamo creato una guida sulla registrazione dell'audio di Discord utilizzando uno strumento OBS.
Cominciamo.
Che cos'è lo studio OBS?
OBS è noto come Open Broadcaster Software. È uno strumento di produzione dal vivo open-source supportato da una vasta comunità di sviluppatori in tutto il mondo.
Questo software può essere utilizzato per la trasmissione in diretta, la produzione video e la registrazione. Aiuta anche molti plugin; la sua funzionalità può estendersi per includere varie funzioni come i controlli di Stream deck, il supporto NDI e il plugin VTS.
In questo articolo
Come registrare l'audio di Discord con OBS su Mac
Ti forniremo la guida completa da seguire se vuoi sapere come registrare Discord con OBS su Mac. Ti basta seguire le istruzioni per portare a termine il lavoro.
Passo 1: Installa lo studio OBS
In primo luogo, devi installare OBS sul tuo sistema. Dopo averlo installato, il passo successivo sarà quello di iscriversi.
Passo 2: premi l'icona Più.
Quindi, spostati verso la "sezione Sorgenti" di OBS e premete l'icona + nella parte inferiore dello schermo.
Passo 3: Scegli Cattura uscita audio.
Ora premi "Cattura uscita audio" dal menu a discesa.
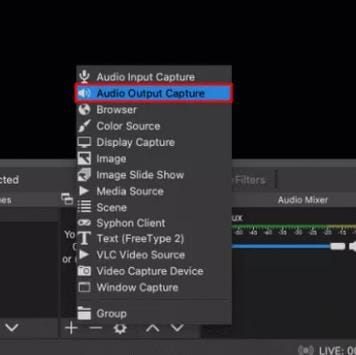
Passo 4: Clicca su OK
Quindi, devi assegnare un nome alla sorgente audio e assicurarti che l'opzione ''Rendi visibile la testa'' rimanga attivata. Dopo tutto, premi il pulsante "OK".
Passo 5: Seleziona il dispositivo di uscita audio
Dopodiché, devi selezionare un dispositivo di uscita audio espandendo il menu a discesa, ad esempio altoparlanti o cuffie. Poi clicca su "OK"
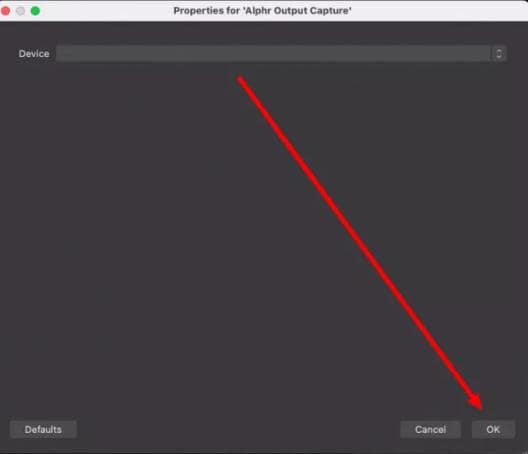
Passo 6: Avvia la registrazione
Premi l'"icona Avvia registrazione''. Vedrai questa opzione nelle sezioni "Controlli" nell'angolo destro dello schermo.
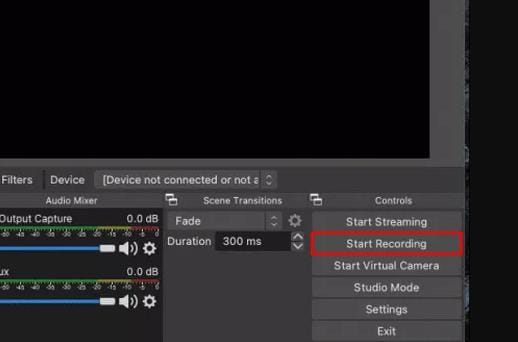
Passo 7: Scegli il formato
Ora l'audio verrà registrato come file video nero, in formato MKV Se desideri selezionare un altro formato, puoi scegliere un'altra forma facendo clic su uscita. Ora puoi selezionare il design che preferisci dal formato di registrazione.
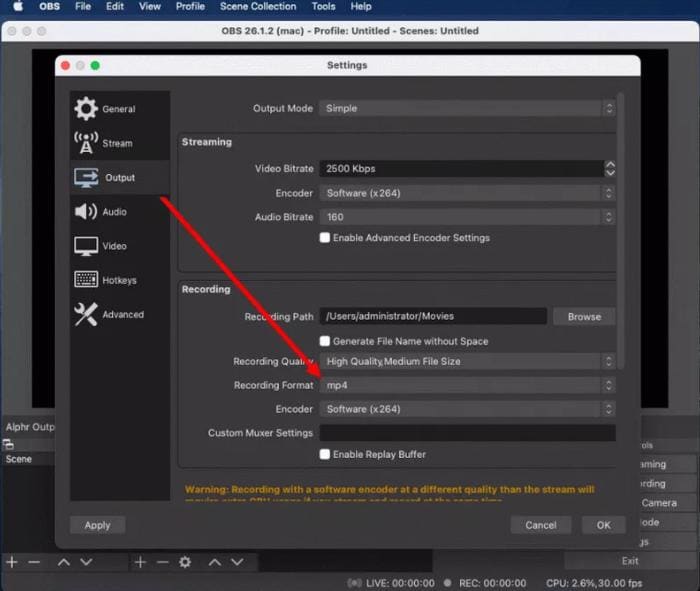
Passo 8: Premi l'icona dell'altoparlante.
Per attivare o disattivare la registrazione del microfono, devi premere l'icona dell'altoparlante nella sezione del mixer audio.
Passo 9: Sposta il cursore blu.
Quindi sposta il cursore blu sull'icona dell'altoparlante per controllare il volume della registrazione.
Passo 10: Clicca su File
Se vuoi guardare le tue registrazioni, premi l'icona File e Mostra registrazioni. Premi l'icona File e Mostra registrazioni.
Come registrare l'audio di Discord con OBS su Windows
La registrazione audio con OBS per Windows 10 è abbastanza simile a quella per Mac. Per questo, devi seguire i passaggi indicati di seguito:
Passo 1: Installa OBS
Innanzitutto, installa OBS e iscriviti.
Passo 2: premi l'icona +.
Poi vai alla "sezione Sorgenti" di OBS e premi l'icona + in fondo allo schermo.
Clicca sull'icona più.
Passo 3: Seleziona la Cattura dell'uscita audio
Devi selezionare l'opzione "Cattura uscita audio" dal menu a discesa.
Passo 4: Clicca su "OK".
Devi assegnare un nome alla tua sorgente audio e assicurarti che l'opzione ''Rendi visibile la testa'' sia attivata. Dopodiché, clicca sul pulsante "OK".
Passo 5: Scegli un dispositivo di uscita audio
Puoi selezionare un dispositivo di uscita audio espandendo il menu a discesa e facendo clic su ''OK''.
Seleziona il dispositivo di uscita audio
Passo 6: Avvia la registrazione
Dovrai fare clic sull'"opzione Avvia registrazione". Puoi vedere questa opzione sul lato destro dello schermo. nelle sezioni "Controlli".
Passo 7: Seleziona un formato adatto.
Alla fine, il tuo audio sarà registrato in un formato MKV Ma se vuoi scegliere una configurazione preferita, puoi selezionarla premendo l'opzione Uscita.
Passo 8: Scegli l'icona dell'altoparlante.
Puoi attivare o disattivare la registrazione del microfono premendo l'opzione altoparlante nel mixer audio. Seleziona l'icona dell'altoparlante
Passo 9: Sposta il cursore blu.
Puoi controllare il volume della registrazione spostando il cursore blu sull'icona dell'altoparlante.
Passo 10: Clicca su Mostra registrazioni.
Se vuoi visualizzare le tue registrazioni, dovrai fare clic su "File" e poi sull'icona "Mostra registrazioni".
Come registrare separatamente l'audio di Discord con OBS
Dovresti seguire i semplici passaggi per sapere come registrare l'audio di Discord separatamente con OBS.
Passo 1: Controlla il dispositivo di uscita.
Devi controllare il dispositivo di uscita nelle impostazioni del tuo Discord. Quindi premi l'opzione ''Voce&Video'' nella parte inferiore dello schermo.
Passo 2: Aggiungi un widget alla scena OBS.
Ora dovrai aggiungere il tuo dispositivo a OBS come sorgente per consentire a OBS di accedere all'audio di Discord. Dopo essere entrato nel riquadro delle sorgenti, dovrai premere l'icona ''+'' e aggiungere ''Uscita audio''.
Apparirà una finestra a comparsa. Se hai aggiunto il dispositivo audio da Discord alla tua OBS, puoi facilmente selezionarlo dall'icona ''Aggiungi esistente''. Oppure devi creare un dispositivo audio nuovo di zecca. Dopo aver fatto ciò, clicca su OK.
Scegli l'icona aggiungi esistente.
Quando crei un nuovo dispositivo audio, apparirà una finestra che ti chiederà di scegliere un dispositivo audio. Devi assicurarti che il dispositivo che stai selezionando corrisponda al dispositivo utilizzato da Discord per l' uscita.
Passo 3: Prova il dispositivo aggiunto.
Puoi anche controllare la responsabilità di uno strumento che hai aggiunto. Puoi effettuare una chiamata o chattare con i tuoi amici con OBS aperto. Se la barra si accende, il sistema è ormai pronto.
Passo 4: Aggiungi il dispositivo Discord
Prima di iniziare l'attività, dovrai assicurarti di aver aggiunto il tuo dispositivo Discord prima di modificare qualsiasi piano sulle chat. L'intero processo ti eviterà di trovarti in una situazione imbarazzante, come se stessi avendo una conversazione terribile con qualcuno, ma la discussione non sapesse cosa sta succedendo.
La migliore alternativa a OBS per registrare l'audio di Discord
Se stai cercando un'alternativa a OBS per registrare l'audio di Discord, ci sono 8 migliori alternative a OBS che puoi usare per registrare l'audio senza problemi.
1. Wondershare UniConverter
È un potente software di registrazione e modifica dello schermo. Molteplici e preziose funzioni sono state integrate in Wondershare UniConverter (originariamente Wondershare Video Converter Ultimate). Funziona come convertitore di file video, editor video, masterizzatore DVD, compressore e altro ancora.
È semplice da usare. È un po' costoso rispetto ad altri software, ma se vuoi lavorare quotidianamente con i video, Wondershare UniConverter è il migliore per te.
Se desideri convertire o modificare pochi video, preferirai utilizzare uno strumento che offre un prezzo più basso. Può convertire più video in 1000 formati senza perdita di qualità.
È un software dominante che può supportare fino a trenta volte la velocità disponibile sui convertitori convenzionali basati su Web e PC.
È facile da scaricare e utilizzare, poiché ogni passaggio è di chiara comprensione. Non c'è bisogno di apprendere competenze professionali per gestire questo software.
Funzioni
- Conversione Immagine/video
Puoi convertire qualsiasi file immagine/video in qualsiasi formato, perché offre più di 1000 formati.
I formati video supportati da questo strumento di registrazione sono MP4, AVI, WMV, MOV, MKV e MPEG.
Formati immagine: JPG, PNG, BMP e GIF
- Conversione audio
Questo software offre anche diversi formati audio, come MP3, M4A, AC3, AAC, ecc.
- Registrazione dello schermo
Puoi catturare le attività del tuo schermo sul desktop quando vuoi. Ti permette di registrare il tuo schermo e di creare contenuti come video promozionali e didattici.
- Registrazione con audio
Forse sei un giocatore che vuole mostrare al mondo le sue abilità di gioco. Registra la tua voce mentre giochi e caricala sui social media.
- Registrazione con la fotocamera
Ti permette di registrare video dimostrativi con una telecamera . Registra il tuo schermo con la webcam e crea i tuoi contenuti in pochi clic.
- Masterizzazione di CD
Ti permette di masterizzare rapidamente qualsiasi brano musicale su un CD.
- Sottotitolazione
Per una migliore comprensione del pubblico, puoi aggiungere i sottotitoli ai tuoi contenuti. Ti aiuta a rendere i tuoi contenuti accattivanti e interattivi.
- Rimozione dello sfondo
Ti permette di rimuovere lo sfondo dell'immagine con l'intelligenza artificiale.
- Montaggio audio/video
Offre anche una serie di funzioni di montaggio di base come tagliare, ritagliare, unire, aggiungere un effetto, ruotare, sottotitoli, audio e filigrana.
- Creatore di GIF
Puoi anche rendere i tuoi contenuti divertenti creando delle GIF. Per questo, puoi creare le tue gif a partire da video e immagini.
Vantaggi
È uno strumento facile da usare.
Offre circa 1000 formati.
Produce video di buona qualità.
Svantaggi
Ha un processo di rimborso complesso.
La sua versione gratuita ti offre funzioni limitate.
Wondershare UniConverter - Cassetta degli strumenti video tutto in uno per Windows e Mac.
Modifica i video su Mac tagliando, ritagliando, aggiungendo effetti e sottotitoli.
Converti i video in qualsiasi formato a una velocità 90 volte superiore.
Comprimi i tuoi file video o audio senza perdita di qualità.
Eccellente taglierina intelligente per tagliare e dividere automaticamente i video.
Un ottimo editor di sottotitoli abilitato all'intelligenza artificiale per aggiungere automaticamente i sottotitoli ai tuoi video tutorial.
Scarica qualsiasi video online per l'insegnamento da oltre 10.000 piattaforme e siti.
2. Craig chat bot
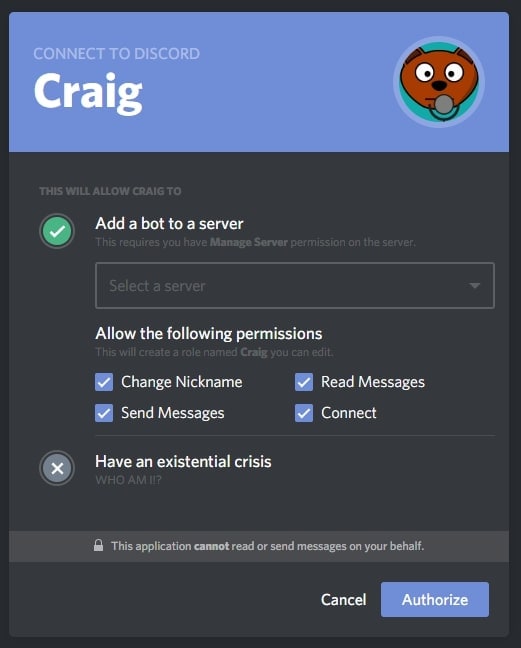
È la registrazione del canale vocale per Discord con registrazione multitraccia. Quando Craig registra il canale vocale di Discord, si ottiene un file audio separato per ogni altoparlante. Ti permette di regolare il livello, tagliare o modificare in altro modo ciascun altoparlante in modo indipendente, un'abilità inestimabile per i podcast.
Ogni file audio consegnato sarà perfettamente sincronizzato con l'altro, a prescindere dalla lunghezza della registrazione o dal numero di altoparlanti registrati. Se gli oratori si uniscono in ritardo, puoi usare l'applicazione web per registrare con una qualità più alta rispetto a Discord.
Funzioni:
- È una piattaforma open-source
- Le tue registrazioni possono essere esportate in formati audio moderni come FLAC, MPEG AAC e altri ancora.
- Registra un suono di alta qualità rispetto a Discord.
- Anche se Craig sta ancora registrando, puoi scaricare il tuo audio.
- Puoi registrare l'audio fino a un limite ragionevole di 6 ore.
- È uno strumento di registrazione multitraccia.
- L'utilizzo è gratuito.
Vantaggi
È un software veloce con zero ritardi
Fornisce una buona qualità audio.
Svantaggi
Non supporta alcun sistema operativo del telefono.
3. LEAWO
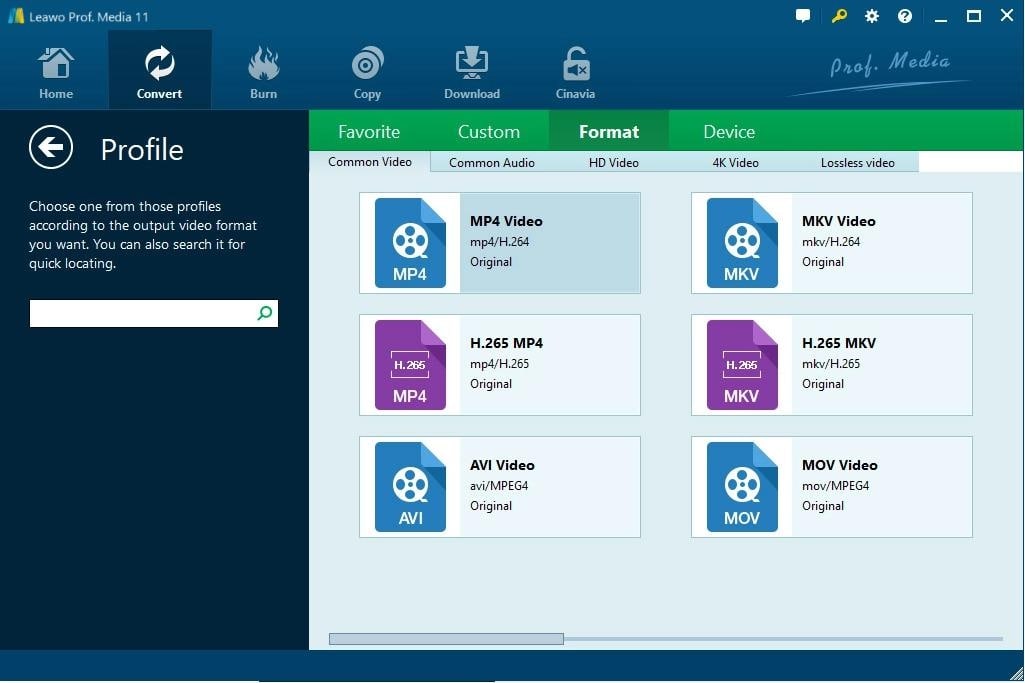
È un ottimo registratore musicale ma facile da usare, che ti permette di registrare musica gratis da qualsiasi ingresso audio integrato, dall'audio del computer e da sorgenti musicali online, come YouTube, Spotify, AOL Music e così via, per poi salvarla in formato MP3 o WAV senza perdere qualità. Puoi aggiungere automaticamente i tag musicali durante la registrazione della musica o modificare manualmente i tag musicali tramite il relativo editor.
Funzioni:
- Ti permette di registrare l'audio
- Puoi programmare le registrazioni
- Ti permette di selezionare il formato.
- Può aggiungere tag manualmente
 Converti in batch MOV in MP4, AVI, 3GP, WAV e viceversa facilmente.
Converti in batch MOV in MP4, AVI, 3GP, WAV e viceversa facilmente. 










