Spesso apriamo molte schede di chrome con diverse funzionalità. Tuttavia, a volte è necessario registrare una determinata scheda di chrome con il relativo audio e ignorare la riproduzione dell'area sullo schermo. Sì, avete ragione, sembra un lavoro difficile, ma dopo aver letto l'articolo non la penserete così. Il motivo della registrazione delle schede chrome può essere la musica in esecuzione sulla scheda chrome che si desidera registrare o un video, potrebbe essere qualsiasi audio che si desidera registrare una chat online con qualcuno sulla scheda chrome che è necessario salvare come memoria. In breve, la registrazione della scheda chrome deve avere scopi diversi. In questo articolo, esamineremo alcuni 7 registratori di schede chrome, scelti dopo un'accurata ricerca, per registrare la scheda chrome e il suo audio con pochi clic e passaggi.
In questo articolo
Parte 1. I 7 migliori registratori di schede di Chrome
1. Wondershare Uniconverter
Wondershare Uniconverter è un incredibile kit di strumenti per quasi tutti i montaggi video di base. L'applicazione consente di convertire da un formato video a un altro, registrare video di alta qualità, comprimere, unire e migliorare i video. È possibile utilizzare Uniconverter anche per modificare i video, mettendo in ordine la grafica, rimuovendo le filigrane e aggiungendo testo al video, oltre a tagliare e ritagliare.
Le funzionalità di registrazione di Wondershare consentono di registrare la scheda chrome con il relativo audio. Il registratore supporta la registrazione a schermo intero e può anche essere regolato in base a una particolare sezione dello schermo. Il registratore è in grado di registrare qualsiasi schermata personalizzata mentre è possibile utilizzare un'altra applicazione. La parte più interessante dell'utilizzo di questo registratore è il suo ambiente user-friendly e la sua grafica migliorata che appare perfetta. Questo registratore di schede chrome è disponibile sul suo sito web ufficiale, che si può visitare cliccando sul titolo del registratore e scaricando il file di installazione. Il convertitore di unità ha un ampio supporto di sistemi operativi, il che significa che può essere installato su quasi tutte le piattaforme disponibili. Per essere più precisi, è possibile installarlo su Windows 10/8/7/Vista e su macOS X 11, 10.15, 10.14, 10.13, 10.12 e 10.11. Anche i requisiti del disco rigido e del processore non sono così impegnativi e può essere installato su qualsiasi computer moderno con 100 MB o più di spazio libero sul disco rigido, 750 MHz o più di processore e una memoria di 256 MB o più. Se soddisfate questo requisito e volete registrare la vostra scheda chrome con un registratore di schede chrome, allora prendetelo per voi.
Wondershare UniConverter - Toolbox video tutto in uno per Windows e Mac.
Modificare i video su Mac tagliando, ritagliando, aggiungendo effetti e sottotitoli.
Convertite i video in qualsiasi formato a una velocità 90 volte superiore.
Comprimere i file video o audio senza perdita di qualità.
Eccellente trimmer intelligente per tagliare e dividere automaticamente i video.
Un simpatico editor di sottotitoli abilitato all'intelligenza artificiale per aggiungere automaticamente i sottotitoli ai vostri video tutorial.
Scarica qualsiasi video online per l'insegnamento da oltre 10.000 piattaforme e siti.
2. Game Bar
Game bar è un altro registratore di schede di chrome che viene fornito pre-compilato in Microsoft Windows con la funzionalità di registrazione dello schermo all'istante. Questo registratore è stato progettato per le console di gioco; pertanto, include anche fps e statistiche relative al gioco sullo schermo.
Questo registratore può registrare qualsiasi finestra specifica o qualsiasi applicazione in esecuzione sul PC. Tutto ciò che dovete fare è visitare l'applicazione o le finestre e avviare la registrazione per una singola finestra specifica. Di solito viene registrata l'ultima finestra visitata e la registrazione rimane attiva fino a quando non viene interrotta. Se desiderate registrare l'intero schermo è possibile farlo anche con l'applicazione Xbox game bar; ci sono opzioni da cui potete passare allo schermo intero e selezionare un'area personalizzata dello schermo per la registrazione. La barra di gioco supporta anche la registrazione audio, quindi non dovrete preoccuparvi dell'audio, perché è presente anche quello. Tuttavia, l'interfaccia della barra di gioco sembra un po' complessa, anche per una piccola modifica è necessario visitare le impostazioni di Windows, il che diventa un problema per un principiante. Inoltre, la qualità di registrazione dell'applicazione è indubbiamente buona: può registrare a 60 fps, una qualità piuttosto buona. Le funzioni aggiuntive, come la visualizzazione delle statistiche di gioco, diventano un'attrazione per i giocatori che fanno streaming su YouTube. Dal momento che viene fornito già pronto in Windows, non c'è bisogno di installarlo, ma se volete avere un'idea dei suoi dettagli cliccate sul titolo della barra del gioco e visitate il suo sito ufficiale.
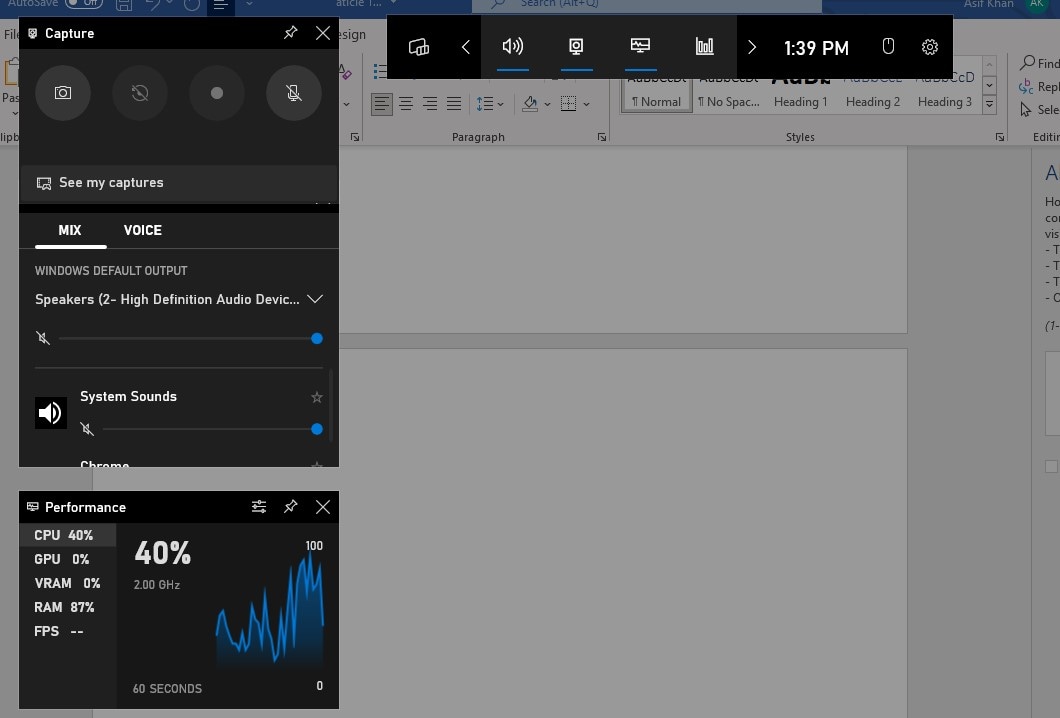
3. Vidyard
Un altro incredibile registratore di schermo che può essere utilizzato per la registrazione delle schede di chrome è Vidyard. Vidyard è un'applicazione popolare per la registrazione video, la registrazione dello schermo e la registrazione della webcam che può aggiungere un tocco personale a tutte le fasi dei cicli di vendita per gli uomini d'affari. Il registratore può ospitare la registrazione di video e mostrare le analisi relative.
Se state cercando di registrare una particolare finestra di un browser, come ad esempio la registrazione di una scheda di chrome, il vigneto può registrarla per voi. È dotato di una serie di opzioni per la scelta delle modalità dello schermo. Se si desidera registrare lo schermo nella sua interezza, passare a questa modalità; è anche possibile selezionare un'area personalizzata dello schermo per registrare una regione specifica dello schermo. L'aspetto positivo è che se siete principianti, potete imparare facilmente a usare l'applicazione vineyard, poiché offre un layout molto semplice per i suoi utenti. Anche il layout è molto vivace e accattivante e non vi farà annoiare se lo utilizzate. Questa applicazione è dotata di molte altre funzioni interattive, come la condivisione del video con il team e l'offerta di presentazioni visive e analisi del video, che la rendono adatta a chi lavora nelle vendite. Questo registratore può registrare l'audio insieme allo schermo e alla telecamera collegata al computer, ad esempio una webcam. L'applicazione è disponibile anche come estensione per chrome, che può essere scaricata dal sito ufficiale.
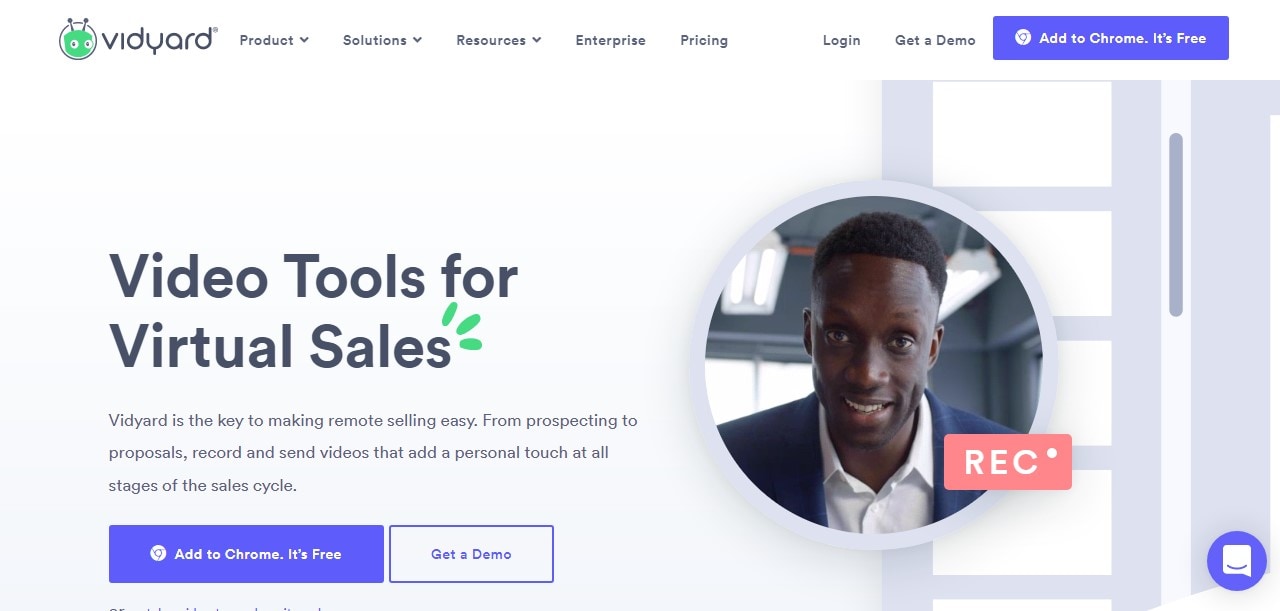
4. Awesome Screenshot & Screen Recorder
Awesome screenshot and screen recorder è un altro registratore popolare che viene ampiamente utilizzato dagli utenti per registrare le schermate del computer, farne un video e trasmetterlo alle piattaforme dei social media. L'applicazione scatta anche screenshot con la possibilità di condividerli e di inserire annotazioni.
È possibile registrare tutte le finestre delle applicazioni su chrome o su qualsiasi altro browser se si desidera registrare una scheda specifica. Poiché questo registratore è disponibile solo come estensione per i browser, è più adatto per registrare chrome con esso. Se volete registrare l'intero schermo del vostro computer, passate alla registrazione a schermo intero, che potete fare facilmente. È inoltre possibile registrare una regione specifica del computer con una selezione personalizzata delle aree dello schermo. L'interfaccia grafica dell'applicazione è facile da usare ed è consigliata per i principianti nella registrazione dello schermo della scheda chrome. La bella grafica dell'applicazione l'ha resa più elegante e vivace, dando una sensazione piacevole durante l'utilizzo. Le sue numerose funzioni aggiuntive, come la condivisione della registrazione con gli amici o con qualsiasi piattaforma sociale, lo rendono ancora più interessante. Il registratore sembra registrare lo schermo, l'audio e qualsiasi telecamera collegata al computer, ad esempio una webcam. È possibile acquistarne uno dal sito ufficiale cliccando sul titolo del prodotto qui sopra.

5. Outklip
Outklip è un'applicazione educativa per la registrazione dello schermo, ampiamente utilizzata per la realizzazione di video e per il loro montaggio con la stessa applicazione. L'uso più comune di questo registratore è quello di realizzare tutorial e demo e di condividere questi video con passaggi molto semplici.
Outklip si presenta come un'estensione del browser che può essere aggiunta a qualsiasi browser. L'applicazione consente di registrare sullo schermo una particolare scheda di un browser, ad esempio la registrazione di una scheda di chrome, se lo si desidera. È sufficiente scegliere la scheda e registrarla. Se si desidera registrare a schermo intero, è sufficiente un passo in questa applicazione per passare alla registrazione a schermo intero. Se non è questo il caso e siete più interessati a catturare una particolare area dello schermo, l'out lip vi copre anche in questo caso. Poiché si tratta di un'estensione, l'utilizzo è molto semplice per i principianti della registrazione dello schermo e la grafica dell'applicazione la rende molto attraente. Molte altre caratteristiche, come il montaggio video e il cursore live sul video, lo rendono adatto a insegnanti e dimostratori per realizzare tutorial e condividerli. Il registratore può registrare sia lo schermo che la webcam collegata e naturalmente anche l'audio. È possibile ottenerne uno dalle estensioni di Google.

6. ShareX
Un altro elegante registratore di schermo chiamato ShareX è molto diffuso tra gli utenti per la registrazione delle schermate, la condivisione dei file e le funzionalità degli strumenti di produttività. Non si tratta di un semplice registratore di schermo, ma è dotato di un'infinità di funzionalità di registrazione e di strumenti di editing.
ShareX è dotato di una serie di metodologie di registrazione dello schermo. Se siete interessati a catturare una scheda o una finestra specifica in esecuzione sul vostro computer o su chrome, potete utilizzare questa applicazione. Altre modalità, come quella a schermo intero, consentono di registrare l'intera schermata del computer. In alternativa, se l'obiettivo è la registrazione di un'area personalizzata, può fare anche questo. Sebbene questo registratore di schermo sia leggero, il suo utilizzo può essere un po' problematico poiché è dotato di molte funzioni e per i principianti potrebbe risultare un po' difficile da usare. Questo registratore di schermo può registrare anche l'audio insieme allo schermo e alla webcam. Se siete più interessati a catturare video di qualità, ShareX vi copre anche in questo caso. L'applicazione è disponibile online come pacchetto di installazione che deve essere scaricato per iniziare la registrazione. ShareX può essere installato su Microsoft Windows, ma non è disponibile su Mac.

7. Nimbus Screen Video Recorder
Nimbus è un altro registratore e screenshot disponibile come estensione su chrome. L'applicazione consente di registrare lo schermo e di fare screenshot e di condividerli. È anche possibile modificarli aggiungendo annotazioni una volta registrati. È possibile utilizzare per registrare la scheda chrome.
L'applicazione è in grado di registrare e catturare schermate di una scheda specifica di chrome. È sufficiente selezionare questa opzione nelle modalità di registrazione dello schermo. Se non siete interessati alla registrazione di schede specifiche, potete scegliere la registrazione a schermo intero o anche selezionare un'area personalizzata dello schermo da registrare. L'interfaccia del registratore è semplice e facile da usare: se siete principianti, l'utilizzo di questa applicazione non sarà un problema. L'applicazione può anche consentire di registrare lo schermo e la webcam contemporaneamente, insieme all'audio. Nimbus screen recorder è dotato di funzioni aggiuntive che consentono di aggiungere un'annotazione dal vivo al video che si sta registrando; ciò lo rende perfetto per le presentazioni e nel frattempo è possibile condividerlo sulle piattaforme online. È possibile scaricarne una dal negozio di estensioni di Google Chrome e godersela.

Parte 2. Come registrare la scheda di Chrome con l'audio in modo semplice?
In questa sezione, vi mostreremo come potete utilizzare Uniconverter di Wondershare per registrare la scheda di chrome con l'audio.
Passo 1 Scarica e installa UniConverter
Scarica e installa Uniconverter dal suo sito web ufficiale. Dopo l'installazione, lanciate Uniconverter e vedrete molte opzioni. Dirigetevi verso la sezione di registrazione, scegliete la registrazione della scheda e lanciatela.
Passo 2 Selezionare l'area della schermata della scheda Chrome da registrare
Una volta terminato il primo passo, verrà visualizzato il registratore di applicazioni, come mostrato di seguito. Ora è il momento di selezionare un'applicazione, che in questo caso è la scheda chrome. Fare clic sull'applicazione selezionata e dirigersi verso la scheda chrome, selezionare anche un'impostazione audio. È anche possibile scegliere tra le applicazioni utilizzando "Alt + Tab".
Passo 3 Avviare la registrazione della scheda Chrome
Dopo aver selezionato la scheda di chrome, si dovrebbe vedere un pulsante di registrazione di colore rosso: basta fare clic su di esso per avviare la registrazione di una specifica scheda di chrome, come mostrato di seguito.
Passo 4 Pausa/arresto della registrazione
Una volta avviata la registrazione, dovrebbe apparire un conto alla rovescia e la registrazione avrà inizio. Per mettere in pausa/avviare la registrazione premere "Ctrl + F5" e per interrompere/avviare la registrazione premere "Ctrl+F6". I file sono visibili nel menu principale di Uniconverter, nella sezione di registrazione video.
Parte 3. Sintesi
Anche se ci sono molte altre applicazioni su Internet, in questo articolo abbiamo scelto le migliori per la registrazione di schede cromatiche. Questi registratori possono essere chiamati registratori di schede chrome poiché possono registrare qualsiasi scheda specifica su chrome. Spero che questo articolo sia utile per scegliere il registratore di schede chrome giusto.
 Converti in batch MOV in MP4, AVI, 3GP, WAV e viceversa facilmente.
Converti in batch MOV in MP4, AVI, 3GP, WAV e viceversa facilmente. 


