MOV
- 1. Converti MOV in Altri Formati+
-
- 1.1 Convertire QuickTime MOV a MP4
- 1.2 Convertire MOV a MP4 Gratuito
- 1.3 Riprodurre File MOV su Windows Media Player
- 1.4 Importo MOV (Quicktime) in Adobe Premiere
- 1.5 Convertire MOV su DVD
- 1.6 Come Convertire MOV in MP3 Senza Perdita di Qualità
- 1.7 Convertire MOV a MPEG
- 1.8 Caricare MOV su YouTube
- 1.9 Convertitori MOV Gratuiti
- 1.10 Convertire QuickTime MOV in M4V
- 1.11 Convertire MOV in MP4 Online
- 1.12 Convertire QuickTime in WAV
- 1.13 Convertire QuickTime in WMV
- 1.14 Come convertire facilmente MOV in JPG
- 2. Converti Altri Formati in MOV+
- 3. Consigli di Riproduzione e Modifica MOV+
Tutti gli argomenti
- Converti Video
- Utenti di design creativo
- DVD Utenti
- Altri Soluzioni
- Vacanze
- Utenti FotoCamera
- Utenti Social Media
3 Suggerimenti per il rallentamento di QuickTime che dovete conoscere
- Parte 1. Come disattivare il rallentatore in QuickTime
- Parte 2. Dov'è il pulsante slow-motion in QuickTime player?
- Parte 3. Come rimuovere il rallentatore in QuickTime
Parte 1. Come disattivare il rallentatore in QuickTime
Uno dei modi più semplici per disattivare il rallentatore in QuickTime player è aumentare la velocità di riproduzione del video. L'aumento della velocità di riproduzione alla velocità che più vi aggrada farà la magia.
A tale scopo, aprire QuickTime player pro e aprire il file video desiderato.
Nel menu superiore, andare su Finestre e fare clic su "Mostra controlli A/V" o semplicemente premere "CTRL + K" o "CMD + K" per Mac.
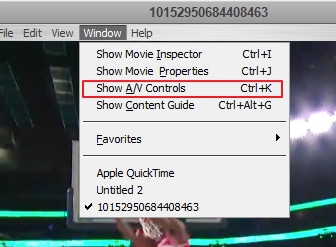
Nella nuova finestra a comparsa, far scorrere il cursore di riproduzione verso destra, come si vede nell'immagine sottostante, per aumentare la velocità di riproduzione del video.
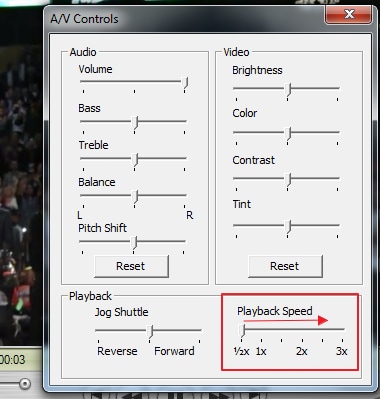
Quando si è soddisfatti della nuova velocità di riproduzione, e si è certi che il video non scorre più al rallentatore, chiudere i controlli A/V.
Sulla tastiera, premere "CTRL + S" o "CMD + S" su Mac per salvare il nuovo video.
Si è riusciti a disattivare il rallentatore dal video utilizzando QuickTime player.
Parte 2. Dov'è il pulsante slow-motion in QuickTime player?

Se siete nel bel mezzo di una presentazione o di una lezione e ritenete di aver perso qualcosa perché era troppo veloce per voi e volete quindi rallentare un po' il video, potete farlo con QuickTime Player in modo molto semplice.
QuickTime Player supporta la funzione di rendering dei video al rallentatore. È sufficiente tenere premuto il pulsante play-pause per quasi 5 secondi per accedere al menu per la modifica della velocità.
In questo modo è possibile rallentare la velocità di riproduzione del video senza perdere la qualità. Si può anche usare per accelerare la riproduzione del video, se necessario.
Parte 3. Come rimuovere il rallentatore in QuickTime
Il problema fondamentale sembra essere il fatto stesso che la capacità di registrare video ad alta velocità di fotogrammi sta diventando sempre più comune su vari dispositivi di registrazione consumer. Inizialmente utilizzata da dispositivi professionali e di alta gamma per offrire sequenze al rallentatore durante l'editing, questa capacità è attualmente aperta ai tipici appassionati di editing di filmati domestici che utilizzano le routine QT esistenti integrate nelle più recenti applicazioni per Mac OS X v10.10 e iOS 8.
Poiché l'uso delle routine di rallentamento viene attivato automaticamente dall'alta frequenza dei fotogrammi e non ci sono impostazioni utente per comandare queste azioni di riproduzione, si hanno tre opzioni:
- Utilizzare una frequenza di fotogrammi più bassa per non far scattare le routine di slow motion del lettore QuickTime.
- Registrate a 120 fps e sopportate la riproduzione di QuickTime così com'è attualmente.
- Non utilizzare QuickTime player per la riproduzione dei media.
Tuttavia, l'unica soluzione che funziona per rimuovere il rallentatore in QuickTime è la seguente.
Per rimuovere l'effetto del controllo del rallentatore durante la riproduzione, selezionare il marcatore del punto "out" e trascinarlo all'inizio del file. (Oppure selezionare il marcatore del punto "in" e trascinarlo alla fine del file). Salvando il lettore a questo punto, le impostazioni modificate verranno memorizzate in un file AAE "video sidecar", se necessario in seguito.
In alternativa, è sempre possibile regolare la velocità di riproduzione utilizzando la sezione Controlli A/V di QuickTime.
Altri suggerimenti
- Utilizzate i lettori multimediali di iOS 8 o l'attuale condivisione di QuickTime per visualizzare istantaneamente l'anteprima di clip ad alta velocità di fotogrammi senza dover ricorrere a software di editing video dedicati o professionali con effetti slow-motion.
- Utilizzate i lettori multimediali di iOS 8 o l'attuale salvataggio di QuickTime per creare impostazioni di slow motion che possono essere ricordate in seguito.
- Utilizzate un programma di editing video dedicato o professionale per creare o condividere contenuti di lavoro al rallentatore in cui il flusso e la precisione dei fotogrammi sono predominanti.
- Quando si visualizzano i contenuti alla prima frequenza di fotogrammi, è necessario utilizzare un lettore multimediale alternativo per visualizzare l'anteprima dei clip ad alta frequenza di fotogrammi; inoltre, è eccessivamente complicato correggere questi lettori per la riproduzione non rallentata (ad esempio, un singolo passaggio del dito o un clic del mouse).
Ma ricordate che frame rate più elevati e risoluzioni più alte significano velocità di riproduzione dei dati più elevate, che potrebbero rendere la riproduzione "discontinua", nel migliore dei casi, su alcuni sistemi.
Trasferimento di video al rallentatore su PC o Mac
Utilizzare un cavo USB per trasferire il video a un PC o a un Mac utilizzando un programma compatibile o iPhoto per PC. Quando si apre il file, si trova l'effetto rallentatore che viene riprodotto a 30 fotogrammi al secondo. Questo perché, anche se il filmato è stato girato a 120 fps, qualsiasi programma si utilizzi lo riprodurrà. Tuttavia, è possibile utilizzare QuickTime Movie Inspector per verificare che il video sia stato girato al rallentatore. Questa è la prova che avete importato un video al rallentatore.
Successivamente, è possibile utilizzare Adobe Premiere, Apple Final Cut Pro, iMovie o qualsiasi altro programma di editing video per impostare le porzioni del clip che si desidera al rallentatore. Questi sono i consigli per mantenere la migliore qualità nel vostro filmato. In iMovie, ad esempio, è possibile selezionare il segmento della clip che si desidera al rallentatore andando su Clip ">> Rallentatore. Nell'impostazione, si dovrebbe utilizzare il 25% perché 120fps è quattro volte più veloce di 30fps. Si noti che quando si modifica la velocità del clip, potrebbe trascorrere un certo tempo di elaborazione prima di poterlo vedere. Dopo aver salvato i filmati recentemente modificati al rallentatore sul proprio disco rigido, è possibile caricare su iCloud il proprio sito web aziendale preferito, eseguire il backup o importare sul proprio telefono.
Collegamenti a QuickTime Player
| Barra spaziatrice | Riproduzione e pausa dei video |
|---|---|
| J | Riavvolgimento del filmato, è possibile riavvolgere il filmato più volte con J per velocizzarlo |
| K | Mette in pausa il film |
| L | Avanzamento veloce all'interno del film, con audio, anche in questo caso è possibile toccare più volte L per avanzare velocemente nel film. |
| Tenere premuto K e toccare J o L | Consente di scorrere il video al rallentatore, visualizzandolo in riavvolgimento o in avanti fotogramma per fotogramma. |
| I | Imposta il punto "In" o iniziale della selezione. |
| O | Impostare l'uscita o il punto finale della selezione. |
| Opzione-Freccia sinistra | Andare all'inizio della selezione del filmato |
| Opzione-Freccia destra | Andare alla fine della selezione del filmato |
| Maiuscolo-doppio clic Comando-Freccia sinistra | Riproduzione del filmato al contrario |
| Opzione Freccia su | Aumenta il volume massimo dell'audio oltre il limite di livello del cursore |
| Opzione Freccia giù | Disattivare l'audio |
| Freccia verso l'alto | Aumentare il livello del volume |
| Freccia giù | Diminuire il livello del volume |
| . | Mettendo in pausa la riproduzione del video, in combinazione con la barra spaziatrice è possibile concentrarsi su un singolo fotogramma con estrema facilità. |
Il tuo completo video toolbox
 Converti in batch MOV in MP4, AVI, 3GP e viceversa facilmente.
Converti in batch MOV in MP4, AVI, 3GP e viceversa facilmente. 


Nicola Massimo
Caporedattore
Comment(i)