MOV
- 1. Converti MOV in Altri Formati+
-
- 1.1 Convertire QuickTime MOV a MP4
- 1.2 Convertire MOV a MP4 Gratuito
- 1.3 Riprodurre File MOV su Windows Media Player
- 1.4 Importo MOV (Quicktime) in Adobe Premiere
- 1.5 Convertire MOV su DVD
- 1.6 Come Convertire MOV in MP3 Senza Perdita di Qualità
- 1.7 Convertire MOV a MPEG
- 1.8 Caricare MOV su YouTube
- 1.9 Convertitori MOV Gratuiti
- 1.10 Convertire QuickTime MOV in M4V
- 1.11 Convertire MOV in MP4 Online
- 1.12 Convertire QuickTime in WAV
- 1.13 Convertire QuickTime in WMV
- 1.14 Come convertire facilmente MOV in JPG
- 2. Converti Altri Formati in MOV+
- 3. Consigli di Riproduzione e Modifica MOV+
Tutti gli argomenti
- Converti Video
- Utenti di design creativo
- DVD Utenti
- Altri Soluzioni
- Vacanze
- Utenti FotoCamera
- Utenti Social Media
Come ruotare un file MOV su Windows/Mac
Se i video MOV sono stati registrati lateralmente, ruotarli aiuterà a orientarli nella giusta direzione per una corretta riproduzione. Inoltre, la rotazione dei video MOV può essere necessaria quando si desidera aggiungere effetti speciali al file. Per ruotare MOV e svolgere il compito in modo corretto e senza problemi, è necessario uno strumento facile da usare ma professionale. Nelle parti che seguono, imparerete come ruotare un file MOV su Windows/Mac con semplici passaggi.
- Parte 1. Ruotare i file MOV di 90/180 gradi su Windows/Mac
- Parte 2. Usare VLC per ruotare i video MOV su Windows 10
- Parte 3. Ruotare MOV su Mac gratuitamente
Parte 1. Ruotare i file MOV di 90/180 gradi su Windows/Mac
Se state cercando il metodo migliore per ruotare i file MOV, il software professionale che vi consigliamo è Wondershare UniConverter (originariamente Wondershare Video Converter Ultimate). Sebbene sia possibile utilizzare altri programmi e strumenti integrati per la rotazione dei file, il convertitore MOV di Wondershare garantisce che l'operazione venga eseguita senza problemi, senza alcuna modifica della qualità. Wondershare UniConverter è uno strumento video completo, ricco di funzioni di editing come il taglio, il ritaglio, la rotazione, l'aggiunta di filigrana, effetti speciali e altro. Il programma supporta anche la conversione di video in oltre 1000 formati, il download di video da oltre 10.000 siti, la registrazione di video, il trasferimento di video, ecc.
Wondershare UniConverter - Convertitore video tutto in uno
-
Ruota facilmente i file MOV di 90/180 gradi su Windows/Mac.
-
Funzioni di editing come ritagliare, tagliare, ruotare, aggiungere filigrane, applicare effetti, modificare i sottotitoli, ecc.
-
Il miglior convertitore da YouTube a MP3 per Windows/Mac per convertire YouTube in MP3 con una velocità di conversione 90 volte superiore a quella dei convertitori tradizionali.
-
Toolbox con funzioni aggiuntive come Screen Recorder, VR Converter, GIF Maker, Fixing Media Metadata e altro ancora.
-
Sistemi operativi supportati: Windows 10/8/7/XP/Vista, macOS 11 Big Sur, 10.15 (Catalina), 10.14, 10.13, 10.12, 10.11, 10.10, 10.9, 10.8, 10.7.
Istruzioni su come ruotare un file MOV utilizzando Wondershare UniConverter:
Passo 1 Eseguire Wondershare e aggiungere i file MOV.
Avviare Wondershare UniConverter sul PC/Mac. Verrà visualizzata la scheda Convertitore come impostazione predefinita. Fare clic sul pulsante +Aggiungi file per inserire i file MOV da ruotare. È possibile aggiungere più video MOV trascinandoli e rilasciandoli direttamente.

Passo 2 Ruota i video MOV.
I video MOV aggiunti verranno visualizzati come miniature nell'interfaccia. Fate clic sulla seconda icona sotto la miniatura, con la scritta Ritaglia, e si aprirà una nuova finestra con l'anteprima del video. Sul lato destro del riquadro è presente un'opzione per ruotare il video di 90 gradi, in orizzontale o in verticale. Tutte le modifiche apportate sono visibili nell'opzione Anteprima di output. Fare clic sul pulsante OK per confermare tutte le modifiche.

Passo 3 Salvare i file MOV.
Fare clic sull'opzione Formato di output per aprire l'elenco a discesa, selezionare il formato di output desiderato e risolvere le opzioni indicate. Fare clic sul pulsante Avvia tutto per avviare la conversione e la rotazione dei video. I file elaborati vengono salvati nella posizione Output.

Parte 2. Usare VLC per ruotare i video MOV su Windows 10
VLC è un lettore multimediale open-source e multipiattaforma ampiamente utilizzato per la riproduzione di video in una vasta gamma di formati. Inoltre, il lettore può essere utilizzato anche per altre funzioni come la conversione dei video, la rotazione dei video, il ritaglio, ecc. Se avete già installato VLC su Windows 10, non c'è bisogno di ricorrere ad altri software per la rotazione dei file MOV. È possibile ruotare il file MOV di 90 gradi, 180 gradi e 270 gradi. Il lettore ha anche la possibilità di capovolgere i file in verticale o in orizzontale. È presente anche l'opzione di trasposizione e anti-trasposizione.
Come ruotare MOV in Windows utilizzando VLC Media Player:
Passo 1: Aprite il lettore VLC sul vostro PC Windows 10. Fare clic su Strumenti > Effetti e filtri. Si aprirà una nuova finestra per le regolazioni e gli effetti, dalla quale si sceglierà la scheda Effetti video.
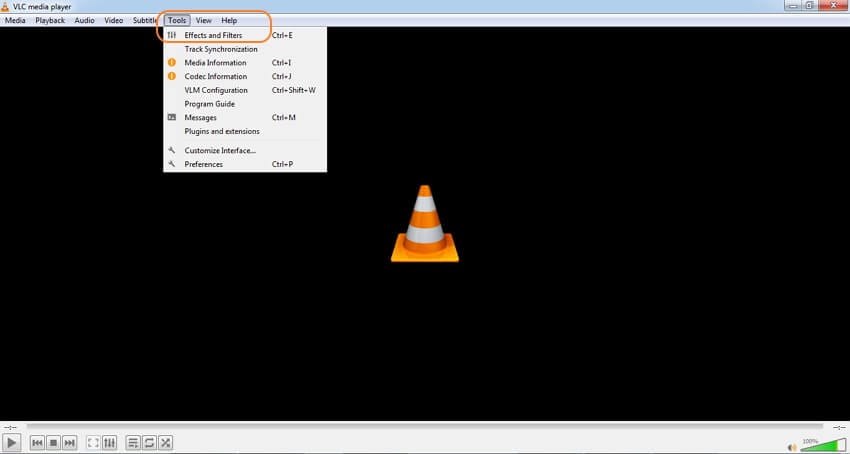
Passo 2: Selezionare la scheda Geometria e spuntare la casella di controllo per Zoom e trasformazione interattivi.
Passo 3: Il menu a discesa mostrerà ora le opzioni disponibili per la rotazione dei file video. Scegliete tra le opzioni disponibili per ruotare i video di 90 gradi, 180 gradi o 270 gradi. È anche possibile scegliere di capovolgere o trasporre il file, se necessario.
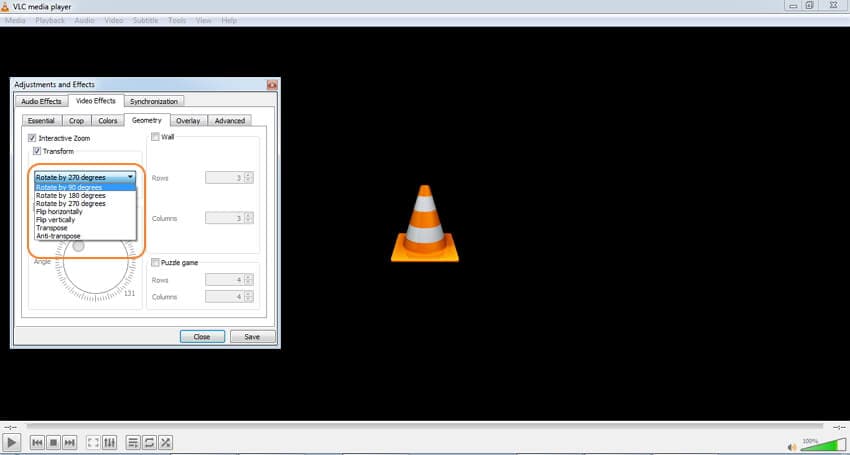
Passo 4: Una volta completate tutte le impostazioni, fare clic sul pulsante Salva per confermare.
Parte 3. Ruotare MOV su Mac gratuitamente
Se desiderate ruotare i vostri video MOV su Mac gratuitamente, QuickTime è un'opzione valida. Questo framework multimediale di Apple è in grado di gestire una serie di formati video digitali e, inoltre, supporta diverse funzioni, tra cui la rotazione dei file. Pertanto, senza bisogno di un software aggiuntivo, QuickTime consente di ruotare i file MOV Mac, indipendentemente dal fatto che i video siano al rallentatore, ad alta velocità o in qualità 4K. Aggiornare l'applicazione QuickTime a QuickTime Pro per le funzioni di editing.
Procedura per ruotare un file MOV su Mac utilizzando QuickTime Pro:
Passo 1: Sul Mac, aprire QuickTime Pro e fare clic sul pulsante File > Apri per sfogliare e aggiungere il file MOV che si desidera ruotare.
Passo 2: Quindi, fare clic sull'opzione Finestra > Mostra proprietà filmato. Si aprirà una nuova finestra pop-up che mostrerà le proprietà del file MOV selezionato. Premete il pulsante Traccia video e selezionate la scheda Impostazioni visive.
Passo 3: Quindi, scegliere i pulsanti Capovolgi/Ruota dalla sezione Trasformazione. Scegliete di ruotare i video in senso orario o antiorario. Il file MOV ruoterà di conseguenza.
Passo 4: Al termine delle impostazioni, fare clic su File > Salva in per salvare il video MOV ruotato nella posizione desiderata con il nome desiderato.

Quelle elencate sopra sono diverse soluzioni su come ruotare i video MOV su Windows e Mac. Wondershare UniConverter (originariamente Wondershare Video Converter Ultimate) è sicuramente un modo professionale per svolgere il compito, ma richiede di scaricare e installare un software aggiuntivo. Come soluzioni gratuite, VLC Media Player e QuickTime Pro sono opzioni valide per i sistemi Windows e Mac.
Il tuo completo video toolbox
 Converti in batch MOV in MP4, AVI, 3GP e viceversa facilmente.
Converti in batch MOV in MP4, AVI, 3GP e viceversa facilmente. 


Nicola Massimo
Caporedattore
Comment(i)