MOV
- 1. Converti MOV in Altri Formati+
-
- 1.1 Convertire QuickTime MOV a MP4
- 1.2 Convertire MOV a MP4 Gratuito
- 1.3 Riprodurre File MOV su Windows Media Player
- 1.4 Importo MOV (Quicktime) in Adobe Premiere
- 1.5 Convertire MOV su DVD
- 1.6 Come Convertire MOV in MP3 Senza Perdita di Qualità
- 1.7 Convertire MOV a MPEG
- 1.8 Caricare MOV su YouTube
- 1.9 Convertitori MOV Gratuiti
- 1.10 Convertire QuickTime MOV in M4V
- 1.11 Convertire MOV in MP4 Online
- 1.12 Convertire QuickTime in WAV
- 1.13 Convertire QuickTime in WMV
- 1.14 Come convertire facilmente MOV in JPG
- 2. Converti Altri Formati in MOV+
- 3. Consigli di Riproduzione e Modifica MOV+
Tutti gli argomenti
- Converti Video
- Utenti di design creativo
- DVD Utenti
- Altri Soluzioni
- Vacanze
- Utenti FotoCamera
- Utenti Social Media
Come utilizzare FFmpeg per convertire un file MOV in MP4 su Windows/Mac
FFmpeg è un programma gratuito e open-source progettato per la riga di comando per processare file video e audio. Il programma ti permette di effettuare una marea di operazioni come conversioni video, riproduzione e registrazione, insieme ad altro. Il programma è compatibile con tutte le piattaforme, inclusi Windows, Mac e Linux. Leggi questo articolo su come convertire file MOV in MP4 con FFmpeg e altre alternative per convertire MOV a MP4 su Windows/Mac.
- Parte 1. Come utilizzare FFmpeg per convertire MOV a MP4 su Linux
- Parte 2. Migliore alternativa a FFmpeg per convertire un file MOV in MP4 su Windows/Mac
Parte 1. Come utilizzare FFmpeg per convertire MOV a MP4 su Linux
FFmpeg è un programma multipiattafroam che non solo supporta la conversione di video su Windows e Mac, ma anche su Linux. Il programma supporta tantissimi formati popolari per la conversione, incluso MOV a MP4. Il processo di conversione può essere effettuato accedendo a FFmpeg dal terminale e scrivendo i comandi specificando i nomi del file di origine e di destinazione, con l'indirizzo. La velocità di conversione dipende dalla grandezza del file.
Passi per covertire da MOV a MP4 utilizzando FFmpeg su Linux:
Passo 1: Scarica, installa e avvia FFmpeg sul tuo computer. Apri il terminale
Passo 2: Scrivi FFmpeg-l sul terminale. Poi scrivi il nome del file MOV con l'indirizzo. Ad esempio- /home/user/Desktop/sample.MOV
Passo 3: Scrivi il nome del file di output MP4 insieme all'indirizzo di destinazione. Ad esempio- /home/user/Desktop/sample.MP4 L'intero comando ora appare come --FFmpeg -i /home/user/Desktop/sample.MOV /home/user/Desktop/sample.MP4
Passo 4: Premi il tasto invio che avvierà il processo di codificamento e il file MP4 convertito sarà disponibile nella cartella di destinazione al termine.
Puoi convertire MOV a MP4 con FFmpeg, se sai piace utilizzare i comandi e sai effettuare conversioni. However, if you want to find a much easier and faster way to convert MOV to MP4 with professional features on Windows/Mac, Wondershare UniConverter is an apt choice.
Parte 2. Migliore alternativa a FFmpeg per convertire un file MOV in MP4 su Windows/Mac
Per convertire i file MOV a MP4 e altri formati su Windows e Mac in alta quaità, Wondershare UniConverter (ex Wondershare Video Converter Utilmate) è la migliore alternativa a FFmpeg. Grazie alla sua interfaccia semplice, il programma non ha bisogno di competenze tecniche su formati e comandi. Basta solo aggiungere il file di origine, selezionare il formato di destinazione e convertire. Il processo è abbastanza veloce e non causa perdite di qualità. A parte da MOV a MP4, può anche convertire MTS a MP4 senza perdite di qualità e supporta più di altri 1000 formati per la conversione video/audio. Grazie al suo programma di modifica integrato, Wondershare UniConverter ti permette di creare video personalizzati con taglio, ritaglio, aggiunta di filigrane, effetti e altro.
Wondershare UniConverter - Il programma completo per convertire video
Download Gratuito Download Gratuito
-
La migliore alternativa a FFmpeg per convertire MOV a MP4 e più di altri 1000 formati video su Windows/Mac.
-
Modifica file MOV con taglio, ritaglio, rotazione, aggiunta di watermark, effetti, modifica di sottotitoli, ecc.
-
Il miglior convertitore YouTube a MP3 per Windows/Mac per convertire YouTube a MP3 con una velocità di conversione 30 volte più veloce rispetto agli altri convertitori.
-
Toolbox con funzionalità aggiuntive come registrazione schermo, convertitore VR, creatore di GIF, modifica dei metadati e altro.
-
Sistemi operativi supportati: Windows 10/8/7/XP/Vista, macOS 11 Big Sur, 10.15 (Catalina), 10.14, 10.13, 10.12, 10.11, 10.10, 10.9, 10.8, 10.7,
Passi per convertire da MOV a MP4 con Wondershare UniConverter su PC/Mac
Passo 1 Aggiungi video MOV all'alternativa a FFmpeg
Scarica, installa e apri Wondershare UniConverter sul tuo PC/Mac. Scagli la scheda Convertitore video, clicca sul pulsante Documenti e ti verrà chiesto di inserire i file MOV per la conversione. Puoi anche aggiungere più file per effettuare più processi in simultaneo.

Passo 2 Modifica i file MOV (opzionale)
I file MOV aggiunti possono essere modificati prima della conversione per creare video personalizzati. Le icone di modifica sono sotto l'immagine di copertina. Scegli l'icona ed effettua le modifiche desiderate dalla finestra che si apre.
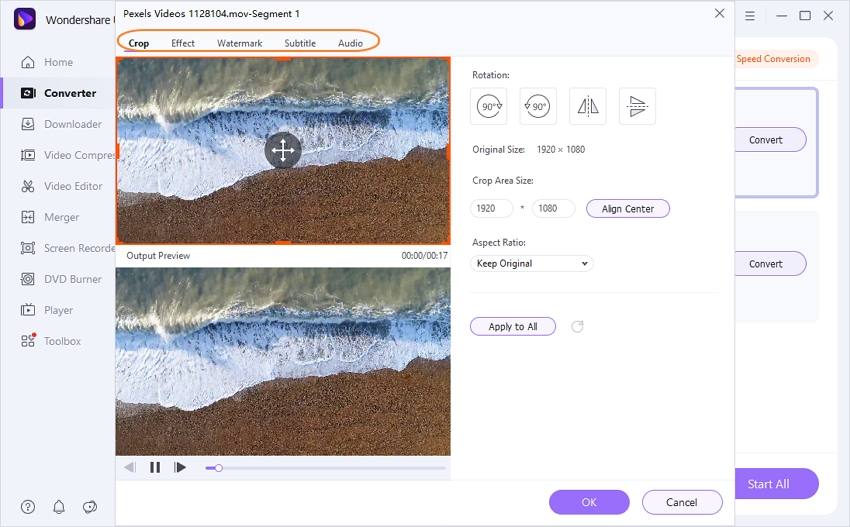
Passo 3 Seleziona MP4 come formato di output.
Dopo aver aggiunto i file e averli modificati, dovrai scegliere il formato di output. Apri il menù a tendina dall'icona delle Impostazioni. Si aprirà una nuova finestra, da qui seleziona Video > MP4 dall'elenco. Puoi mantenere la risoluzione di output come file di origine o selezionarla dalle opzioni presenti.

Passo 4 Coverti da MOV a MP4 utilizzando l'alternativa a FFmpeg
Per avviare il processo di conversione, clicca su Avvia tutto o su Converti. I file convertiti saranno automaticamente salvati nella cartella di destinazione scelta nella scheda Posizione del file. Puoi anche trovare i file convertiti nella scheda Completati.
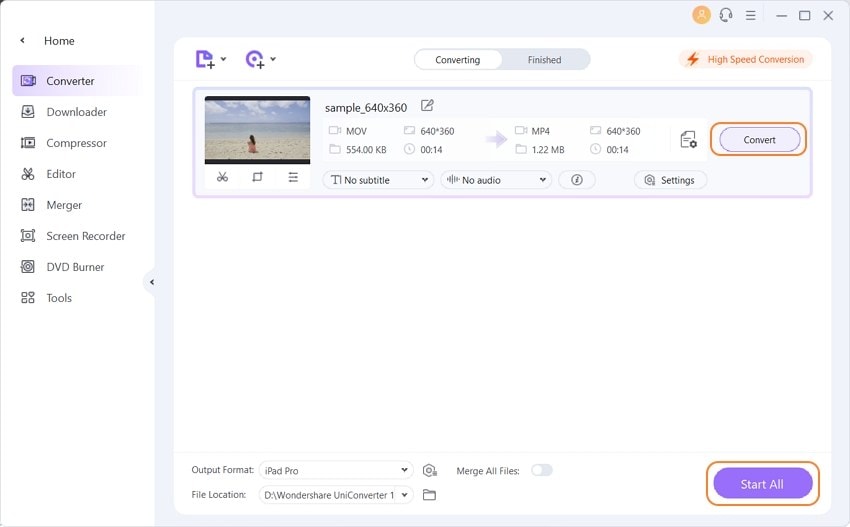
Guarda il video per scoprire come convertire da MOV a MP4 su Windows
Il tuo completo video toolbox
 Converti in batch MOV in MP4, AVI, 3GP e viceversa facilmente.
Converti in batch MOV in MP4, AVI, 3GP e viceversa facilmente. 


Nicola Massimo
Caporedattore
Comment(i)