Video Converter
- 1. Video Converter+
- 2. Video Converter su Dispositivi Diversi+
- 3. Altri Suggerimenti+
Una guida per principianti per tagliare video in iMovie
Grazie alla tecnologia della fotocamera migliorata, ora è possibile girare un videoclip ovunque utilizzando dispositivi come smartphone e tablet. Ma ammettiamolo, nessuno è perfetto, soprattutto quando si tratta di girare video. Non importa se sei uno sparatutto professionista o amatoriale, il tuo video potrebbe contenere alcuni elementi indesiderati. Quindi oggi vogliamo imparare come tagliare il video in iMovie senza sforzo utilizzando alcune app di prima classe.
- Parte 1. Come tagliare parti di un video in iMovie
- Parte 2. Caratteristiche principali dell'alternativa a iMovie per Mac: Wondershare UniConverter
- Parte 3. 5 Suggerimenti esterni per tagliare video online gratuitamente
Parte 1. Come tagliare parti di un video in iMovie.
In questa parte ti insegnerò come tagliare una clip in iMovie senza necessariamente aver bisogno di un altro software di terze parti. Gli utenti di PC Windows possono, tuttavia, controllare le opzioni successive perché iMovie è solo per iOS e macOS.
Passaggio 1: avvia l'app iMovie su Mac, quindi scegli un film o un video che desideri modificare.
Passaggio 2: Ora fai doppio clic sul progetto per avviare la finestra di modifica completa. Vedrai l'editor video nella metà inferiore della finestra.
Passaggio 3: trascina la testina di riproduzione in una posizione del video che desideri tagliare o dividere, quindi fai clic su di essa.
Passaggio 4: il passaggio successivo è fare clic su Modifica e quindi toccare Dividi clip per tagliare il video in più parti. Un altro modo è utilizzare la scorciatoia Comando + B .
Passaggio 5: per eliminare il clip rimanente che non utilizzerai, selezionalo e tocca Elimina sulla tastiera.

Parte 2. Funzionalità principali dell'alternativa a iMovie per Mac: Wondershare UniConverter.
Per gli utenti Windows e Mac, Wondershare UniConverter è il miglior taglia file che puoi trovare. Questo perché questa app professionale ha molti strumenti di editing video che facilmente sminuiscono quelli su iMovie. Qui puoi tagliare, ritagliare , ruotare, trim , capovolgi, comprimi, lo chiami. Non finisce qui, però, perché avrai anche un convertitore video intuitivo che supporta formati come MP4, VOB, MKV, FLV, 3GP, ecc. Inoltre, vanta una velocità di conversione / download 30 volte più veloce rispetto ad altri downloader e convertitori di video.
Wondershare UniConverter - Miglior Video Cutter
- Editor integrato per tagliare, ritagliare, aggiungere sottotitoli e molte altre attività di modifica dei file.
- Converti i file dei filmati in preimpostazioni ottimizzate per quasi tutti i dispositivi.
- Scarica video da siti famosi come YouTube, Dailymotion, Vevo e così via
- Velocità di conversione 30 volte superiore rispetto a qualsiasi convertitore convenzionale.
- Modifica, migliora e personalizza il tuo file video.
- Scarica / registra video da YouTube e altri 10.000 siti di condivisione video.
- Toolbox versatile che combina metadati video, GIF maker, compressore video e registratore schermo.
- Sistema operativo supportato: Windows 10/8/7, macOS 11 Big Sur, 10.15, 10.14, 10.13, 10.12, 10.11, 10.10, 10.9, 10.8, 10.7, 10.6.
Steps on how to cut a clip in iMovie using Wondershare File Cutter
Step 1 Choose a file to cut.
First of all, install this program and then launch it. Next, import a file that you intend to split by dragging-n-dropping them to the program. Alternatively, hit the ![]() to import local or externally saved video clips.
to import local or externally saved video clips.

Passaggio 2 Taglia la clip ed elimina le parti indesiderate.
Ora, sotto la miniatura del video aggiunta, tocca l'icona Trim , che è la prima icona a sinistra. Da lì, trova un punto del video clip che desideri separare, quindi fai clic sul pulsante Taglia . Dopodiché, fai clic sulla parte rimanente del video, quindi tocca Elimina . Puoi anche riportare il video alla sua forma originale facendo clic sul pulsante Reimposta . Tocca OK per salvare le modifiche.
Nota: puoi unire i video tagliati in una clip toccando il pulsante Unisci in un unico file .
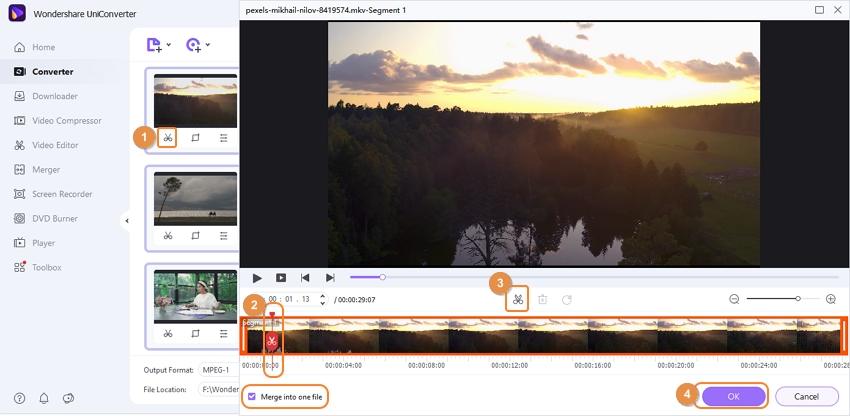
Passaggio 3 Salva il video tagliato.
Ultimo ma non meno importante, tocca il Formato output: e scegli il tuo formato di destinazione preferito dalla sezione Video . Puoi anche selezionare preimpostazioni ottimizzate per dispositivo nella scheda Dispositivo . Infine, fai clic su Avvia tutto per salvare le modifiche che hai apportato.
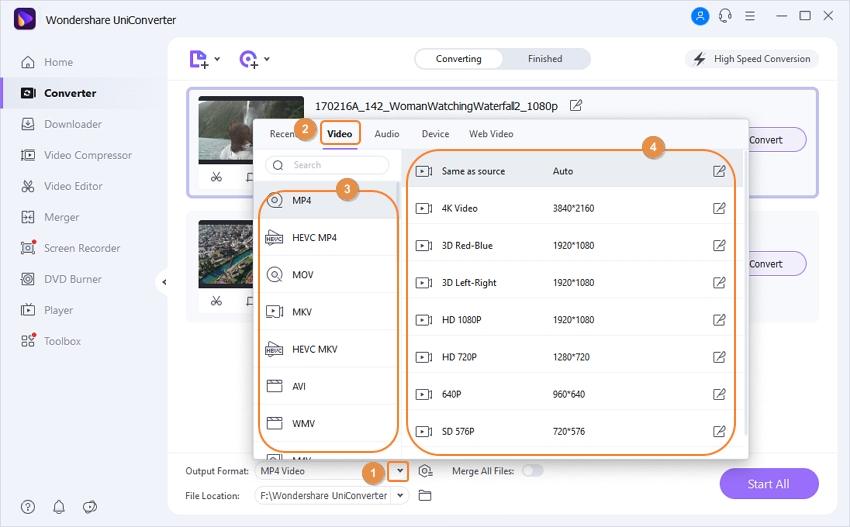
Parte 3. 5 Suggerimenti esterni per tagliare video online gratuitamente.
Successivamente, impareremo come tagliare un video in iMovie utilizzando alcuni strumenti online. Sono facili da usare, veloci e producono risultati eccellenti. Tuttavia, dovresti ricordare che avrai bisogno di una connessione Internet stabile. Inoltre, alcuni di essi hanno una dimensione della memoria di caricamento limitata.
1. Video2edit
Inizieremo tagliando i video di iMovie utilizzando Video2edit che, oltre a tagliare i video, può anche ruotarli e convertirli. Puoi passare dai formati video MP4, MOV, WMV, AVI, FLV e WebM. Tuttavia, il livello gratuito è carico di pubblicità e con dimensioni di caricamento limitate di 100 MB.
Passaggio 1: visita https://www.video2edit.com/video-cutter e quindi trascina i clip nella taglierina video. Puoi anche fare clic su Scegli file per importare i video.
Passaggio 2: nella sezione Impostazioni per video , scegli un formato di output e poi taglia il video in suddivisioni più piccole sotto Taglia sezione video .
Passaggio 3: fai clic su INIZIA per iniziare a dividere il video in sezioni più piccole.
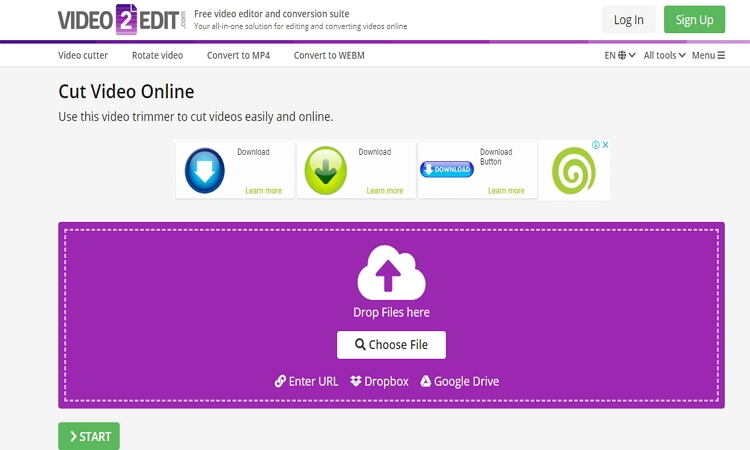
2.Ezgif
Ezgif è un altro strumento di taglio video online che sarà utile, soprattutto se stai cercando di tagliare piccoli file video. A parte questo, supporta qualsiasi formato video e può anche convertirli. Inoltre, viene fornito con rotatore video e ridimensionatore. Ma proprio come Video2edit, Ezgif ha una dimensione di memoria limitata di 100 MB. Inoltre, sii consapevole degli annunci.
Passaggio 1: visita https://ezgif.com/cut-video quindi trascina i tuoi video nell'interfaccia.
Passaggio 2: fai clic su Carica video e inserisci l'ora di inizio e di fine. Scegli anche di convertire il tuo video in formato WebM o MP4.
Passaggio 3: Infine, premi il pulsante Taglia video! per iniziare il processo.

3. Online Video Cutter
Il terzo è Online Video Cutter, che è perfetto anche per coloro che cercano di tagliare piccoli file video grazie alla sua dimensione di caricamento di 500 MB. Puoi importare tutti i formati video che ti vengono in mente in questa piattaforma. Puoi anche ritagliare, capovolgere e modificare la qualità del video, se lo desideri.
Passaggio 1: visita https://online-video-cutter.com/ e poi fai clic su Scegli file </em > per importare video da Internet, Google Drive, Dropbox o dal tuo computer.
Passaggio 2: trascina le testine di riproduzione iniziale e finale nel punto in cui desideri iniziare e terminare il tuo video. Puoi inserire manualmente le parti iniziale e finale.
Passaggio 3: infine, fai clic sull'icona Riproduci per visualizzare in anteprima il tuo video, quindi fai clic su Salva .

4. Clideo
Clideo fornisce una piattaforma senza pubblicità per aiutarti a creare, tagliare e convertire video senza interruzioni. Supporta tutti i formati video standard, inclusi MOV, MPG, 3GP, MP4, WMV, ecc. Ma ancora una volta, Clideo offre una dimensione di caricamento di soli 500 MB.
Passaggio 1: visita https://clideo.com/cut-video e quindi tocca + Scegli file </em > per importare file salvati localmente o da Internet, Google Drive o Dropbox.
Passaggio 2: inserisci i punti di inizio e fine, quindi premi Taglia . Quindi, scegli il formato di destinazione.
Passaggio 3: puoi scaricare il risultato finale sul tuo computer o salvarlo su Google Drive o Dropbox.

5. Kapwing
Questa è un'altra app semplice da usare che vanta numerose funzionalità di editing video. Con esso, puoi creare video, aggiungere filigrane personalizzate, modificare la velocità del video, tagliare video, aggiungere sottotitoli e didascalie e molto altro ancora. Inoltre, gli utenti possono aggiungere video online da tagliare semplicemente incollando il collegamento URL nello spazio fornito.
Passaggio 1: visita https://www.kapwing.com/tools/trim-video e poi tocca Carica per importare i video.
Passaggio 2: trascina i dispositivi di scorrimento per scegliere un punto di inizio e di fine del video, quindi fai clic su + Aggiungi taglio .
Passaggio 3: fai clic su Fine e Kapwing farà il resto. Verrai reindirizzato a un'altra pagina con il link per il download del file.


