GoPro Tips
- 1. Modifica GoPro+
- 2. GoPro Software+
- 3. Altri Suggerimenti e Trucchi+
Come utilizzare GoPro CineForm Studio con semplici passaggi
da Nicola Massimo • 2025-09-09 18:05:09 • Soluzioni comprovate
Quanti di voi conoscono lo studio GoPro CineForm? La maggior parte di noi ama utilizzare le videocamere GoPro. Sono le action camera più versatili inventate fino ad oggi. Ma questi video grezzi appaiono un po' rozzi agli occhi dello spettatore. Ecco perché li modifichiamo prima di condividerli con i nostri amici e familiari. È qui che entra in gioco lo studio GoPro CineForm. In questo articolo, leggeremo in dettaglio il Tutorial time-lapse di GoPro CineForm studio e la sua migliore alternativa.
- Parte 1. Che cos'è GoPro CineForm Studio
- Parte 2. Come utilizzare GoPro CineForm Studio
- Parte 3. La migliore alternativa a GoPro CineForm Studio per l'editing e la conversione dei video
Parte 1. Che cos'è GoPro CineForm Studio
Se volete scaricare GoPro CineForm Studio, allora dovete sapere di cosa si tratta esattamente. Questo software è uno strumento di editing video e audio gratuito, sviluppato da Woodman Labs per Windows. Si tratta di un software per PC, il che significa che non è possibile utilizzarlo sullo smartphone. È possibile ottenere GoPro CineForm Studio per Windows 7/8/10, Vista, XP e Mac. Dispone di alcune interessanti funzioni professionali per l'editing di video e audio, appositamente progettate per la modifica di immagini e video GoPro. È possibile tagliare i video, creare video da foto time-lapse, regolare vari fattori delle immagini come il contrasto, la luminosità, la saturazione e altro ancora.
Ecco le caratteristiche principali di GoPro CineForm Studio:
- Crea e riproduce video time-lapse da una sequenza di foto;
- Importa automaticamente i media GoPro sul PC;
- Vari strumenti di editing professionale come tagliare, ritagliare, mescolare clip video, aggiungere titoli alle tracce audio, effetti di movimento e molto altro;
- Cambiamenti di velocità del movimento ultra-lento nei vostri video;
- Esportazione di fotogrammi video a piena risoluzione;
- Controllo di regolazione fish-eye disponibile;
- Modifica dei video 3D in immersione;
- Modelli di editing GoPro per operazioni di editing più fluide;
- GoPro CineForm Studio supporta non solo le videocamere GoPro, ma anche le reflex digitali come Canon, Nikon e altre, con una frequenza di fotogrammi costante in formato mp4 e .mov.
Parte 2. Come utilizzare GoPro CineForm Studio
Se siete disposti a seguire l'esercitazione sul time lapse di GoPro CineForm Studio, continuate a leggere. Avete le foto e i video dell'ultimo viaggio con la vostra videocamera GoPro e ora volete realizzare un video eccezionale per i vostri ricordi di quel fantastico viaggio. A tal fine, è necessario montare il filmato grezzo. Ma dovrete affrontare un problema iniziale senza GoPro CineForm Studio. I formati di file non sono destinati alla modifica. È necessario convertire il file in un formato adatto prima di iniziare la modifica. È la caratteristica più importante e singolare del software che si distingue dal resto. È quindi necessario convertire i file nel formato GoPro CineForm, progettato per il solo scopo di editing e compatibile con la maggior parte dei software di editing.
Seguire la procedura descritta di seguito:
Passo 1:Avviare GoPro CineForm Studio sul PC.
Passo 2:Una volta aperta la finestra dell'applicazione, fare clic sul pulsante "Importa nuovi file" nell'angolo in alto a sinistra per importare i file di origine della fotocamera.

Passo 3:Dal cestino, selezionare il primo clip e aprirlo nella finestra di riproduzione; è possibile utilizzare i pulsanti "In" e "Out" per tagliare le parti iniziali e finali del clip.

Passo 4: Successivamente, è necessario selezionare un nome di file e una posizione o una directory per salvare il file video convertito.
L'opzione "Impostazioni avanzate" consente di personalizzare alcune caratteristiche del file video convertito, come la risoluzione, la dimensione dei fotogrammi, la qualità e il formato del file.

Passo 5: Una volta selezionata una directory di vostra scelta, fate clic su "Aggiungi clip all'elenco di conversione".

Passo 6: È possibile aggiungere più di un clip a questo elenco; ripetere i passaggi da 2 a 5.
Passo 7: Una volta aggiunti all'elenco tutti i clip che si desidera convertire, fare clic sul pulsante "Converti tutti" e i file verranno convertiti uno dopo l'altro.
Al termine delle conversioni, i file convertiti vengono salvati nella directory selezionata. Ora è possibile accedere alla sala EDIT di GoPro CineForm Studio o utilizzare qualsiasi altro software di editing non lineare di propria scelta.
Parte 3. La migliore alternativa a GoPro CineForm Studio per l'editing e la conversione dei video
La migliore alternativa a GoPro CineForm Studio dovrebbe essere uno strumento all-in-one. È qui che entra in scena Wondershare UniConverter. Date un tocco speciale e personalizzato ai vostri video aggiungendo effetti speciali e filtri, regolando il loro rapporto d'aspetto, proteggendoli con l'aggiunta di filigrana o incorporando i sottotitoli ai video per renderli più professionali. Wondershare UniConverter offre tutto questo.
Oltre a modificare i video, con questo UniConverter è possibile fare molto altro. Convertite i vostri video in qualsiasi formato, comprimeteli senza comprometterne la qualità, scaricate da Internet uno o più video con copyright autorizzato, masterizzateli su DVD, trasferite i video nel formato supportato, convertite le immagini nel formato adatto, registrate le vostre attività sullo schermo insieme alla voce, masterizzate CD, create GIF e altro ancora! Wondershare UniConverter copre tutto ciò che si cerca in uno strumento di editing. Continuate a leggere la seguente guida passo-passo per saperne di più.
Aprite Wondershare UniConverter sul vostro dispositivo. Fare clic su + Aggiungi file sotto la scheda Convertitore video e caricare il video che si desidera modificare. Nella miniatura del video sono presenti tre icone di modifica per tagliare, ritagliare e aggiungere effetti.

Rifinitura:
Passo 1: trovare il pulsante di rifinitura.
A sinistra della miniatura del video, fare clic sull'icona Ritaglia.

Passo 2: Rifilatura.
Esistono tre modi diversi per tagliare i video.
Ritaglio con la situazione 1 - Inizio o fine del video.
Posizionare il cursore alla fine o all'inizio del clip per avviare il ritaglio. Fare clic su Taglia per tagliare il video in due parti.
Se si utilizza Wondershare UniConverter sul dispositivo Windows, si vedrà un'icona di modifica sul cursore dell'ora mentre si sposta il cursore. È possibile inserire il tempo esatto per tagliare la parte desiderata.

Nel caso di Mac, impostare il tempo di taglio desiderato nel punto indicato nell'immagine sottostante.

Scegliete la parte del video che volete tagliare e "Elimina". Fare clic su "OK" per terminare.

Ritaglio con la Situazione 2 - Parte centrale del video.
Per prima cosa, posizionare il cursore all'inizio della parte indesiderata del video e selezionare Taglia. Quindi trascinarlo fino alla parte che si desidera rimuovere e premere nuovamente il pulsante Taglia. Successivamente, Cancellare l'estratto scelto e Salvare le modifiche apportate. L'intera operazione è numerata rispettivamente nell'immagine seguente per una migliore comprensione.

Ritaglio con la situazione 3 - Parte non necessaria del video.
Consente di eliminare il segmento indesiderato e di unire il resto in un unico file. Selezionare il chunk richiesto e rimovibile e fare clic su Elimina. Quindi, selezionare la casella Unisci in un unico file e fare clic su Salva per continuare.

Nella finestra principale, ora si otterrà un video clip senza la parte eliminata.

Rifinitura con la situazione 4 - Realizzazione di clip.
Spostare il cursore del tempo sulla parte che si desidera ritagliare e tagliarla eseguendo il ciclo dei passaggi. È possibile dividere il video in tutti i segmenti desiderati. Una volta terminato, fare clic su OK per finalizzare.

Nell'interfaccia principale vengono visualizzati diversi video clip con i rispettivi numeri di segmento.

NOTA: Per una comprensione più precisa del tempo di rifilatura, selezionare “+” or “-,” per ingrandire o ridurre l'intervallo.
Ritaglio
Passo 1: trovare il pulsante di ritaglio.
Al centro della miniatura del video si trova l'icona Ritaglia.

Passo 2: rotazione del video
Nella scheda Ritaglia sono presenti quattro diverse opzioni di rotazione:
- In senso orario
- In senso antiorario
- Capovolgimento orizzontale
- Capovolgimento verticale

Di seguito è riportato un esempio di come apparirà il video se si sceglie l'opzione di capovolgimento orizzontale.
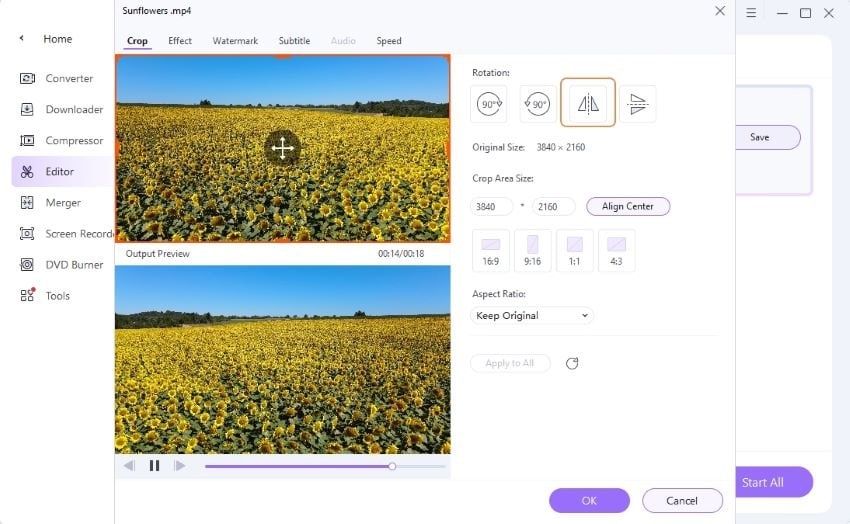
Passo 3: Ritagliare il video
Esistono due modi per ritagliare il video:
- Regolare l'inquadratura trascinando il cursore da qualsiasi angolo del video.
- Si può scegliere di impostare la larghezza e l'altezza della cornice in "Dimensione area di ritaglio".
È anche possibile visualizzare l'anteprima dell'output.

Passo 4: Impostazione del rapporto d'aspetto.
Dal menu a discesa in corrispondenza di Aspect Ratio, scegliere l'opzione preferita per ottenere la qualità video desiderata.
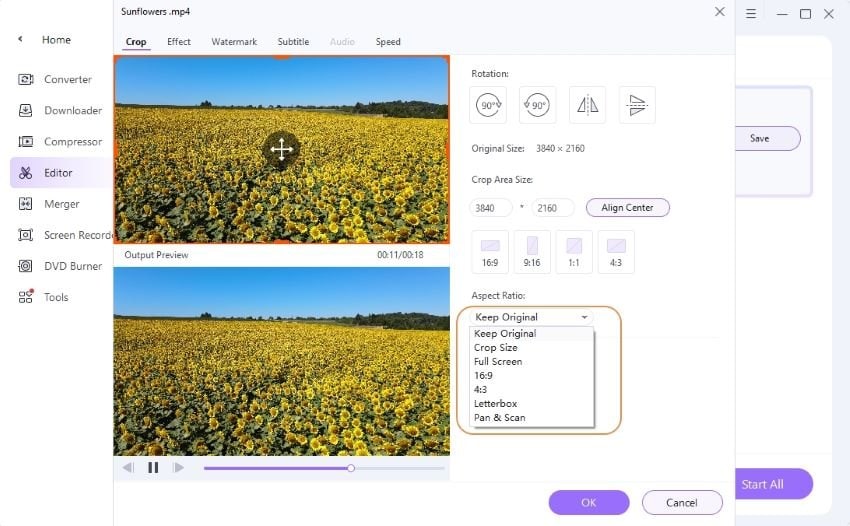
Passo 5: salvare le modifiche.
Fare clic su OK per salvare le modifiche.
NOTA: Se si preme il pulsante "Reset", vengono ripristinate le impostazioni predefinite.
Aggiunta di effetti
Passo 1: trovare la finestra degli effetti.
In basso a destra della miniatura del video si trova il pulsante dell'effetto. Fare clic su di esso per aprire la finestra desiderata.

Passo 2: Applicare effetti e filtri.
Sotto l'opzione Effetto video si trovano le impostazioni Luminosità, Contrasto, Saturazione e Deinterlacciamento. Regolateli in base alle vostre esigenze per ottenere il risultato desiderato. C'è anche una casella Miglioramento automatico: selezionare questa opzione per migliorare automaticamente il video. Nella sezione Filtri: troverete 19 tonalità diverse. Selezionate quello desiderato per aggiungere l'effetto perfetto.

Salvate tutto facendo clic su OK.
Nota: se volete, potete anche aggiungere filigrane e sottotitoli ai vostri video per dare un tocco professionale in più.
Passo 3: Regolazione dell'audio.
All'estrema destra della finestra di editing si trova la scheda "Audio". Regolatelo in base alle vostre esigenze per dare il volume perfetto al vostro video.
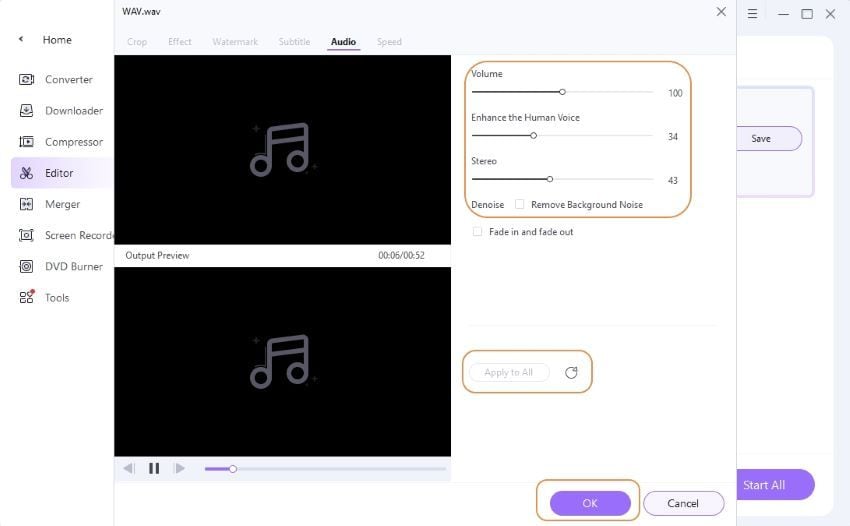
Passo 4: salvare il video modificato.
Una volta terminate le operazioni di ritaglio e applicazione degli effetti ai video, tornate all'interfaccia principale di Wondershare UniConverter. Selezionare il menu a discesa accanto a "Formato di uscita" e scegliere il formato in cui si desidera salvare il video. Infine, fare clic su "Avvia tutto" per salvare il file.

Il file video modificato si trova nella scheda "Finito".
Conclusione
In effetti, montare video non è un gioco da ragazzi. Richiede creatività e pazienza. Ma con strumenti come Wondershare UniConverter o GoPro CineForm Studio, è possibile farlo in un attimo. The better you can edit your videos, the better the viewers' experience will be. Quanto meglio riuscite a montare i vostri video, tanto migliore sarà l'esperienza degli spettatori. Questi strumenti di editing sono progettati in modo da ottenere un risultato impeccabile nel modo più semplice possibile. È possibile coltivare le proprie competenze stando a casa propria e diventare un maestro nel mondo professionale.
* Alcuni dei formati di codec sopra indicati potrebbero dover essere supportati dal sistema.
 Converti in batch MOV in MP4, AVI, 3GP, WAV e viceversa facilmente.
Converti in batch MOV in MP4, AVI, 3GP, WAV e viceversa facilmente. 


Nicola Massimo
staff Editor
Commento(i)