[2025] Come collegare la GoPro al Mac con 3 semplici metodi
da Nicola Massimo • 2025-09-09 18:33:10 • Soluzioni comprovate
Collegamento della videocamera GoPro a un Mac Il computer potrebbe risultare un po' ostico se siete passati di recente da Windows e siete alle prime armi con la piattaforma. A differenza di Windows, che consente di accedere a immagini, video e file audio semplicemente sfogliando le finestre, macOS ha programmi dedicati per ogni tipo di file. Questo protegge il sistema operativo costringendo tutti gli elementi dannosi a diventare inattivi e inattivi, anche se sono stati accidentalmente copiati sul Mac.
Tenendo conto di tutte le possibili minacce e delle relative misure di prevenzione, Apple rende la connessione della GoPro al Mac un po' più impegnativa del semplice collegamento alla porta USB e della navigazione nella sua memoria per accedere a foto e video.

Detto questo, di seguito sono riportati tre semplici metodi che guidano l'utente attraverso il processo su come collegare la GoPro al Mac e accedere ai suoi file multimediali senza problemi.
- Parte 1. Come collegare la GoPro al Mac tramite l'acquisizione di immagini
- Parte 2. Come collegare la GoPro al Mac tramite scheda SD
- Parte 3. Come collegare la GoPro al Mac tramite Quik
- Parte 4. Come modificare i video GoPro su Mac utilizzando Wondershare UniConverter
Parte 1. Come collegare una videocamera GoPro a un Mac utilizzando Acquisizione immagine
Una volta avviata, Image Capture è un'applicazione integrata in macOS che rileva uno scanner o una fotocamera collegati. Una volta che il programma riconosce il dispositivo (in questo caso, una GoPro), è possibile accedere a tutti i file multimediali contenuti. Per utilizzare Image Capture for GoPro:
Passo 1: collegare la GoPro al Mac
Collegare un'estremità del cavo USB alla GoPro e l'altra al Mac.
Passo 2: Avviare l'acquisizione di immagini
Fate clic su Launchpad dal Dock in basso, andate nella cartella Altro e fate clic su Acquisizione immagine.


Passo 3: Importare i file multimediali
Cliccare su Importa tutto nell'angolo in basso a destra della finestra Acquisizione immagine per importare tutti i file multimediali presenti nella memoria della videocamera GoPro.

Aiuto
Tutorial di tendenza
Il miglior programma per modificare i video
Parte 2. Come collegare la GoPro al Mac tramite scheda SD
In questo metodo la videocamera GoPro non è collegata direttamente al computer Mac. Poiché il motivo principale per cui si collega un dispositivo di registrazione a un computer è quello di accedere ai suoi file, la seguente procedura spiega come utilizzare la scheda SD della GoPro popolata di immagini e registrazioni video sul Mac e accedere facilmente a tali file:
Passo 1: ottenere la scheda di memoria GoPro
A seconda del modello, spegnere la GoPro, aprire il coperchio e rimuovere la scheda SD dalla videocamera.
Passo 2: collegare la scheda di memoria al Mac
Inserire la scheda SD in un lettore di schede, collegare il lettore allo slot per schede di memoria del Mac e attendere che macOS rilevi la scheda e la monti come unità.
Passo 3: Accesso ai file sulla scheda SD
Fare doppio clic sull'unità della scheda di memoria sulla scrivania del Mac (in questo esempio, NO NAME è il nome dell'unità montata) e accedere alla cartella DICM per accedere alle immagini e ai video acquisiti con la GoPro.


Parte 3. Come collegare la GoPro al Mac tramite Quik
Quik, un'applicazione gratuita di proprietà di GoPro, può essere scaricata anche su Mac. Quando si collega la videocamera GoPro a macOS per importare i file multimediali per un'ulteriore elaborazione, il programma può essere utile. Per collegare la GoPro al Mac usando Quik, seguite i passaggi seguenti:
Passo 1: Scaricare e installare Quik per Mac
Vai a https://gopro.com/en/in/shop/softwareandapp/quik-%7C-desktop/Quik-Desktop.html, e scaricare e installare l'ultima versione di Quik per il computer Mac.

Passo 2: collegare la GoPro e avviare Quik
Collegare la GoPro al PC tramite il cavo USB e attendere l'avvio automatico di Quik. In caso contrario, accedere alla finestra del Launchpad e avviare il programma manualmente.

Nota: Se siete un utente nuovo o esistente, dovete creare un nuovo account o accedere a quello esistente.
Passo 3: Importare i file GoPro
Dalla finestra principale di Quik, selezionare IMPORTA FILE per importare tutte le immagini e i filmati GoPro acquisiti sul computer Mac per ulteriori manipolazioni.


Gli utenti di fotocamere possono ottenere soluzioni complete per video, audio e immagini
Avete ancora problemi con le vostre riprese. Il video 4K non viene riprodotto su altri dispositivi o l'audio e il video non sono sincronizzati? Wondershare UniConverter vi aiuta! Trova i tuoi problemi e ottieni subito una soluzione completa.
Parte 4. Come modificare i video GoPro su Mac utilizzando Wondershare UniConverter
Wondershare UniConverter è una raccolta di strumenti progettati per fornire una soluzione all-in-one per tutte le attività relative a video, audio e immagini, tra cui la conversione, la compressione, il download, la masterizzazione di dischi ottici e molto altro. Questo distingue UniConverter dai concorrenti che utilizzano meno strumenti e possono eseguire solo poche funzioni.
Wondershare UniConverter è un convertitore leggero ed efficiente dal punto di vista delle risorse, disponibile per piattaforme Mac e Windows. Ciò significa che tutte le operazioni che esegue vengono completate rapidamente e senza causare alcun sovraccarico sul computer.
Detto questo, dopo aver importato i video GoPro sul computer Mac utilizzando uno dei metodi descritti in precedenza, Wondershare UniConverter è la scelta migliore per apportare eventuali modifiche ai filmati prima che possano essere condivisi sui social network o sui siti web di streaming.
 Wondershare UniConverter - Miglior editor video GoPro per Mac/Windows (con Catalina)
Wondershare UniConverter - Miglior editor video GoPro per Mac/Windows (con Catalina)

- Ritaglio, rotazione, aggiunta di effetti, aggiunta di filigrane e altre opzioni di editing sono disponibili per i video GoPro.
- Converte i video GoPro in oltre 1000 formati diversi con risultati di alta qualità.
- Modifica della risoluzione, del bit rate, dell'encoder, del frame rate e di altri parametri dei video GoPro 4K.
- Preimpostazioni ottimizzate per quasi tutti i dispositivi, compresi iPhone, iPad, telefoni Huawei e altri.
- La tecnologia APEXTRANS garantisce una velocità di conversione 120 volte superiore rispetto ai convertitori standard.
- Masterizzate i video GoPro su DVD o Blu-ray con modelli di menu DVD gratuiti.
- Trasferite direttamente i video dal computer a iPhone, iPad e altri dispositivi e viceversa.
- Aggiunta di metadati video, creazione di GIF, trasmissione di video alla TV, compressore video e registratore di schermo sono tutti inclusi in questa versatile cassetta degli attrezzi.
- Sistemi operativi supportati: Windows 10/8/7/XP/Vista, macOS 11 Big Sur, 10.15 (Catalina), 10.14, 10.13, 10.12, 10.11, 10.10, 10.9, 10.8, 10.7, 10.6.
Aiuto
Tutorial di tendenza
Il miglior programma per modificare i video
Passo 1 Installare Wondershare UniConverter e fare clic sul pulsante Aggiungi file
Andate sul sito ufficiale di Wondershare UniConverter, scaricate e installate l'ultima versione del programma per Mac, quindi fate clic sul pulsante![]() .
.

Passo 2 Importare un video GoPro in UniConverter
Individuare e selezionare il video che si desidera modificare e fare clic su Carica nell'angolo in basso a destra per importare il filmato GoPro in Wondershare UniConverter. È anche possibile trascinare e rilasciare i file dal disco all'interfaccia del programma.

Passo 3 Ritagliare il video GoPro
Fare clic sull'icona Ritaglia sotto la miniatura del video importato; nel riquadro che appare, posizionare la barra della timeline sul fotogramma da cui si desidera iniziare il filmato, fare clic su Taglia dall'alto, assicurarsi che il segmento indesiderato della clip sia selezionato e fare clic su Elimina per rimuovere la sezione. Ripetete la procedura per il lato destro della Timeline per regolare anche il punto finale del video e fate clic su Salva.


Nella finestra principale, fare clic sull'icona Ritaglia, utilizzare le maniglie nella sezione Anteprima di output per ritagliare le sezioni indesiderate del filmato e fare clic su Salva.
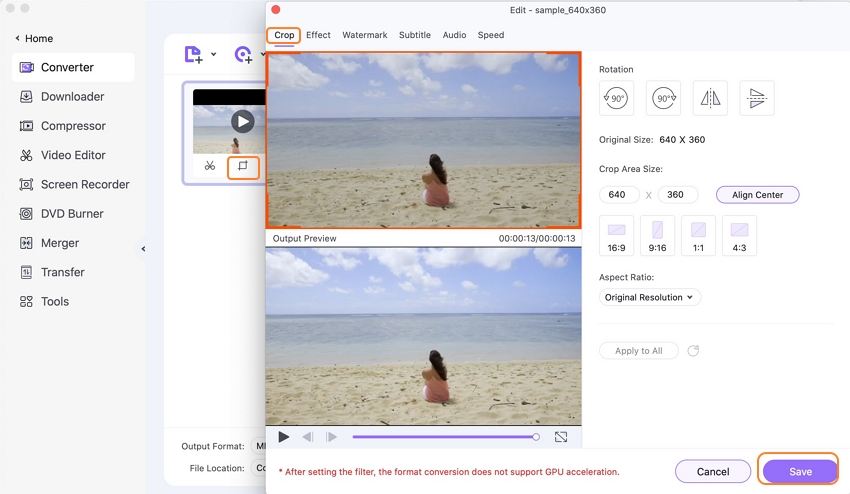
Quindi, fare clic sull'icona Effetti, spostare i cursori presenti a destra del riquadro per regolare le immagini della clip, scegliere l'effetto preferito dalla sezione inferiore e fare clic su Salva.

Passo 4Convertire il video in un formato di uscita a scelta
Fare clic e aprire il menu Formato di uscita: una volta tornati alla finestra principale, selezionare il formato video preferito dal riquadro di sinistra (MP4 in questo caso), scegliere una qualità video appropriata dal riquadro di destra del menu, selezionare/definire una cartella di uscita nel campo Output in basso e fare clic su Avvia tutto per iniziare il processo di conversione.

Aiuto
Tutorial di tendenza
Il miglior programma per modificare i video
Conclusione
Anche se può essere difficile importare i video GoPro sul computer Mac, una volta che sono sul disco, Wondershare UniConverter è abbastanza potente da gestire tutte le attività rimanenti per voi, come la conversione di formato, il ritaglio e il taglio di base, o anche l'aggiunta di effetti di transizione, filigrane o sottotitoli al filmato. Poiché Wondershare UniConverter è in grado di eseguire anche conversioni in blocco, è possibile importare più video GoPro, utilizzare gli strumenti descritti in precedenza per modificare i clip come necessario, scegliere il formato di uscita e la qualità video preferiti, quindi fare clic su Converti tutto nell'angolo in basso a destra della finestra principale.
- I 15 migliori software di stabilizzazione video per Windows e Mac raccomandati
- 14 migliori editor video GoPro consigliati per Mac
- I 14 migliori software desktop GoPro per la modifica dei video consigliati
- Come modificare i video GoPro in modo semplice
- Migliori 15 software come GoPro Quik per Mac - Migliori alternative a GoPro Quik
- I 15 migliori montaggio video GoPro che dovreste conoscere
 Converti in batch MOV in MP4, AVI, 3GP, WAV e viceversa facilmente.
Converti in batch MOV in MP4, AVI, 3GP, WAV e viceversa facilmente. 

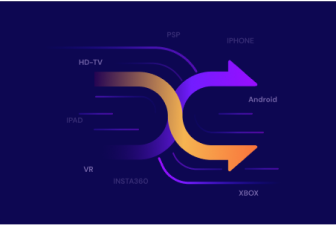


Nicola Massimo
staff Editor
Commento(i)