DVD
- 1. Converti Video in DVD+
-
- 1.1 Convertire MP4 su DVD
- 1.2 Masterizzare Premiere su DVD
- 1.3 Masterizzare iMovie su DVD
- 1.4 Masterizzare VLC su DVD
- 1.5 Convertire MKV su DVD
- 1.6 Masterizzare MOV su DVD
- 1.7 Masterizzare MP4 su DVD
- 1.8 Masterizzare MP4 su DVD
- 1.9 Masterizzare un AVI su DVD
- 1.10 Creare DVD da MP4
- 1.11 Convertire VOB su DVD
- 1.12 Convertire M4V in DVD
- 1.13 Masterizzare iPlayer BBC su DVD
- 2. Converti DVD in Altri Formati+
-
- 2.1 Convertire VHS a MP4
- 2.2 Trasmettere DVD su Chromecast
- 2.3 Convertire DVR in MP4
- 2.4 Convertire MXF a MP4
- 2.5 Convertire DVD in MP4
- 2.6 Convertire DVD in MKV
- 2.7 Convertire MXF in MOV
- 2.8 Convertire DVD in AVI
- 2.9 Convertire Facilmente VRO in MP4
- 2.10 Convertire DV in MP4
- 2.11 Windows DVD Maker Masterizza MOV
- 2.12 Masterizzatore DVD su DVD
- 2.13 Convertitori Gratuiti DVD in MP4
- 2.14 DVD su iPad
- 2.15 Convertire VOB in MKV
- 2.16 Convertire VOB in MPEG
- 2.17 Convertire VOB in WMV
- 2.18 Come Convertire i DVD in AVI Facilmente e Gratuitamente
- 3. Masterizzatori DVD+
- 4. Altri Consigli per DVD+
-
- 4.1 DVD Player
- 4.2 Convertire Film in 8mm
- 4.3 Riprodurre DVD con Windows 10
- 4.4 Guida ai Formati File Videocamera
- 4.5 Compressione DVD
- 4.6 Convertitore NTSC in PAL
- 4.7 Riprodurre Video JVC su Mac
- 4.8 Convertitore PAL a NTSC
- 4.9 Toast Alternativo per Windows
- 4.10 Trasferire file dalla fotocamera
- 4.11 Come Riprodurre File VOB
- 4.12 Convertitore DVD in iTunes
- 4.13 AnyDVD per Mac
- 4.14 Convertire MOD in MP4
- 4.15 Come scaricare DVD sul computer su Windows / Mac
- 4.16 Come trovare facilmente le migliori alternative gratuite al software Nero Burning
Come comprimere i video della videocamera con facilità
da Nicola Massimo • 2025-09-09 18:05:09 • Soluzioni comprovate
Per risparmiare spazio sulla scheda SD della videocamera o per caricare i video della videocamera su qualche social network, probabilmente chiederai di comprimere i video della videocamera. La seguente parte della guida ti aiuterà a conoscere i metodi più affidabili ed efficienti per farlo.
- Parte 1. Il miglior compressore per videocamere per comprimere i video della videocamera
- Parte 2. Altri 3 metodi per comprimere i video della videocamera
- Parte 3. Tabella comparativa dei 4 compressori video per videocamere
Parte 1. Il miglior compressore per videocamere per comprimere i video senza perdere qualità
I programmi per comprimere i video non mancano, ma se ne cerchi uno veloce ed efficiente, Wondershare UniConverter è la scelta giusta. Questo software professionale funziona come una cassetta degli attrezzi video completa che permette di eseguire una serie di funzioni come la conversione di formati video, l'editing di video, la masterizzazione di DVD, il download di video, il trasferimento di video e altre ancora. Quando si parla di compressore per videocamere, si rivela la scelta perfetta perché aiuta a comprimere i video in diversi modi, come quelli elencati di seguito:
 Wondershare UniConverter - La tua cassetta degli attrezzi video completa per Windows/Mac
Wondershare UniConverter - La tua cassetta degli attrezzi video completa per Windows/Mac

- Comprimi i video convertendoli in formati più piccoli come FLV, WMV e altri oltre 1000 formati.
- Permette di comprimere i video della videocamera personalizzando le impostazioni relative a risoluzione, bitrate, dimensioni del video e frame rate.
- I video possono essere compressi con UniConverter, tagliando ed eliminando le parti e i segmenti indesiderati.
- Comprimi i video della videocamera convertendoli in formati adatti alla riproduzione su dispositivi iOS e Android.
- Modifica i video con operazioni di ritaglio, taglio, unione, aggiunta di sottotitoli, applicazione di effetti, ecc.
- Supporta l'elaborazione in batch per comprimere e convertire più file alla volta.
- Toolbox con funzioni aggiuntive come Screen Recorder, Video Downloader, GIF Maker, Fix Media Metadata, ecc.
- Sistemi operativi supportati: Windows 10/8/7/2003/Vista/XP, Mac OS 10.15 (Catalina), 10.14, 10.13, 10.12, 10.11, 10.10, 10.9, 10.8, 10.7, 10.6.
Passi per comprimere i video della videocamera su Mac con Wondershare UniConverter
Wondershare UniConverter è disponibile sia per sistemi Windows che Mac. Quando si lavora con Wondershare UniConverter per Mac, il software supporta tutte le versioni del sistema operativo, compresa Mojave. Esistono diversi modi per comprimere i video della videocamera su Mac e di seguito ti indichiamo i passaggi da seguire.
Passo 1 Apri Video converter ultimate e aggiungi il video della videocamera.
Prima di tutto, collega la videocamera al Mac e poi apri Wondershare UniConverter. Puoi aggiungere direttamente i video della videocamera al Mac. A tal fine, clicca sulla freccia a discesa accanto a Aggiungi file e seleziona Aggiungi da videocamera. Si aprirà una finestra pop-up che mostrerà tutti i file presenti nella videocamera. Seleziona i file desiderati e clicca su Aggiungi all'elenco di conversione.

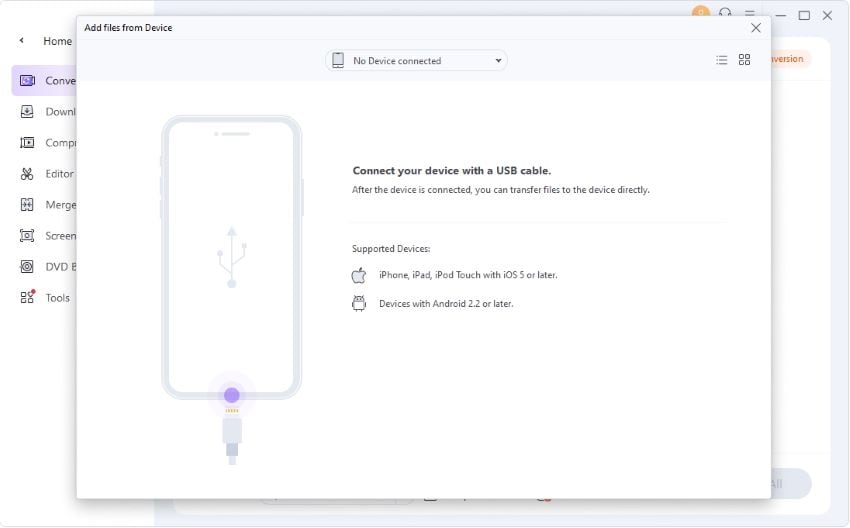
Passo 2 Comprimere i video della videocamera.
Wondershare UniConverter offre diversi modi per comprimere i video della videocamera:
Soluzione 1: personalizza le impostazioni del video per ridurne le dimensioni, ad esempio impostando la risoluzione e il bit rate.
Una volta aggiunti i file, clicca sull'icona a discesa accanto a Formato di uscita e seleziona la scheda Video e il formato video desiderato. Seleziona la risoluzione video dal lato destro e clicca sull'icona Modifica per aprire una nuova finestra di Impostazioni.

Dalla finestra delle impostazioni, puoi selezionare la risoluzione, il bit rate e il frame rate per comprimere i video. Una volta completate tutte le impostazioni, clicca su Crea per procedere.
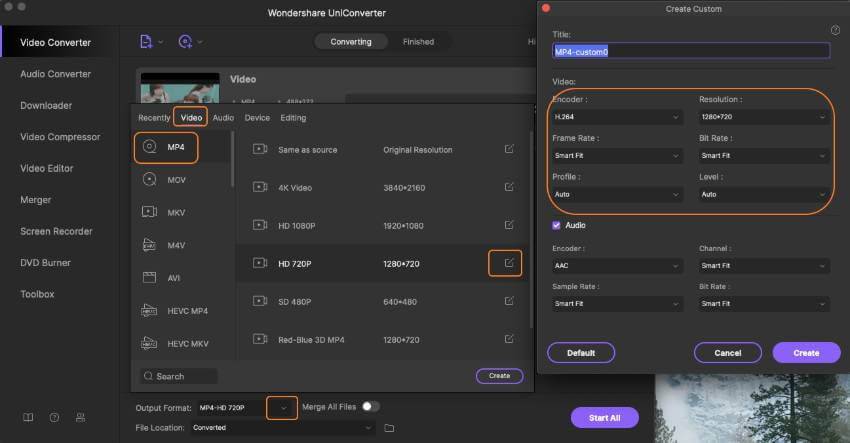
Soluzione 2: Convertire i video della videocamera in WMV e FLV di dimensioni ridotte.
Dopo aver aggiunto i file, clicca sull'icona di impostazione nella sezione di destinazione e seleziona WMV o FLV come formato desiderato della scheda video.
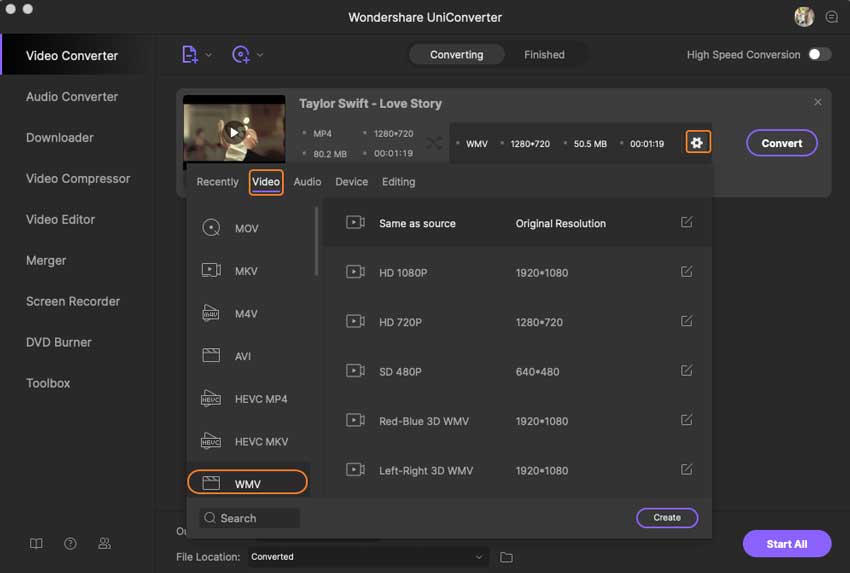
Soluzione 3: Taglia le parti indesiderate per ridimensionare i video della videocamera.
Dopo aver aggiunto il video, l'icona di ritaglio si trova sotto la miniatura del video. Clicca sull'icona di ritaglio per aprire la finestra di ritaglio. Trascina la lamina laterale e spostati nel punto in cui vuoi tagliare e poi clicca su Taglia. Il video verrà diviso in diversi segmenti. Se vuoi che il video venga tagliato in sezioni, clicca su OK per proseguire. Il video tagliato apparirà nell'interfaccia principale con i numeri dei segmenti. Successivamente, se desideri rimuovere un particolare segmento, selezionalo e clicca su Elimina. A questo punto, clicca su Unisci tutti i file per unire tutti gli altri segmenti, escluso quello eliminato.

Passo 3 Avvia la compressione video.
Una volta effettuate tutte le impostazioni, clicca su Converti tutto per avviare il processo di compressione.
Una volta completato il processo, clicca sulla scheda Finito per controllare il file. Clicca sull'icona Apri la posizione del file per verificare la posizione in cui il file compresso è salvato sul tuo PC.

In questo modo, puoi comprimere i video della videocamera in modo semplice e veloce utilizzando il software di cui sopra.
Parte 2. Altri 3 metodi per comprimere i video della videocamera
Wondershare UniConverter è senza dubbio il miglior compressore video, ma se sei alla ricerca di altri programmi o strumenti, abbiamo raccolto altri 3 metodi per la tua comodità. Leggi di seguito per conoscere i dettagli di questi programmi.
1. Convertire. File
Si tratta di un programma online che permette di convertire i file video in formati più piccoli. Questo discreto strumento di conversione è semplice, veloce e facile da usare. Quando usi il programma, devi aggiungere il file video e selezionare il formato di uscita del processo da avviare. Il file convertito può essere facilmente scaricato dal programma e inviato all'indirizzo e-mail desiderato per un utilizzo futuro. I file caricati nell'interfaccia del programma sono sicuri e la loro privacy viene mantenuta. Oltre ad aggiungere file locali, il programma permette anche di scaricarli da diverse fonti.
Pro e contro:
- Pro:
- Strumento online gratuito.
- Interfaccia semplice da usare.
- Non è necessario scaricare o installare software.
- Permette di convertire i video in diversi formati .
- Contro:
- Non ci sono funzioni aggiuntive oltre alla conversione dei formati di file.
- Necessita di una connessione a Internet.
- Supporta un numero limitato di formati .
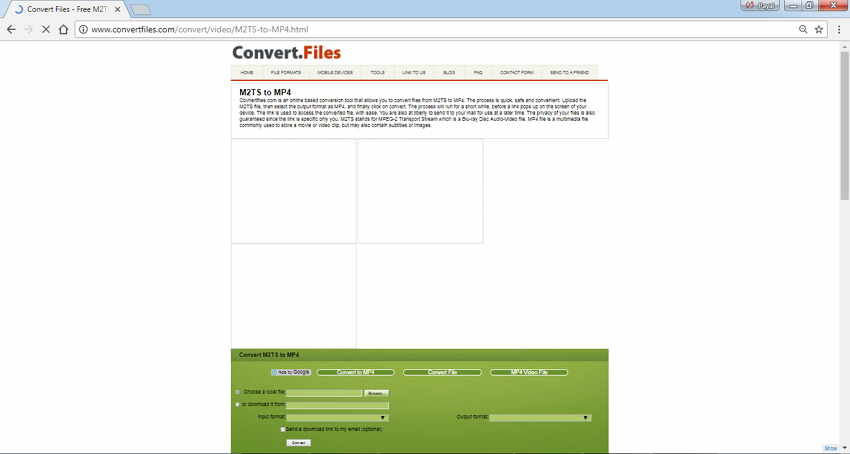
2. Freno a mano
Si tratta di un altro strumento di conversione di file che permette di convertire i tuoi video in diversi altri formati e codec. Si tratta di un programma gratuito e open-source compatibile con diverse piattaforme, tra cui Windows, Linux e Mac. Il programma ha un'interfaccia semplice che lo rende facile da usare per tutti gli utenti. Oltre a cambiare i formati video, il programma permette anche di comprimere i video modificando le impostazioni del bit rate medio. I video possono anche essere ottimizzati per essere riprodotti con diversi dispositivi come tablet Android, iPod, TV, ecc.
Pro e contro:
- Pro:
- Programma gratuito e open-source.
- Supporto di più piattaforme.
- Interfaccia semplice e facile da capire .
- Contro:
- Non supporta funzioni aggiuntive.
- È necessario scaricare e installare il software.

3. MacX Video Converter Pro
Si tratta di un altro discreto software che funziona come convertitore video all-in-one e facilita il download, la conversione, l'editing e la registrazione dei video sullo schermo. Il software funziona sia con Mac che con Windows e supporta più di 320 formati video per la conversione. Il programma supporta l'elaborazione in batch e può anche comprimere i video HD e 4K in altri formati di dimensioni ridotte. MacX Video Converter Pro permette anche di modificare la risoluzione, il frame rate, il bit rate e i codec dei file ai fini della compressione. Se necessario, i file video possono essere compressi direttamente nei formati e nelle risoluzioni supportate dai dispositivi iOS e Android.
Pro e contro:
- Pro:
- Supporta più di 320 formati video e altri codec per la conversione dei file.
- Supporta funzioni aggiuntive per la compressione video come la modifica dei file, la variazione dei parametri e altro.
- Supporta funzioni aggiuntive come il download di video, la registrazione di video, la cattura dello schermo e altro .
- Contro:
- Software a pagamento.
- Necessità di download e installazione

Parte 3. La tabella di confronto dei 4 compressori video per videocamere
Wondershare UniConverter e gli altri 3 metodi elencati nella parte precedente dell'articolo sono strumenti di compressione video validi che supportano una serie di funzioni diverse. Ognuno di questi strumenti ha dei pro e dei contro e, per facilitarti la scelta, abbiamo stilato una tabella di confronto tra questi 4 metodi. In base alle caratteristiche della tabella, potrai scegliere il metodo più adatto alle tue esigenze.
| Nome del software | Wondershare UniConverter | Convertire. File | Freno a mano | MacX Video Converter Pro |
|---|---|---|---|---|
| Formati di ingresso supportati | Quasi tutti i formati possibili, compresi quelli insoliti. | Tutti i formati più diffusi. | Tutti i formati di file multimediali più comuni, comprese le sorgenti DVD e Blu ray. | Oltre 320 formati video popolari. |
| Formati di output supportati | Supporta più di 1000 formati popolari. | 3GP, AMV, Flv e altri formati comunemente utilizzati. | MKV, MP4, codificatori e formati video molto utilizzati. | Oltre 180 formati video. |
| Qualità dopo la compressione | Eccellente | Decente | Decente | Buono |
| Convertire i video della videocamera personalizzando le impostazioni video | Sì | No | Sì, con opzioni limitate | Sì |
| Convertire i video della videocamera tagliando i video | Sì | No | No | Sì |
| Convertire i video della videocamera in altri formati | Sì | Sì | Sì | Sì |
| Trasferisci direttamente i video della videocamera su iPhone/iPad/dispositivi Android | Sì | No | No | No |
| Rileva in modo intelligente tutti i video della videocamera in base all'elenco e aggiungili con facilità | Sì | No | No | No |
| Scarica video da YouTube e altri siti | Sì, supporta 10.000 siti. | No | No | Sì, supporta 300 siti. |
| Masterizza MP4 su DVD | Sì | No | No | No |
Considerando le caratteristiche di Wondershare UniConverter e la tabella di confronto sopra riportata, si può concludere che Wondershare UniConverter è il miglior convertitore per videocamere che supporta anche una serie di funzioni aggiuntive per risolvere tutti i tuoi problemi e le tue preoccupazioni relative ai video. Prova subito il programma!
 Converti in batch MOV in MP4, AVI, 3GP, WAV e viceversa facilmente.
Converti in batch MOV in MP4, AVI, 3GP, WAV e viceversa facilmente. 


Nicola Massimo
staff Editor
Commento(i)