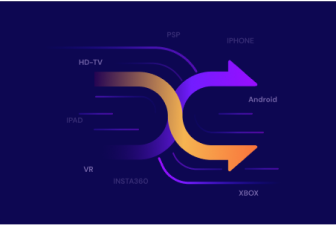I 3 modi migliori per comprimere le dimensioni di PowerPoint
Se si lavora con un numero eccessivo di presentazioni di PowerPoint con molti grafici, immagini, video e altri file multimediali, è possibile che si verifichino problemi di archiviazione a causa delle enormi dimensioni di queste presentazioni. Inoltre, è difficile condividere questi PowerPoint di grandi dimensioni, ad esempio via e-mail. Per superare i problemi di archiviazione, condivisione, caricamento e altri problemi simili, la compressione è l'opzione migliore. Esistono diversi strumenti e metodi per comprimere le dimensioni di PowerPoint e la prossima parte dell'articolo vi informerà sui migliori.
Prova subito UniConverter bulk Video Compressor!
Oltre 3.591.664 persone l'hanno scaricato per provare le funzioni avanzate.
Aiuto
Tutorial di tendenza
Il miglior programma per modificare i video
Parte 1. Come comprimere i video in PowerPoint utilizzando il compressore integrato di Microsoft PPT
Microsoft ha un compressore PowerPoint integrato che può ridurre le dimensioni di queste presentazioni. La funzione di compressione integrata è disponibile solo su Windows, non su Mac o sul Web.
Istruzioni su come comprimere i video in PowerPoint utilizzando il compressore incorporato.
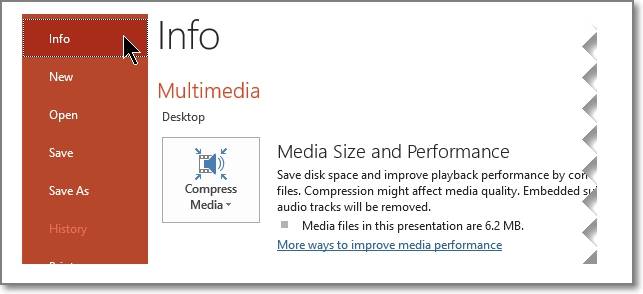
Passo 1. Avviare la presentazione di PowerPoint con i file video e audio.
Passo 2. Andate su File > Info e scegliete la sezione Multimedia. Quindi, scegliere l'opzione Comprimi media.
(Nota: l'audio alternativo e i sottotitoli incorporati andranno persi quando si utilizza questa opzione di compressione multimediale).
Passo 3. Successivamente, è necessario determinare la dimensione del video e selezionare la qualità del video dalle opzioni fornite per comprimere il file.
La procedura sopra descritta consente di comprimere i video in PowerPoint.
Provate subito UniConverter bulk Video Compressor!
Oltre 3.591.664 persone l'hanno scaricato per provare le funzioni avanzate.
Parte 2. Come comprimere i video con le alternative di PowerPoint
Lo strumento di compressione PowerPoint integrato di Microsoft è uno strumento molto semplice, con opzioni limitate e un processo di compressione molto lento. Esistono quindi diverse altre opzioni e le più popolari sono elencate di seguito.
Metodo 1. Comprimere i video con le alternative di PowerPoint [Strumento online].
Esistono diversi strumenti di compressione di PowerPoint basati su browser, uno dei quali è Zamzar. Uno strumento online gratuito, facile da usare e che offre un modo semplice per comprimere i file PPT. I file possono essere aggiunti sia dal cloud che dal sistema locale. È presente anche l'opzione per rilasciare i file. La versione gratuita dello strumento supporta file di dimensioni fino a 50 MB, mentre per file più grandi è possibile passare alla versione a pagamento.
Passaggi per comprimere una presentazione video di PowerPoint utilizzando Zamzar
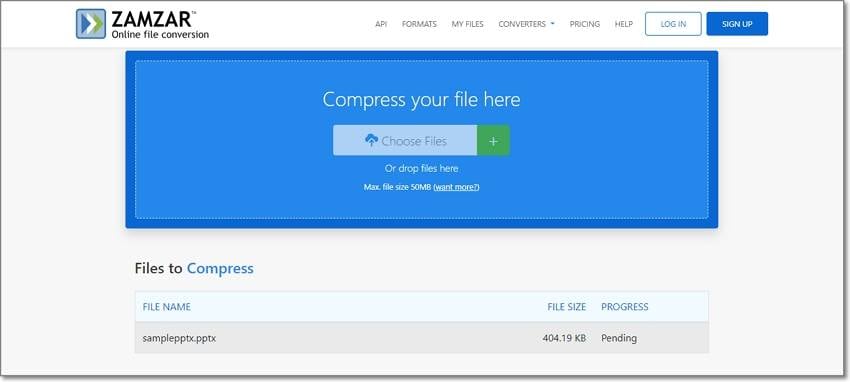
Passo 1. Avviare https://www.zamzar.com/compress-ppt/, fare clic su Seleziona file, sfogliare e aggiungere i PPT da comprimere.
Passo 2. Una volta aggiunti e caricati i file nello strumento, inizia il processo di compressione.
Passo 3. Al termine del processo di compressione, fare clic sul pulsante Download per salvare il file sul sistema locale.
Provate subito UniConverter bulk Video Compressor!
Oltre 3.591.664 persone l'hanno scaricato per provare le funzioni avanzate.
Metodo 2. Comprimere e mantenere la qualità video con le alternative di PowerPoint [Strumenti desktop
Le dimensioni dei file PowerPoint sono elevate soprattutto a causa dei pesanti file video. Quindi, la compressione dei video aiuta a ridurre i file di PowerPoint e questo è lo strumento migliore per Wondershare UniConverter. Utilizzando questo versatile software sul vostro sistema Windows o Mac, potete comprimere i video, e questo senza alcuna perdita di qualità. Supporta video in tutti i formati e può elaborare anche più file contemporaneamente.
Caratteristiche principali:
- Comprimere le dimensioni dei video ppt con perdita di qualità.
- Elaborazione in batch per comprimere più file alla volta.
- Sono supportati la maggior parte dei formati video.
- Conversione rapida in pochi semplici passaggi.
- Il software supporta un'ampia gamma di funzioni aggiuntive come il download di conversioni video, la registrazione, la masterizzazione di DVD e la rimozione dello sfondo.
- Supporto per Windows e Mac.
Come comprimere i video di PowerPoint utilizzando Wondershare UniConverter
Passo 1 Avviare Wondershare Video compressor e aggiungere i video
Scarica, installa e avvia il software e scegli la scheda Compressore video dall'interfaccia principale. Fare clic sull'icona Aggiungi file o sul segno + per sfogliare e aggiungere il video da comprimere. È anche possibile trascinare e rilasciare i file nell'interfaccia.
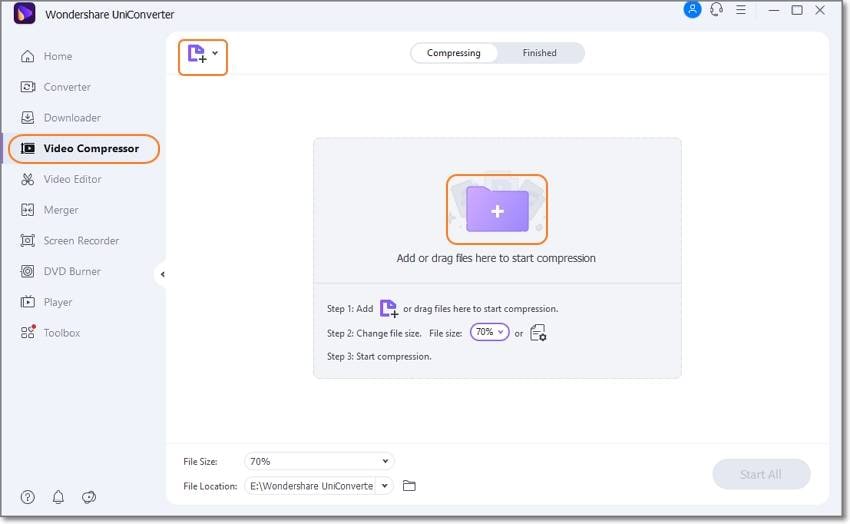
È possibile aggiungere più file per l'elaborazione in batch.
Passo 2 Scegliere le impostazioni di compressione
I file aggiunti appariranno sull'interfaccia. Espandere il menu a discesa "Dimensione file" nell'angolo in basso a sinistra e selezionare una percentuale della dimensione del file, se necessario.
Per selezionare ulteriori impostazioni di compressione per ciascun file, fare clic sull'icona delle impostazioni accanto a ciascun file, che apre una finestra a comparsa. Qui è possibile spostare il cerchio di scorrimento per selezionare la dimensione del file e, se necessario, la velocità di trasmissione, la risoluzione e il formato.
Fare clic sul pulsante Anteprima per controllare il file. Toccare OK per confermare le impostazioni selezionate.
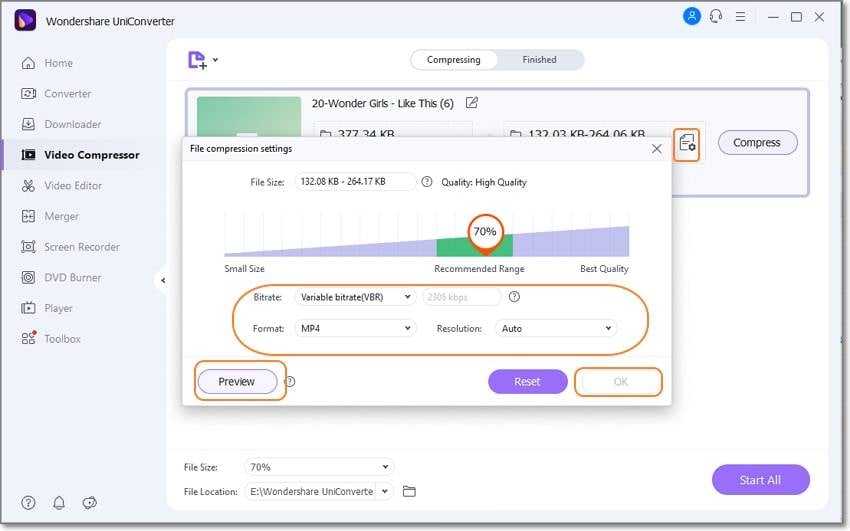
Passo 3 Iniziare a comprimere le dimensioni del PPT
Nella scheda Posizione file, selezionare la cartella di sistema in cui salvare il video compresso. Infine, fare clic sul pulsante "Avvia tutto" in basso a destra per avviare la compressione video.
Nell'interfaccia del software, il video compresso può essere visualizzato nella scheda "Finito".
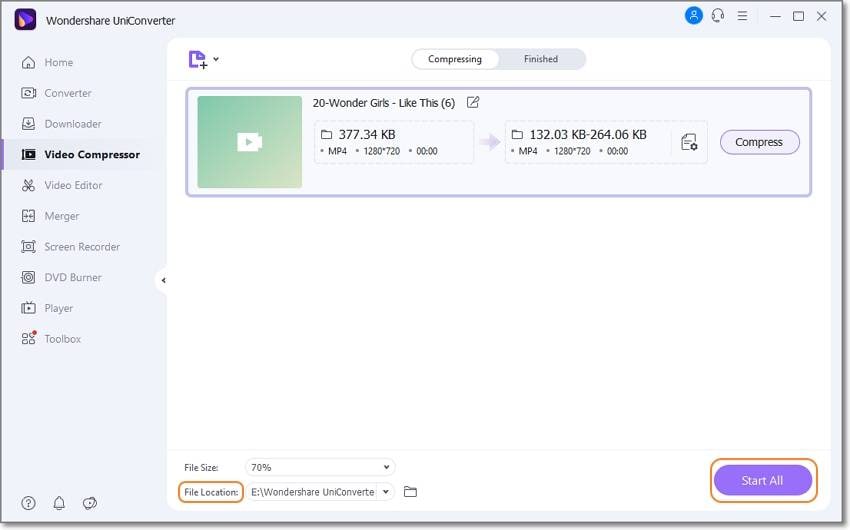
Wondershare UniConverter — Video Toolbox tutto in uno per Windows e Mac.
Modificate i video sul vostro Mac tagliando, ritagliando, aggiungendo effetti e sottotitoli.
Convertite i video in qualsiasi formato a una velocità 90 volte superiore.
Comprime i file video e audio senza perdita di qualità.
Un trimmer intelligente di qualità superiore che taglia e divide i video automaticamente.
Ottimo editor di sottotitoli abilitato all'intelligenza artificiale per aggiungere automaticamente i sottotitoli ai vostri video tutorial.
Scaricate video educativi online da oltre 10.000 piattaforme e siti.
Parte 3. Domande frequenti sulla compressione dei video in PowerPoint
D1. Perché il mio file PowerPoint è così grande?
Le dimensioni dei file di PowerPoint sono elevate perché contengono molti file multimediali, tra cui video, immagini, GIF, grafica e modelli 3D.
D2. Come incorporare un video in PowerPoint in pochi minuti?
Esistono diversi strumenti per incorporare video in PowerPoint. Alcuni di questi sono Invideo, Vyond, Wyzol e altri ancora.
D3. Come posso condividere un file PowerPoint?
Il modo più comune per condividere i file di PowerPoint è tramite e-mail o salvandoli nel cloud, dove un link al cloud può essere condiviso con chi ne ha bisogno. Tra gli altri modi per condividere i file di PowerPoint vi sono l'utilizzo di chiavette USB, la condivisione su servizi di hosting di diapositive, il caricamento sui social media e la conversione in formato PDF e video.

Prova subito UniConverter bulk Video Compressor!
Oltre 3,591,664 persone l'hanno scaricato per provare le funzioni avanzate.
Conclusione
L'uso di più file video, audio e di altro tipo in una presentazione ne aumenta le dimensioni e ne rende difficile la condivisione, l'archiviazione e la gestione. La compressione è il modo migliore per ridurre la presentazione e i file multimediali. Wondershare UniConverter è il software perfetto per chi cerca una compressione video senza perdita di qualità.
 Converti in batch MOV in MP4, AVI, 3GP, WAV e viceversa facilmente.
Converti in batch MOV in MP4, AVI, 3GP, WAV e viceversa facilmente.