Masterizzatori CD
- 1. Masterizza diversi formati su CD+
- 2. Altri masterizzatori CD +
-
- 2.1 Burn Audio CD Mac
- 2.2 Best Audio CD Burning Software
- 2.3 Music Burning Software
- 2.4 Burn CD to MP3
- 2.5 How to Burn a CD on a Macbook Pro
- 2.6 Burn CD Online
- 2.7 CD Burner
- 2.8 CD Burner Download
- 2.9 CD Burner App
- 2.10 CD Burner for Mac
- 2.11 MP3 Burner
- 2.12 Audio CD Burner
- 2.13 Linux CD Burner
- 2.14 Free CD Burner
- 2.15 XP Burner
- 2.16 Easy CD Burner
- 2.17 Free MP3 to CD Converter & Burner
- 2.18 CD Burner for Laptop
- 2.19 CD Burner Windows 10
- 2.20 CD Burner Windows 7
- 2.21 Windows XP CD Burner
- 2.22 CD DVD Burner
- 2.23 Free CD DVD Burner
- 2.24 Free Easy CD DVD Burner
- 2.25 Disc Burner
- 3. Altri suggerimenti+
-
- 3.1 Burn CDs Windows 10
- 3.2 Burn Audio CD Windows 7
- 3.3 Best Rrogram to Burn Cds
- 3.4 CD Burning Software
- 3.5 CD Burning Software Mac
- 3.6 Best Free CD Burning Software
- 3.7 Burn CD Program
- 3.8 CD DVD Burning Software
- 3.9 Best CD DVD Burning Software
- 3.10 Burn MP3 Download
- 3.11 Windows Media Player Burn CD
5 metodi eccellenti per masterizzare video su CD
da Nicola Massimo • 2025-09-09 18:05:09 • Soluzioni comprovate
Esistono diversi modi per masterizzare" video su CD. I CD (Compact Disc) sono ottimi dispositivi di memorizzazione e rappresentano un'ottima soluzione di backup per i file video. Tuttavia, non sarà possibile riprodurre il CD video su un lettore CD. Per questo motivo, in questo articolo esamineremo cinque dei metodi più efficaci per masterizzare video su CD utilizzando diversi programmi. Continuate a leggere per scoprire quali sono questi programmi.
- Parte 1. Il miglior software per masterizzare video su CD
- Parte 2. Come masterizzare video su CD con gBurner
- Parte 3. Come masterizzare video su CD con iTunes
- Parte 4. Come masterizzare un video su un CD con Windows Media Player
- Parte 5. Come masterizzare video su CD con VLC
Parte 1. Il miglior software per masterizzare video su CD.
In questa sezione vi mostreremo come masterizzare un video su CD con Wondershare UniConverter. In cima alla lista, questo è il metodo più elegante per masterizzare video su CD grazie alla sua struttura.
Originariamente chiamato Wondershare Video Converter Ultimate, Wondershare UniConverter offre tutto ciò che serve per masterizzare video su CD. È il miglior software per convertire tutti i tipi di video in quasi 1000 formati e anche a una velocità 30 volte superiore. Il tutto, senza alcuna perdita di qualità. È possibile scaricare, comprimere, modificare, masterizzare, trasferire, fare tutto con questo software di conversione video di altissimo livello.
 Wondershare UniConverter (originariamente Wondershare Video Converter Ultimate)
Wondershare UniConverter (originariamente Wondershare Video Converter Ultimate)
La tua cassetta degli strumenti audio e video completa

- Convertite i video in oltre 1000 formati come AVI, MKV, MOV, MP4, Youtubeecc.
- Masterizza facilmente i file audio su CD su Windows/Mac.
- Funziona come strumento di gestione dei metadati per modificare i file metada dei video.
- Converte i video in preset ottimizzati per quasi tutti i dispositivi.
- Velocità di conversione 30 volte superiore a quella di altri comuni convertitori.
- Modificare, migliorare e personalizzare i video tagliandoli, ritagliandoli, aggiungendo sottotitoli e filigrana, ecc.
- Masterizzate i video in DVD riproducibili con un attraente modello di DVD gratuito.
- Scarica o registra video da oltre 10.000 siti di condivisione video.
- Il versatile set di strumenti include la creazione di GIF, il convertitore VR e il registratore di schermo.
- Sistemi operativi supportati : Windows 11/10/8/7/Vista, Mac OS 10.15 (Catalina), 10.14, 10.13, 10.12, 10.11, 10.10, 10.9, 10.8, 10.7, 10.6
Ora, masterizziamo il video su un CD utilizzando i passaggi indicati di seguito:
Passo 1 Avviare Wondershare UniConverter.
Dopo aver scaricato e completato l'installazione, avviare Wondershare UniConverter sul computer e toccare la scheda Toolbox dalla finestra principale. Scegliere l'opzione Masterizzatore CD.

Passo 2Aggiunta di file multimediali al masterizzatore CD.
Nell'interfaccia successiva, toccare l'icona +(Aggiungi) per selezionare i file desiderati da masterizzare o trascinare i file direttamente al centro dell'interfaccia. È possibile aggiungere uno o più file a seconda delle esigenze.

Passo 3Controllo dei file musicali e selezione del masterizzatore.
I file caricati vengono visualizzati con Nome, Lunghezza, Dimensione e Dimensione di uscita. Per riprodurlo, cliccare due volte. È inoltre possibile eliminare (Cestino) o aggiungere (+) file utilizzando le icone nell'angolo superiore sinistro dello schermo.
Una volta soddisfatti della selezione, inserite un CD vuoto nel PC e selezionate il masterizzatore nell'angolo in alto a destra dell'interfaccia.

Passo 4Iniziare a masterizzare.
Una volta terminate tutte le impostazioni, toccare il pulsante Masterizza per avviare il processo di copia. È possibile controllare lo spazio di archiviazione sull'unità dalla barra inferiore per vedere esattamente quanti file è possibile aggiungere.
Parte 2. Come masterizzare video su CD con gBurner.
Questo software Video to CD Masterizzatore è un programma di masterizzazione di CD/DVD/BD potente e facile da usare che permette di creare CD dati, audio e video, DVD e dischi Blu-ray. Il software aiuta anche a creare dischi di dati avviabili e CD multisessione. Inoltre, con gBurner è possibile aprire, creare, modificare, estrarre, convertire e masterizzare file immagine.
Di seguito sono riportati i semplici passaggi da seguire per masterizzare video su CD utilizzando gBurner.
Passo 1Avviare il programma e, nel progetto Video CD, cliccare su Video > Video CD. Oppure cliccare sul menu File > Nuovo > Video CD.

Passo 2Dalla finestra del progetto, per aprire un progetto video o un file immagine esistente, toccare l'icona ' Cartella ' e navigare fino al progetto Video CD/file immagine che si desidera aprire.
Passo 3Quindi, selezionare un registratore dal menu a discesa e inserire un CD vuoto nel registratore.
Passo 4Infine, è possibile modificare il CD video: per aggiungere, utilizzare l'icona + (aggiungi), per rimuovere, utilizzare l'icona X (rimuovi) e per cambiare l'orientamento del video, utilizzare le frecce su e giù.
Al punto 2, per salvare il progetto video corrente, cliccare sulla 3a icona, accanto all'icona della cartella.
Passo 5Successivamente, cliccare sull'icona ' Masterizza ' e si aprirà una finestra di dialogo. A questo punto, selezionate o spuntate le opzioni di masterizzazione appropriate e cliccate sul pulsante ' Masterizza ' per avviare il processo di masterizzazione.

Quali sono le caratteristiche del programma gBurner ?
- Con gBurner è possibile creare dischi di dati, audio e video. Il software supporta più di 15 formati di file
- Permette di sviluppare dischi dati multisessione e avviabili.
- È possibile cancellare i dischi riscrivibili.
- Aiuta con i nomi di file Unicode
- Ottimizza il layout dei file per risparmiare spazio sul disco.
- Ha un'interfaccia utente impressionante
Recensioni
Un utente di gBurner ha detto che è saggio attenersi a programmi alternativi gratuiti per la masterizzazione di video su CD. Inoltre, consiglia di dedicare molto tempo alla ricerca della versione ISO di una particolare immagine del disco che si desidera.
Parte 3. Come masterizzare video su CD con iTunes.
Sapevate che potete creare CD e DVD con i file audio e video della vostra libreria iTunes ? Sì, è possibile ! Tuttavia, non è possibile masterizzare su CD o DVD i film e gli spettacoli televisivi acquistati su iTunes Store o i brani e i video musicali acquistati su Apple Music.
Per masterizzare un video su un CD con iTunes, seguite le indicazioni riportate di seguito :
Passo 1 : Creare una playlist
Sebbene non sia possibile utilizzare iTunes per masterizzare video su CD, è possibile utilizzarlo per masterizzare file audio. È necessario creare prima una playlist dei media che si desidera masterizzare.

Passo 2 : Masterizzazione
Una volta che la playlist è pronta, selezionare l'opzione " Masterizza playlist su disco " nella scheda File. Verrà visualizzata una finestra a comparsa dalla quale sarà possibile masterizzare i supporti su un CD.

Passo 3 : Impostazioni di masterizzazione
Infine, vedremo come gestire la finestra Impostazioni di masterizzazione :
- Velocità- scegliere la velocità di masterizzazione del CD. Suggerimento : le velocità più basse aiutano a produrre dischi di qualità superiore.
- Formato disco- per l'audio non compresso selezionare CD audio, per l'audio compresso selezionare CD MP3 e per una playlist con un mix di diversi tipi di file audio selezionare Dischi dati.
Al termine della selezione, cliccare su Masterizza per avviare il processo di masterizzazione.
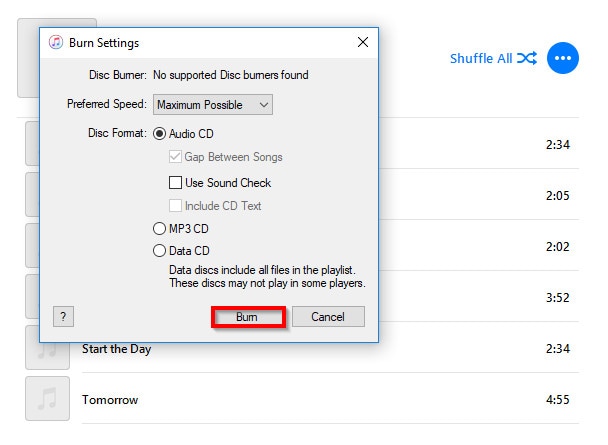
Perché masterizzare su CD con iTunes ? Di seguito sono riportate alcune caratteristiche di iTunes :
- È dotato di Ping, che consente di seguire i propri artisti preferiti e di sfogliare la loro storia musicale.
- Ha una sincronizzazione automatica che scarica automaticamente tutti i contenuti aggiunti a iTunes dall'ultima sincronizzazione, oltre a rilevare un iPod, un iPhone o un iPad.
- Crea playlist intelligenti a partire dai brani presenti nella libreria.
- La funzione di condivisione domestica consente di condividere la musica tra più computer della rete domestica.
- Il negozio iTunes è integrato e consente di acquistare contenuti online o di consultare le informazioni musicali nel Music Store.
Parte 4. Come masterizzare video su CD con Windows Media Player.
Windows Media Player è ideale per la riproduzione di video e file musicali e per la visualizzazione di immagini su computer con sistema operativo Microsoft Windows. Questo programma può anche essere usato per masterizzare video su CD in Windows 10. Di seguito viene illustrata la procedura di masterizzazione :
Passo 1 : Importazione di media
Windows media player consente di masterizzare video e musica su CD, a differenza di iTunes. Per prima cosa, importate il file che volete masterizzare e cliccate sulla scheda Masterizza per iniziare.
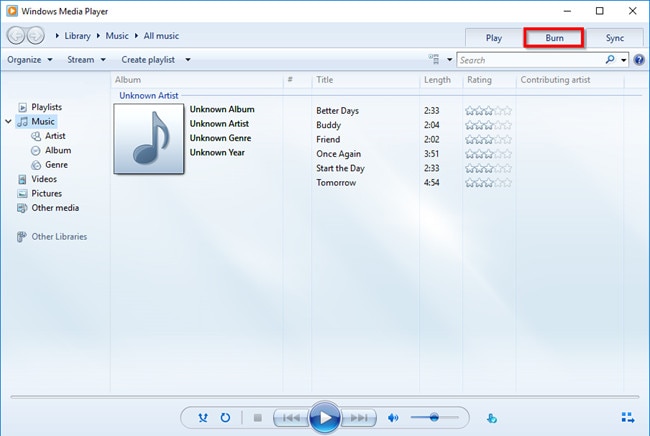
Passo 2 : Trascinare e rilasciare
Ora, per creare un elenco di masterizzazione, trascinate i file audio/video e rilasciateli nell'area appropriata, come mostrato nella schermata sottostante.

Passo 3: masterizzazione
Una volta completato l'elenco di masterizzazione, avviare il processo di copia cliccando sul pulsante Avvia masterizzazione. Il lavoro sarà portato a termine in tempo utile.

Caratteristiche di Windows Media Player :
- Si tratta di un programma integrato nei computer con sistema operativo Windows che non necessita di essere scaricato.
- La navigazione è semplice e diretta
- È pratico ed efficiente per masterizzare video e musica su CD in Windows 10.
- Richiede un aggiornamento minimo per un funzionamento efficace
- Può essere utilizzato per riprodurre file audio e video.
Parte 5. Come masterizzare video su CD con VLC.
Si vous êtes un passionné de vidéo, alors vous pouvez témoigner que VLC est un excellent outil à utiliser. È famoso per le sue numerose opzioni e funzioni e per la capacità di supportare la maggior parte dei formati di file. Questo masterizzatore gratuito di video su CD può masterizzare un video solo se è formattato correttamente, poiché il programma non lo fa per l'utente. Una volta eseguita con successo la formattazione utilizzando applicazioni di terze parti come Nero, Adobe Encore o Sony Media Center Suite, seguite i passaggi seguenti per completare la masterizzazione :
Passo 1: creazione di una playlist
Trascinate i media sullo schermo per creare una playlist.

Passo 2 : Opzione di conversione/salvataggio
Una volta terminata la creazione dell'elenco di riproduzione, individuare e scegliere l'opzione Converti/Salva dal menu a discesa sotto Media nell'angolo in alto a sinistra dello schermo.
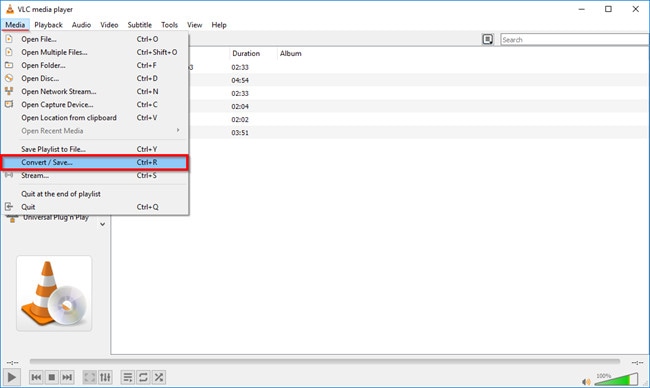
Passo 3: masterizzazione
Infine, attivare la scheda Disco. Scegliete CD audio se volete masterizzare l'audio su CD. Altrimenti, selezionare SVCD/VCD se si stanno masterizzando video formattati su CD. Quindi, cercare nel computer l'unità che contiene un disco vuoto e cliccare su Converti/Salva per completare il processo.
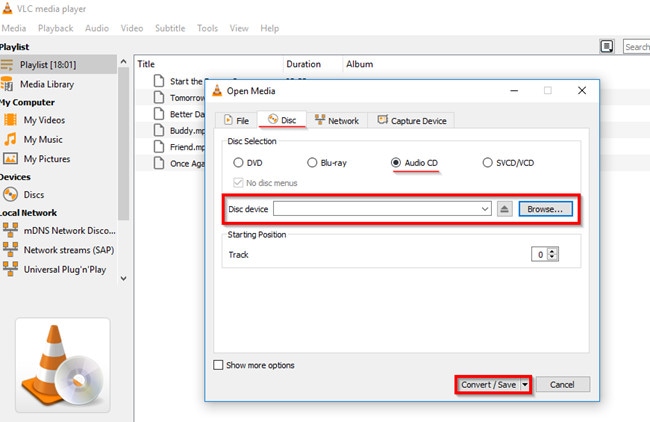
Caratteristiche principali :
- Questo software supporta lo streaming MPEG e DivX e può riprodurre video durante il download.
- Permette di leggere i file ZIP senza doverli prima decomprimere.
- Consente di aumentare manualmente il volume del supporto fino al 200% in caso di download completo.
- Ha un'eccellente interfaccia utente
Recensione :
La sua interfaccia standard non è elegante come quella di altri lettori multimediali e non facilita la creazione di tag. Tuttavia, VLC è eccellente e diventa senza sforzo il lettore multimediale perfetto per i file audio e video.
Conclusione
Pertanto, Wondershare UniConverter salva la situazione meglio di qualsiasi altro programma Video su masterizzatore CD discusso in precedenza. Perché ?
- Ad esempio, non è limitato a un particolare sistema operativo o dispositivo.
- Dispone di tutte le funzioni di editing video che si desidera utilizzare per i propri video.
- Ha la possibilità di personalizzare il menu to DVD con parametri come l'immagine di sfondo, la musica, il testo, ecc.
- Il programma dispone di funzioni aggiuntive come ISO to DVD, Data Disc, Video Editor, Slideshow Maker, ecc.
 Converti in batch MOV in MP4, AVI, 3GP, WAV e viceversa facilmente.
Converti in batch MOV in MP4, AVI, 3GP, WAV e viceversa facilmente. 


Nicola Massimo
staff Editor
Commento(i)