Masterizzatori CD
- 1. Masterizza diversi formati su CD+
- 2. Altri masterizzatori CD +
-
- 2.1 Burn Audio CD Mac
- 2.2 Best Audio CD Burning Software
- 2.3 Music Burning Software
- 2.4 Burn CD to MP3
- 2.5 How to Burn a CD on a Macbook Pro
- 2.6 Burn CD Online
- 2.7 CD Burner
- 2.8 CD Burner Download
- 2.9 CD Burner App
- 2.10 CD Burner for Mac
- 2.11 MP3 Burner
- 2.12 Audio CD Burner
- 2.13 Linux CD Burner
- 2.14 Free CD Burner
- 2.15 XP Burner
- 2.16 Easy CD Burner
- 2.17 Free MP3 to CD Converter & Burner
- 2.18 CD Burner for Laptop
- 2.19 CD Burner Windows 10
- 2.20 CD Burner Windows 7
- 2.21 Windows XP CD Burner
- 2.22 CD DVD Burner
- 2.23 Free CD DVD Burner
- 2.24 Free Easy CD DVD Burner
- 2.25 Disc Burner
- 3. Altri suggerimenti+
-
- 3.1 Burn CDs Windows 10
- 3.2 Burn Audio CD Windows 7
- 3.3 Best Rrogram to Burn Cds
- 3.4 CD Burning Software
- 3.5 CD Burning Software Mac
- 3.6 Best Free CD Burning Software
- 3.7 Burn CD Program
- 3.8 CD DVD Burning Software
- 3.9 Best CD DVD Burning Software
- 3.10 Burn MP3 Download
- 3.11 Windows Media Player Burn CD
4 metodi eccellenti per masterizzare i dati su CD Raccomandato
da Nicola Massimo • 2025-09-09 18:05:09 • Soluzioni comprovate
Si potrebbe concludere che oggi i dispositivi di memorizzazione come i CD non esistono più. Con i dispositivi di archiviazione cloud e le unità USB oggi ampiamente utilizzati, nessuno prenderebbe in considerazione i CD. Tuttavia, i CD e i DVD esistono ancora. Windows ha incorporato funzioni che supportano gli utenti nella masterizzazione di dati su CD.
Sono stati inoltre messi a disposizione numerosi programmi. Tali programmi sono potenti e possiedono funzioni ancora più robuste. Questa guida vi illustrerà passo per passo come masterizzare un CD di dati su Windows 7 e sulle versioni successive.
- Parte 1. Come masterizzare dati su CD con Esplora file di Windows
- Parte 2. Come masterizzare dati su CD con Windows Media Center
- Parte 3. Come masterizzare dati su CD con Express Burn
- Parte 4. Come masterizzare dati su CD con K3b
 Wondershare UniConverter (originariamente Wondershare Video Converter Ultimate)
Wondershare UniConverter (originariamente Wondershare Video Converter Ultimate)
La vostra cassetta degli attrezzi audio completa

- Converte i video in oltre 1000 formati come AVI, MKV, MOV, MP4, ecc.
- Masterizza facilmente i file audio su CD su Windows/Mac.
- Funziona come strumento di gestione dei metadati per modificare i file di metadati video.
- Converte i video in preset ottimizzati per quasi tutti i dispositivi.
- Velocità di conversione 90 volte superiore a quella di altri comuni convertitori.
- Modifica, migliora e personalizza i tuoi video tagliandoli, ritagliandoli, aggiungendo sottotitoli e filigrana, ecc.
- Masterizzate i video in DVD riproducibili con un attraente modello di DVD gratuito.
- Scarica o registra video da oltre 10.000 siti di condivisione video.
- Il versatile set di strumenti include la creazione di GIF, il convertitore VR e il registratore di schermo.
- Sistemi operativi supportati : Windows 11/10/8/7/Vista, Mac OS 10.15 (Catalina), 10.14, 10.13, 10.12, 10.11, 10.10, 10.9, 10.8, 10.7, 10.6
Parte 1. Come masterizzare i dati su CD con Esplora file di Windows?
Per molti è difficile rendersi conto che Windows File Explorer può essere utilizzato per masterizzare i dati su CD. In realtà esiste da anni, ma in genere si tende a dimenticarlo. Nei passaggi illustrati di seguito, scoprirete come masterizzare i dati in Windows 10 con semplici passaggi. Ma prima di tutto, diamo un'occhiata alle sue caratteristiche.
Caratteristiche principali :
- Lo strumento supporta l'apertura di file ISO in Windows 8 e versioni successive.
- Lo strumento supporta la funzione di trascinamento.
- Consente di aggiungere commenti e tag all'interno dei file.
Passo 1. Il primo passo è inserire il CD nell'unità DVD del dispositivo.
Viene visualizzata una notifica. Assicuratevi di aver selezionato la notifica,
Passo 2. Scegliere Masterizza file su disco
Si aprirà una nuova finestra. Andate su Masterizza file su disco e fate clic su di esso.

Passo 3. Sarà presente un display che vi permetterà di
- 1. Cambiare il titolo del disco.
- 2. Scegliere la modalità di masterizzazione del CD.
Fare clic su Con un lettore CD/DVD e fare clic sul pulsante Avanti.
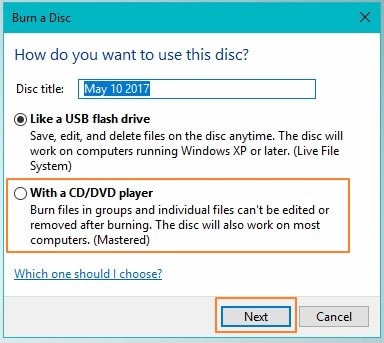
Passo 4. Aggiungere file/dati da masterizzare
Si aprirà una nuova finestra. Dovrete quindi premere i pulsanti Windows + E e si aprirà una nuova finestra di Esplora file. Trascinare e rilasciare i file da masterizzare in questa finestra. Questo programma supporta anche gli utenti a copiare e incollare i file in questa finestra.
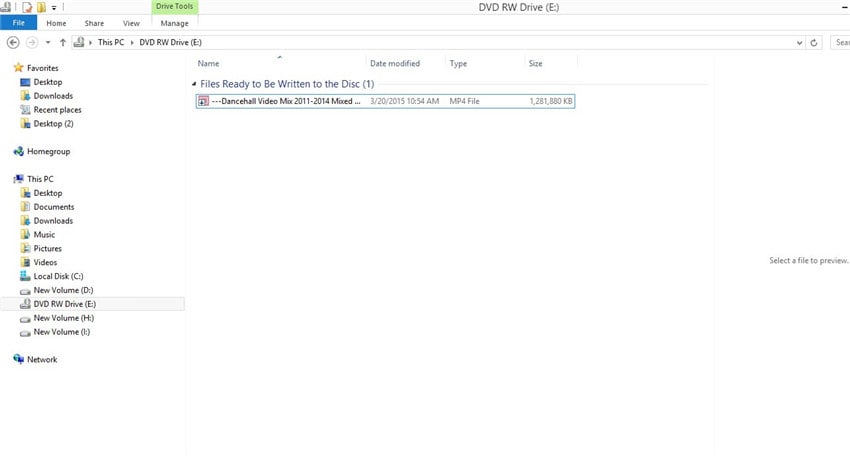
Passo 5. Masterizzare i file su disco
Facendo clic con il tasto destro del mouse su questa nuova finestra, ne verrà visualizzata una nuova. Successivamente, fare clic sull'opzione Masterizza su disco.

Passo 6. Completare il processo
Dalla finestra visualizzata, è possibile rinominare o personalizzare i file del CD. Quindi fare clic sul pulsante Avanti. In questo modo si avvia il processo di masterizzazione. È possibile controllare l'avanzamento del processo dallo schermo e, una volta terminata la masterizzazione dei dati su CD, il CD verrà espulso.

Vantaggi
- È possibile copiare e incollare o trascinare i programmi in altre applicazioni.
- Salva la cronologia delle ricerche.
Svantaggi
- Il programma è piuttosto inaffidabile e può, ad esempio, mostrare date inattendibili.
Parte 2. Come masterizzare dati su CD con Windows Media Center
Altrimenti noto come Wmplayer o semplicemente come WMP, Windows Media Player è uno strumento sviluppato da Windows per riprodurre i file multimediali. Lo strumento consente agli utenti di visualizzare immagini, ascoltare e guardare video. Inoltre, il programma può essere utilizzato per masterizzare e rippare i file.
Caratteristiche di Windows Media Player:
- Supporta quasi tutti i tipi di file esistenti.
- Possibilità di organizzare i file in base al genere, alla valutazione e all'anno,
- Le ultime versioni di Windows Media Player hanno permesso agli utenti di ottenere e codificare i file da altri dispositivi, come la fotocamera.
- Il programma può trasmettere in streaming le trasmissioni radiofoniche in diretta con l'aiuto di Internet.
Fasi di masterizzazione dei dati con WMP:
Passo 1. Aprire il programma Windows Media Player nel dispositivo.
Per poter masterizzare i dati su CD, attivare la funzione facendo clic sulla scheda Masterizza.

Passo 2. Trascinare e rilasciare i dati/file
È necessario rilasciare i dati da masterizzare sul display che appare dopo il primo passaggio.
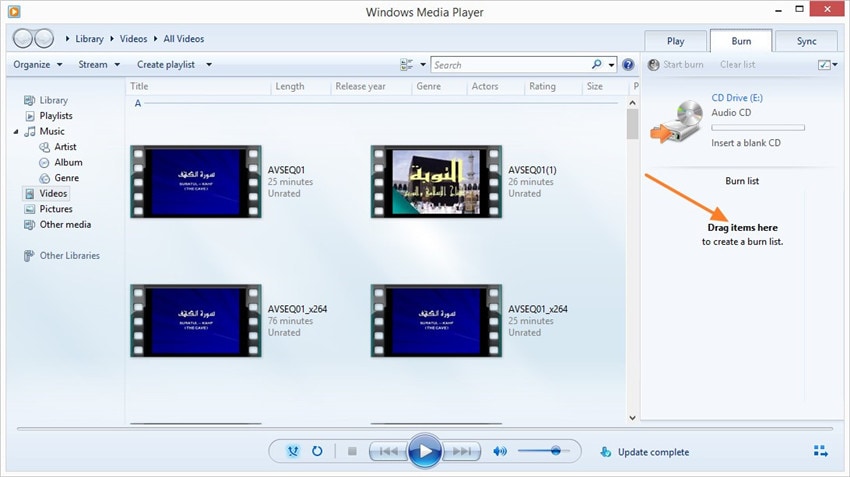
Passo 3. Infine, masterizzare i file
Fare clic sul pulsante Avvia masterizzazione, presente in alto a destra sul display.
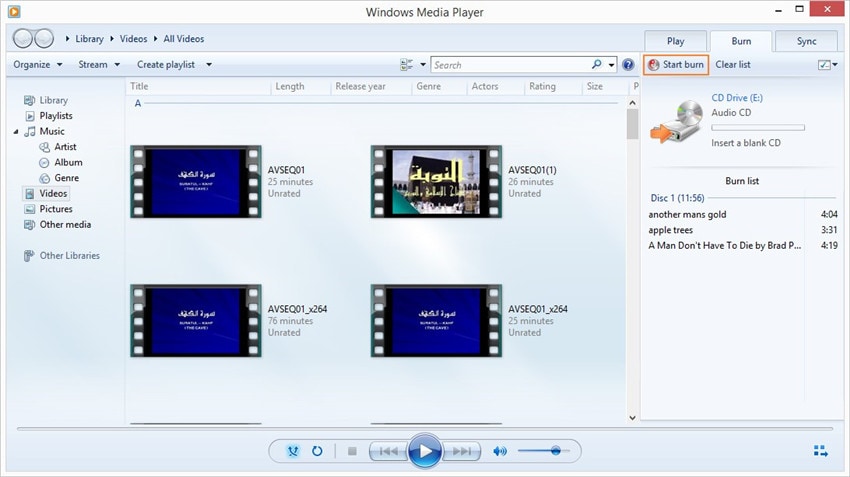
Vantaggi
- Il software è disponibile gratuitamente.
- È molto semplice da usare
Svantaggi
- Non può essere riprodotto su DVD a causa di restrizioni di copyright.
- Il programma esegue bene lo streaming dei video.
Parte 3. Come masterizzare i dati su CD con Express Burn
Express Burn è uno strumento affidabile e ottimale per masterizzare, scrivere o copiare file come audio, documenti e video su dischi ottici come i CD. Si tratta infatti di un software di qualità utilizzato per masterizzare i dati su CD in Windows 10. La sua visualizzazione è semplice da usare ed è supportata anche da altre utility.
Caratteristiche principali :
- Il programma è facile da usare e potente.
- Esegue le attività in modo rapido
- Gli utenti possono utilizzare le istruzioni della riga di comando
- Ideale per la masterizzazione di dati su CD
Procedura di masterizzazione dei dati su CD con Express Burn:
Passo 1. Scaricare e installare il programma applicativo Express Burn sul dispositivo.
L'applicazione viene installata facendo clic sul setup con estensione exe. Assicurarsi di aver inserito un CD vuoto. Quindi, avviare il programma. Nella finestra principale, scegliere il tipo di disco da masterizzare. Fare clic su Crea per procedere.
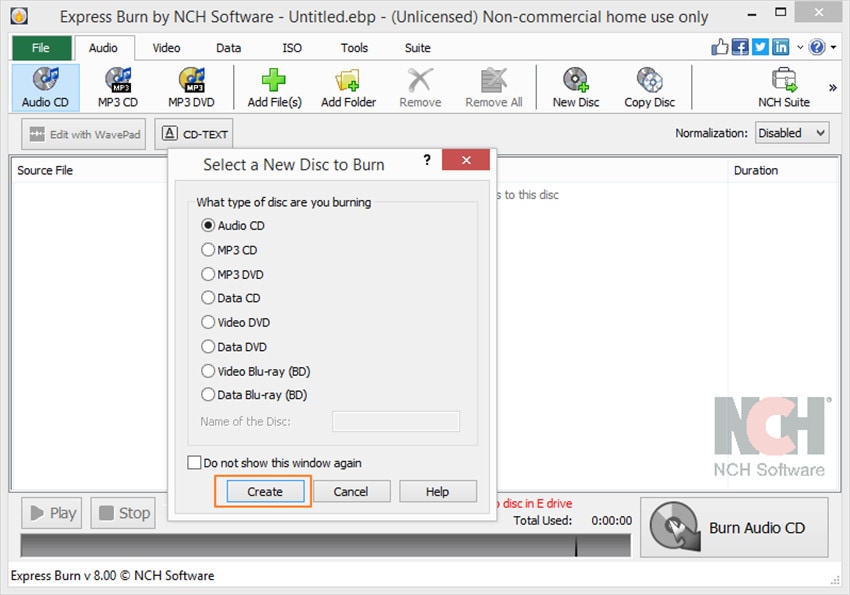
Passo 2. Aggiungere/caricare dati o file
Il passo successivo sarà il caricamento dei file nel programma. Usare Aggiungi file o Aggiungi cartella se si desidera caricare un file completo. In alternativa, andare su File>Aggiungi file o Aggiungi cartella di file. Se per caso è stato caricato un file che non si desidera masterizzare, fare clic su di esso e scegliere il pulsante Rimuovi.

Passo 3. Masterizzare i file
Il passo successivo sarà quello di selezionare Masterizza CD MP3, da dove vi sarà data una piattaforma per personalizzare le proprietà. Quando si è soddisfatti delle scelte, fare clic sul pulsante Masterizza.

Vantaggi
- Può creare immagini ISO.
- La procedura guidata di avvio rapido accelera il processo di masterizzazione.
Svantaggi
- Non si è mai distinto dagli altri strumenti.
Parte 4. Come masterizzare dati su CD con K3b
Questo programma è stato progettato per essere un semplice ma ricco strumento di masterizzazione di CD. K3b consente agli utenti di creare facilmente progetti accedendo al menu File. Con questo programma è possibile masterizzare dati su CD ed eseguire altre operazioni come la copia di CD e la formattazione di DVD.
Caratteristiche principali :
- Può convertire i file in diversi formati, come AVI, WAV e MP3.
- È in grado di masterizzare facilmente i dati. Inoltre, consente di creare immagini ISO.
- È dotato di un potente programma di ripping che estrae i dati dai CD.
- K3b è stato attrezzato per rinominare le tracce rippate.
Passo 1: scaricare l'applicazione K3b e installarla sul dispositivo. Avviare il programma.
Passo 2: Aggiungere dati o file. Andare su Progetto>Nuovo progetto per caricare i file. In alternativa, andare su File>Aggiungi file

Passo 3: Quando tutto è a posto, fare clic su Masterizza, disponibile in basso a destra del programma.
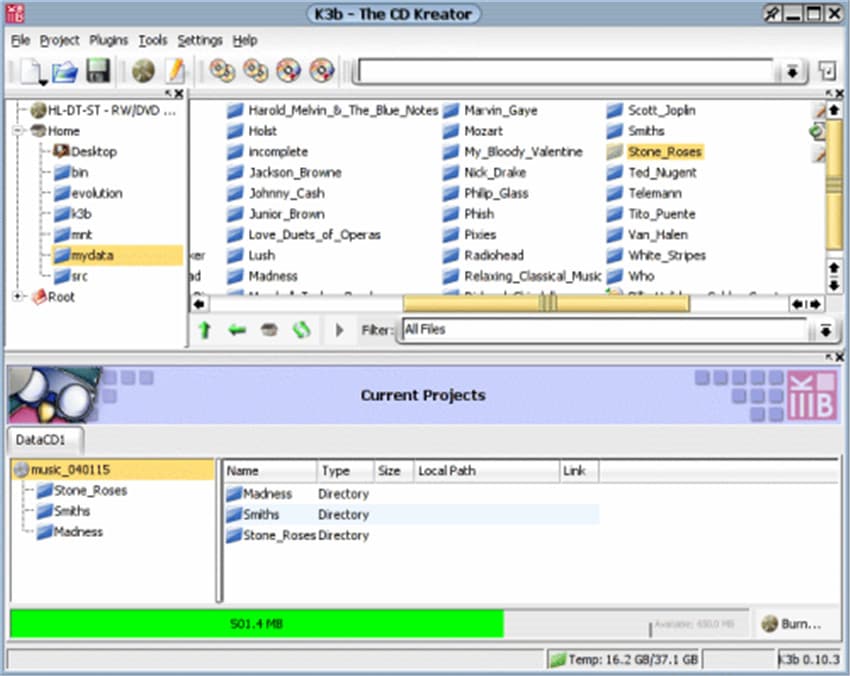
Vantaggi
- Il programma è disponibile gratuitamente.
Svantaggi
- Disponibile solo per Linux
Conclusione
Ora che avete imparato a conoscere in dettaglio i quattro strumenti e a eseguire le operazioni con essi, dovreste essere in grado di masterizzare i cd di dati in Windows 10 da soli. Come avrete notato, i passaggi sono anche abbastanza chiari e la garanzia di ottenere il risultato desiderato, esistono anche altri potenti strumenti che possono essere integrati con questi. I programmi sono i migliori disponibili al momento e svolgeranno un ruolo fondamentale nella gestione dei vostri compiti.
 Converti in batch MOV in MP4, AVI, 3GP, WAV e viceversa facilmente.
Converti in batch MOV in MP4, AVI, 3GP, WAV e viceversa facilmente. 


Nicola Massimo
staff Editor
Commento(i)