Masterizzatori CD
- 1. Masterizza diversi formati su CD+
- 2. Altri masterizzatori CD +
-
- 2.1 Burn Audio CD Mac
- 2.2 Best Audio CD Burning Software
- 2.3 Music Burning Software
- 2.4 Burn CD to MP3
- 2.5 How to Burn a CD on a Macbook Pro
- 2.6 Burn CD Online
- 2.7 CD Burner
- 2.8 CD Burner Download
- 2.9 CD Burner App
- 2.10 CD Burner for Mac
- 2.11 MP3 Burner
- 2.12 Audio CD Burner
- 2.13 Linux CD Burner
- 2.14 Free CD Burner
- 2.15 XP Burner
- 2.16 Easy CD Burner
- 2.17 Free MP3 to CD Converter & Burner
- 2.18 CD Burner for Laptop
- 2.19 CD Burner Windows 10
- 2.20 CD Burner Windows 7
- 2.21 Windows XP CD Burner
- 2.22 CD DVD Burner
- 2.23 Free CD DVD Burner
- 2.24 Free Easy CD DVD Burner
- 2.25 Disc Burner
- 3. Altri suggerimenti+
-
- 3.1 Burn CDs Windows 10
- 3.2 Burn Audio CD Windows 7
- 3.3 Best Rrogram to Burn Cds
- 3.4 CD Burning Software
- 3.5 CD Burning Software Mac
- 3.6 Best Free CD Burning Software
- 3.7 Burn CD Program
- 3.8 CD DVD Burning Software
- 3.9 Best CD DVD Burning Software
- 3.10 Burn MP3 Download
- 3.11 Windows Media Player Burn CD
Come masterizzare CD su Windows 10 con 3 metodi
da Nicola Massimo • 2025-09-09 18:05:09 • Soluzioni comprovate
Se volete creare un backup dei vostri dati esclusivi, potete scaricare da Internet un software che vi aiuterà a masterizzare i CD in tempi brevissimi. Una delle caratteristiche migliori di questo software è l'eccellente UX e UI. Questo articolo vi guiderà in modo esauriente nell'utilizzo del software con efficacia e senza troppi ostacoli. Mentre masterizzate CD su Windows 10, potete anche salvare il formato e la risoluzione originali dei video.
- Parte 1. Il miglior programma per masterizzare CD su Windows 10
- Parte 2. Come masterizzare CD su Windows 10 con CDBurnerXP
- Parte 3. Come masterizzare CD su Windows 10 con BurnAware
- Parte 4. Come masterizzare CD su Windows 10 con Nero Burning ROM
Parte 1. Il miglior programma per masterizzare CD su Windows 10
Wondershare UniConverter (originariamente Wondershare Video Converter Ultimate) è considerato una delle migliori applicazioni utilizzate per masterizzare un CD su Windows 10. Questa applicazione è molto facile da navigare e permette di gestire anche progetti di grandi dimensioni in poco tempo. È inoltre possibile trascinare e rilasciare i file sull'applicazione, il che la rende molto semplice ed efficace. La dimensione complessiva dell'applicazione è bassa, addirittura inferiore a 1MB. In questo modo è possibile tenerlo facilmente sul proprio computer portatile. In questa applicazione windows 10 burning cd sono presenti diversi strumenti di editing con i quali è possibile anche ottenere sottotitoli da diversi siti di condivisione video online e unire due video tra loro. Con il toolbox di WonderShare UniConverter, è possibile modificare e comprimere diversi formati video, mantenendo la qualità del file. Questo software vi aiuta anche a trasferire diversi file video su vari dispositivi multimediali fisici come unità flash, dispositivi Android e dischi rigidi esterni. Prima di premere il pulsante di masterizzazione, si ha anche la possibilità di rivedere tutti i file e quindi di sintonizzare il video se non è in ordine. Una delle caratteristiche più affascinanti di questo software è la possibilità di caricare i file in batch, il che consente di completare con estrema facilità anche i progetti più grandi.
 Wondershare UniConverter
Wondershare UniConverter
La tua cassetta degli strumenti audio e video completa

- Converte i video in oltre 1000 formati come AVI, MKV, MOV, MP4, ecc.
- Masterizza facilmente i file audio su CD su Windows/Mac.
- Funziona come strumento di gestione dei metadati per modificare i file di metadati video.
- Converte i video in preset ottimizzati per quasi tutti i dispositivi.
- Velocità di conversione 90 volte superiore a quella di altri comuni convertitori.
- Modifica, migliora e personalizza i tuoi video tagliandoli, ritagliandoli, aggiungendo sottotitoli e filigrana, ecc.
- Masterizza video in DVD riproducibili con un attraente modello di DVD gratuito.
- Scarica o registra video da oltre 10.000 siti di condivisione video.
- La versatile cassetta degli strumenti include la creazione di GIF, il convertitore VR e il registratore di schermo.
- Sistemi operativi supportati : Windows 11/10/8/7/Vista, Mac OS 10.15 (Catalina), 10.14, 10.13, 10.12, 10.11, 10.10, 10.9, 10.8, 10.7, 10.6
Passi per masterizzare CD con Wondershare UniConverter:
Passo 1 Aprite il software su Windows 10.
Nella fase iniziale, aprire Wondershare UniConverter e fare clic su Toolbox, quindi fare clic sull'opzione del masterizzatore CD.
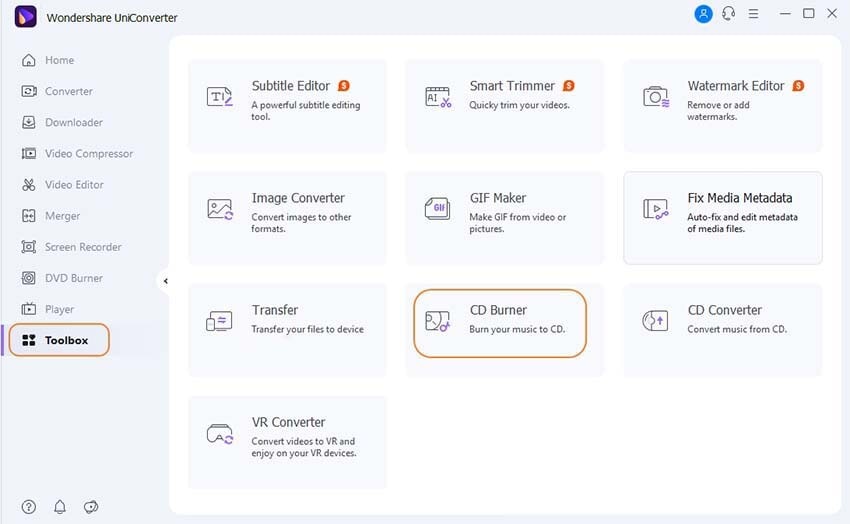
Passo 2 Selezionare i file da masterizzare.
In questo passaggio, è necessario scegliere i file che si desidera masterizzare. Trascinare e rilasciare la struttura o fare clic sull'icona + nella finestra.

Passo 3 Masterizzare il CD su Windows 10.
Opo aver scelto i file desiderati e aver considerato lo spazio totale del CD vuoto, è sufficiente fare clic sul pulsante Masterizza.

Parte 2. Come masterizzare CD su Windows 10 con CDBurnerXP
Questo software di masterizzazione di CD su Windows 10 offre la possibilità di masterizzare CD insieme a DVD e Blu-ray. Inoltre, vi verrà offerto anche il supporto per lo spanning dei dischi. Questa funzione aiuta a eseguire il backup dei dati manualmente. È possibile ottenere il supporto per diversi formati di file, ad esempio. WAV, OGG, MP3 e FLAC. È anche possibile tenere traccia del numero di file aggiunti con l'aiuto di un lettore audio integrato nel software. Il software offre anche la possibilità di stampare le miniature dei file. CDBurnerXP offre anche un'integrazione completa con il menu contestuale della finestra per l'invio di diversi file.
Procedura per masterizzare CD su Windows con CDBurnerXP:
Passo 1: avviare il software.
Inizialmente, si deve avviare il software CDBurnerXP sul computer Windows e fare clic sull'opzione di menu Disco audio.

Passo 2: Scegliere i file desiderati
È necessario scegliere i file che si desidera masterizzare sul CD e tenere in considerazione la dimensione totale dello spazio vuoto.

Passo 3: fare clic sul pulsante Masterizza
Infine, basta fare clic sull'opzione Masterizza, presente proprio sopra il segmento del numero di traccia, e l'intero processo avverrà automaticamente.
Vantaggi:
- Eccellente supporto di formati e dischi.
- È anche possibile convertire le immagini dei dischi da un formato all'altro.
- Eccellenti caratteristiche dell'interfaccia grafica.
Svantaggi:
- Non sarà possibile creare un DVD attraverso i file video.
- La velocità di masterizzazione è un po' più lenta rispetto ad altri software.
- È considerato un software in bundle di Yahoo.
Parte 3. Come masterizzare CD su Windows 10 con BurnAware
BurnAware è considerato uno dei migliori software per la masterizzazione di CD, in quanto consente di accedere a numerosi strumenti di utilità e fornisce l'autorizzazione del disco ottico. Oltre a masterizzare i CD, potete anche scegliere di masterizzare più Blu-ray con l'aiuto di file ISO. Avrete accesso a una grande quantità di barre degli strumenti e menu con cui potrete facilmente mantenere la risoluzione complessiva dei vostri file video. Questo software offre anche un'opzione di copia da disco a disco. In questo modo è possibile completare facilmente anche progetti più grandi in un intervallo di tempo ridotto.
Procedura per masterizzare CD su Windows 10 con BurnAware:
Passo 1: aprire il programma
Inizialmente, è necessario avviare il programma BurnAware e fare clic sull'opzione CD audio.

Passo 2: Scegliere i file
In questo passaggio, è necessario scegliere i file desiderati con il metodo del trascinamento e tenere in considerazione lo spazio del disco.

Passo 3: masterizzare il CD
Infine, dovrete fare clic sul pulsante di masterizzazione e il processo verrà completato in breve tempo.

Vantaggi:
- Le caratteristiche UX e UI rendono l'applicazione facile da navigare.
- La velocità di combustione è piuttosto rapida.
- Le dimensioni del software acquistano meno spazio sul disco rigido.
Svantaggi:
- Questo software non prevede l'opzione di compressione.
- BurnAware non offre nemmeno la possibilità di personalizzare la copia.
- È disponibile solo per Windows.
Parte 4. Come masterizzare CD su Windows 10 con Nero Burning ROM
Questo software per la masterizzazione di CD Windows 10 offre molte funzioni ed è molto facile masterizzare CD, DVD e persino dischi Blu-ray. Il software può essere utilizzato per dischi dati e audio con cui è possibile creare dischi duplicati e originali. Qui vengono offerti lo strumento di avanzamento, le multi-sessioni e l'esecuzione automatica. Inoltre, consente di lavorare su diversi formati come FLAC, MP3, AAC e APE. È anche possibile usufruire di diverse opzioni di assistenza clienti, che vi permetteranno di regolare qualsiasi inconveniente con facilità.
Procedura per masterizzare CD su Windows 10 con Nero Burning ROM:
Passo 1: Scaricare ed eseguire Nero Burning ROM
Inizialmente, nella sezione nuova compilazione, fate clic sull'opzione CD.

Passo 2: Scegliere i file di interesse
È necessario scegliere i file desiderati osservando lo spazio totale del CD vuoto inserito.

Passo 3: Fare clic sull'opzione di masterizzazione
Dopo aver selezionato la velocità di scrittura, il numero di copie e il metodo di scrittura, fare clic sul pulsante Masterizza.

Vantaggi:
- Ha un layout eccellente.
- Sono supportati diversi formati.
- È possibile aggiungere la propria firma digitale ai CD.
Svantaggi:
- È necessario apprendere alcuni aspetti tecnici.
- La velocità di scrittura è bassa rispetto ad altri software.
- Le dimensioni del software sono un po' più elevate rispetto ad altri.
Conclusione
Su Internet è facile trovare diversi CD di masterizzazione windows 10 download che permettono di completare i progetti in poco tempo. Wondershare UniConverter ha dimensioni ridotte e ottime caratteristiche dell'interfaccia grafica. Per questo motivo, è molto facile da usare. Oltre a masterizzare un CD sul vostro portatile Windows 10, potete anche intraprendere diverse altre funzioni come unire o tagliare un video, aggiungere sottotitoli, ecc. La risoluzione originale dei video viene mantenuta; questo vi dà la possibilità di conservare i file per futuri riferimenti.
 Converti in batch MOV in MP4, AVI, 3GP, WAV e viceversa facilmente.
Converti in batch MOV in MP4, AVI, 3GP, WAV e viceversa facilmente. 


Nicola Massimo
staff Editor
Commento(i)