Masterizzatori CD
- 1. Masterizza diversi formati su CD+
- 2. Altri masterizzatori CD +
-
- 2.1 Burn Audio CD Mac
- 2.2 Best Audio CD Burning Software
- 2.3 Music Burning Software
- 2.4 Burn CD to MP3
- 2.5 How to Burn a CD on a Macbook Pro
- 2.6 Burn CD Online
- 2.7 CD Burner
- 2.8 CD Burner Download
- 2.9 CD Burner App
- 2.10 CD Burner for Mac
- 2.11 MP3 Burner
- 2.12 Audio CD Burner
- 2.13 Linux CD Burner
- 2.14 Free CD Burner
- 2.15 XP Burner
- 2.16 Easy CD Burner
- 2.17 Free MP3 to CD Converter & Burner
- 2.18 CD Burner for Laptop
- 2.19 CD Burner Windows 10
- 2.20 CD Burner Windows 7
- 2.21 Windows XP CD Burner
- 2.22 CD DVD Burner
- 2.23 Free CD DVD Burner
- 2.24 Free Easy CD DVD Burner
- 2.25 Disc Burner
- 3. Altri suggerimenti+
-
- 3.1 Burn CDs Windows 10
- 3.2 Burn Audio CD Windows 7
- 3.3 Best Rrogram to Burn Cds
- 3.4 CD Burning Software
- 3.5 CD Burning Software Mac
- 3.6 Best Free CD Burning Software
- 3.7 Burn CD Program
- 3.8 CD DVD Burning Software
- 3.9 Best CD DVD Burning Software
- 3.10 Burn MP3 Download
- 3.11 Windows Media Player Burn CD
I 6 modi migliori per masterizzare file su CD in Windows 7/ 8/ 10/ Mac
da Nicola Massimo • 2025-09-09 18:05:09 • Soluzioni comprovate
La masterizzazione di file su CD o Compact Disk non è un problema. Tuttavia, se non sapete come farlo, potreste non apprezzarlo affatto. Non preoccupatevi, è proprio per questo che siete qui a leggere questo articolo. Continuate a leggere fino alla fine e scoprirete non uno, non due, ma sei modi nuovi e assurdamente facili per masterizzare file su CD in Windows 7, 8, 10 o nel vostro Mac.
- Parte 1. Masterizzare i file su CD in Windows o Mac con Wondershare UniConverter
- Parte 2. Altri 5 semplici metodi per masterizzare file su CD
Parte 1. Masterizzate i vostri file su CD in Windows o Mac con Wondershare UniConverter
Wondershare UniConverter è uno strumento eccellente se volete masterizzare file su CD. È compatibile con Windows e Mac. È possibile masterizzare i file mantenendo la loro qualità ed è anche relativamente facile da usare. Inoltre, lo strumento supporta quasi tutti i tipi di formato di file della categoria, ovvero MP3, M4A, FLAC, M4B, WAV, ecc.
 Wondershare UniConverter
Wondershare UniConverter
Il vostro kit completo per video e audio

- Masterizza facilmente i file audio su CD su Windows/Mac.
- Funziona come strumento di gestione dei metadati per modificare i file di metadati video.
- Converte i video in oltre 1000 formati come AVI, MKV, MOV, MP4, ecc.
- Converte i video in preset ottimizzati per quasi tutti i dispositivi.
- Ha una velocità di conversione 90 volte più rapida rispetto ad altri convertitori comuni.
- Modifica, migliora e personalizza i tuoi video tagliandoli, ritagliandoli, aggiungendo sottotitoli e filigrana, ecc.
- Masterizza video in DVD riproducibili con un attraente modello di DVD gratuito.
- La versatile cassetta degli strumenti include la creazione di GIF, il convertitore VR e il registratore di schermo.
- Sistemi operativi supportati : Windows 11/10/8/7/Vista, Mac OS 10.15 (Catalina), 10.14, 10.13, 10.12, 10.11, 10.10, 10.9, 10.8, 10.7, 10.6
Seguite i passaggi seguenti per masterizzare tutti i file su CD in Windows o Mac in pochi minuti :
Passo 1 Avviare Wondershare UniConverter per avviare il processo.
Per iniziare, scaricare Wondershare UniConverter, installarlo sul PC e avviare il programma. Una volta avviato, andate alla scheda Toolbox e cliccate sull'opzione Masterizzatore CD.

Passo 2Aggiungere file al masterizzatore CD dall'interfaccia.
Una volta cliccato sull'opzione Masterizzatore CD dalla scheda Toolbox, si apre una nuova finestra nell'interfaccia. Al centro della finestra è presente l'icona +. Cliccare su di esso per aggiungere i file che si desidera masterizzare. È possibile aggiungere diversi file qui.

Passo 3 Controllare i file e scegliere il masterizzatore.
I file aggiunti vengono visualizzati insieme alle informazioni relative a tali file, come il nome del file, la dimensione, la lunghezza e la dimensione di output, sotto forma di elenco. È possibile cliccare due volte su di esso se si desidera aprire il/i file in questione. È inoltre possibile aggiungere altri dati o eliminare quelli indesiderati cliccando sulle icone nell'angolo superiore sinistro dell'interfaccia o della finestra.
A questo punto, inserire un CD vuoto nell'unità CD del computer e scegliere il masterizzatore CD. L'icona del Masterizzatore si trova in alto a destra della finestra.

Passo 4Masterizzare tutti i file su masterizzatore CD.
Cliccate sul pulsante Masterizza nell'angolo in basso a destra e sedetevi mentre Wondershare Uniconverter fa tutto il lavoro. Un indicatore nella parte inferiore dello schermo informa sullo spazio di archiviazione e sulla dimensione totale dei file che si stanno masterizzando sul CD.

Una volta completata l'attività, sullo schermo apparirà un messaggio di notifica, come indicato di seguito.
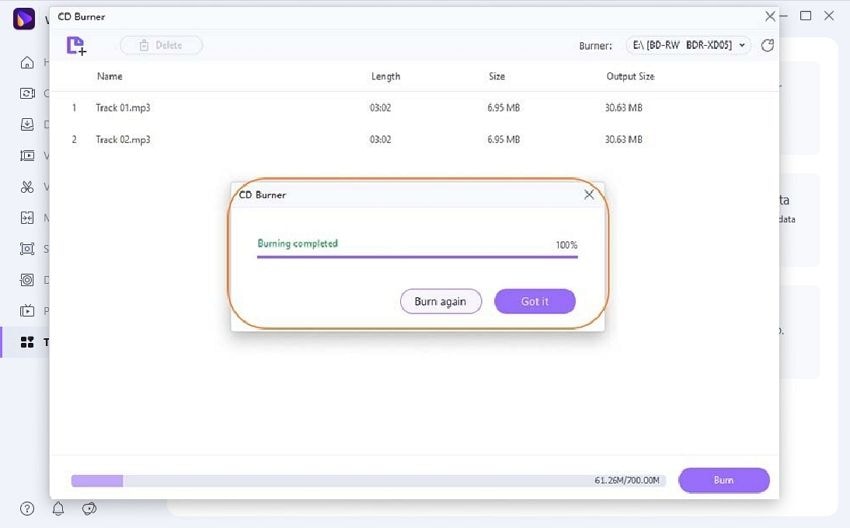
Parte 2. Altri 5 semplici metodi per masterizzare file su CD
Ecco altri cinque software per masterizzare file su CD in Windows/Mac.
1. CDBurnerXP
È uno dei migliori strumenti in circolazione, insieme a Wondershare UniConverter, per la masterizzazione di file su CD su piattaforme Windows o Mac. Supporta un'ampia gamma di dati, tra cui MP3, AAC, FLAC, ALAC, WAV e molti altri. Una delle caratteristiche più interessanti di questo software è che può aggiungere i file direttamente alle playlist o alle compilation senza dover prima estrarre i dati.
Come utilizzare CDBurnerXP per masterizzare file su CD ?
Passo 1 :Scaricare, installare e avviare il programma.
Passo 2 :Scegliete la prima opzione, chiamata Disco dati. Qui è possibile non solo masterizzare file su CD in ambiente Windows/Mac, ma anche creare immagini ISO. Una volta selezionata l'opzione, cliccare sul pulsante OK.

Passo 3 : Cliccando sul pulsante OK si apre una nuova finestra. Navigare sul lato sinistro dell'interfaccia e sfogliare i file che si desidera masterizzare dalla libreria. Il contenuto della cartella selezionata è visibile sul lato destro. Di seguito viene visualizzata una finestra con la dicitura Trascina e rilascia qui. Qui si aggiungono i file che si desidera masterizzare.

Passo 4 : Una volta selezionati, trascinati e rilasciati tutti i file nella finestra, cliccare sull'opzione Masterizza disco. Il software avvierà il processo. Tuttavia, assicuratevi di inserire un CD vuoto nell'unità CD prima di cliccare sull'opzione Masterizza disco.

Passo 5 : Al termine della masterizzazione, quando si apre una finestra pop-up, cliccare sul pulsante OK.

Passo 6 :Infine, si aprirà un'altra finestra. Non c'è un motivo logico dietro, ma ipotizzo che si tratti di riferimenti futuri alle impostazioni del processo. Cliccare su Chiudi.

Vantaggi:
- Concentratevi sulle basi del processo.
- Una volta masterizzato un disco, i dati in esso contenuti vengono sempre controllati.
- È possibile creare un disco di avvio.
- L'interfaccia è molto facile da usare.
Svantaggi:
- Non ha molte funzioni extra, solo alcune.
- Il sistema richiede Microsoft .NET Framework.
- Non è affatto utile per l'editing dei media.
2. ImgBurn
Si tratta di un software gratuito che consente di masterizzare file su CD in Windows 7 e oltre. Come CDBurnerXP, anche ImgBurn supporta quasi tutti i tipi di dischi e formati di file. Una caratteristica sorprendente di questo software è che permette di far coincidere i dati masterizzati sul CD con i dati originali.
Come usare ImgBurn per masterizzare file su CD ?
Passo 1 :Scaricare, installare e aprire ImgBurn. Accedere al menu Modalità nella schermata o nell'interfaccia iniziale. Da qui, selezionare l'opzione Scrivi.

Passo 2 :Si apre una nuova finestra che consente di definire il tipo di CD che si desidera creare, ovvero il tipo di file che si desidera masterizzare. Supponiamo di voler creare un CD audio. È quindi necessario fare clic sull'icona del CD con una nota musicale, come mostrato qui.

Passo 3 :Cliccando sull'opzione CD audio, appare una nuova finestra per selezionare i file che si desidera masterizzare. È possibile cercare i dati desiderati sul disco rigido cliccando sull'icona nell'angolo in alto a destra della finestra e aggiungerli al file CUE.

Passo 4 :Una volta che sono stati inseriti tutti i file da masterizzare, cliccare sul pulsante OK. Viene visualizzata una nuova finestra che mostra i dettagli del file CUE appena creato per la masterizzazione su CD. Il processo di masterizzazione viene avviato automaticamente, quindi è necessario inserire prima un CD vuoto nell'unità del PC.

Infine, verrà visualizzato un messaggio di notifica che indica che il processo di masterizzazione è andato a buon fine.

Vantaggi:
- È possibile masterizzare quasi tutti i tipi di dischi e file.
- È gratis.
- Senza limitazioni.
Svantaggi:
- Durante l'installazione, alcuni altri programmi potrebbero essere installati insieme ad esso.
- Mancano alcune funzioni.
- Dopo la masterizzazione si perderà la qualità originale dei dati.
È un altro strumento gratuito per masterizzatori CD disponibile online. Può masterizzare diversi tipi di dischi e file. È compatibile con Windows 7 e versioni successive. È anche possibile creare dischi avviabili con BurnAware Free.
Come usare BurnAware Free per masterizzare file su CD ?
Passo 1 :Scaricare e installare sul computer. Aprire il software e si aprirà una finestra, come mostrato di seguito. Selezionare l'opzione Dati per visualizzare le diverse operazioni che si possono eseguire in questa opzione. Da qui, selezionare l'attività Disco dati per importare o aggiungere i file al software.

Passo 2 :Dall'opzione AGGIUNGI nella barra degli strumenti in alto al centro dell'interfaccia, è possibile sfogliare e aggiungere i file che si desidera masterizzare.

Passo 3 :Una volta aggiunti tutti i file desiderati, fare clic sul pulsante rosso Masterizza nella stessa barra degli strumenti dell'opzione Aggiungi.
Ora sedetevi e rilassatevi, perché BurnAware farà il resto.
Vantaggi:
- È possibile trovare quasi tutte le opzioni necessarie per masterizzare un CD o un DVD;
- Compatibile con tutte le versioni del sistema operativo Windows;
- È anche possibile creare un CD avviabile.
Svantaggi:
- La stabilità è bassa e quindi potrebbe bloccarsi durante la combustione;
- Utilizza molto spazio nella CPU;
- Non può mantenere la qualità originale dei dati.
4. iSkysoft DVD Creator for Mac
È uno dei migliori masterizzatori CD per masterizzare file su CD in Mac. È possibile trovare molte opzioni integrate per soddisfare tutte le esigenze di combustione. Con questo strumento è anche possibile creare bellissime presentazioni.
Come utilizzare iSkysoft DVD Creator per masterizzare file su CD ?
Passo 1 :Scaricate, installate e aprite iSkysoft DVD creator sul vostro Mac e si aprirà un'interfaccia come quella mostrata di seguito.

Passo 2 :È possibile aggiungere file utilizzando la funzione di trascinamento o cliccando sul pulsante +.

Passo 3 :Una volta aggiunti tutti i file richiesti, cliccare sul pulsante Masterizza per avviare il processo di masterizzazione. Assicurarsi di inserire un CD vuoto prima di iniziare la masterizzazione.

Vantaggi:
- È possibile personalizzare il CD o il DVD utilizzando i modelli integrati nel software.
- Interfaccia intuitiva per una facile masterizzazione.
- È possibile anche il montaggio video.
Svantaggi :
- Non è gratis e può essere un po' costoso.
- Non supporta molti formati nel caso dei video.
- La versione per Windows ha più funzioni della sua controparte per Mac.
5. iTunes
Molti di voi forse non lo sanno, ma potete anche usare iTunes per masterizzare file su CD su Mac. Tuttavia, è possibile masterizzare file audio solo con iTunes.
Come usare iTunes per masterizzare i file su CD ?
Passo 1 :Dal momento che il software è installato, apritelo e create una playlist contenente i dati che volete masterizzare su CD. Selezionate i file dalla libreria di iTunes, quindi selezionate la scheda Aggiungi alla playlist e cliccate sull'opzione Nuova playlist per creare la playlist.

Passo 2 :Selezionate la scheda File e troverete l'opzione Masterizza playlist su disco; cliccateci sopra.

Passo 3 :È necessario configurare i parametri di masterizzazione, come la velocità di masterizzazione e il formato del disco.
Maggiore è la velocità, minore è la qualità dei dati, quindi è bene accertarsi della velocità di masterizzazione. Dopo aver configurato queste impostazioni, cliccare sul pulsante Masterizza. Un'ultima cosa : non dimenticate di inserire un disco vuoto nell'unità CD prima di selezionare l'opzione di masterizzazione.

Vantaggi:
- Non è necessario scaricarlo ed è gratuito.
- Eccellente stabilità, come avrete probabilmente sperimentato utilizzando il software per ascoltare la musica.
- È possibile gestire i brani sui dispositivi iOS.
Svantaggi:
- È necessario creare una playlist per masterizzare i file audio.
- È un po' difficile da usare per chi è alle prime armi.
Conclusione
È quindi possibile scaricare facilmente questi programmi, alcuni dei quali sono gratuiti. I passi principali sono gli stessi per tutti, come avete visto. Infine, speriamo che questo articolo vi abbia aiutato a capire come masterizzare file su CD in Windows e Mac.
 Converti in batch MOV in MP4, AVI, 3GP, WAV e viceversa facilmente.
Converti in batch MOV in MP4, AVI, 3GP, WAV e viceversa facilmente. 


Nicola Massimo
staff Editor
Commento(i)