Come registrare facilmente una finestra specifica in OBS
OBS (Open Broadcaster Software) è un software gratuito e open source utilizzato principalmente per le trasmissioni in diretta. Ad esempio, se volete organizzare un webinar pubblico su YouTube, ecco i passi da seguire. Tuttavia, il software può anche salvare i video. Utilizzatelo, ad esempio, per tenere una presentazione di PowerPoint con immagini e audio da webcam come una normale lezione. Esistono altre opzioni per i PowerPoint annotati. Tuttavia, la domanda è come registrare una finestra specifica in OBS?
Volete catturare una finestra di registrazione dello schermo specifica o registrare un'applicazione specifica? Le modalità di utilizzo dell'OBS sono le seguenti.registrare finestre specifiche nell'OBS.
La migliore alternativa a OBS, che registra gratuitamente alcune finestre!
Più di 3.591.664 persone hanno scaricato UniConverter per provare le sue funzioni avanzate.
Parte 1. Come posso registrare facilmente una finestra specifica in OBS?
OBS Studio è uno dei programmi più popolari per la registrazione e lo streaming dello schermo. Innanzitutto, OBS Studio è completamente gratuito e offre le migliori funzionalità rispetto ad altri software a pagamento. Utilizzare la funzione Cattura finestra per catturare una finestra specifica utilizzando OBS Studio. L'installazione è semplice. Ecco come si fa.
Passo 1. Aprite OBS Studio. Normalmente, il software aggiunge automaticamente una Scena all'avvio. In caso contrario, fare clic sull'icona "+" nel riquadro della scena in basso a sinistra dello schermo.
Passo 2. Selezionare Scene a destra di Sorgenti e fare clic sull'icona "+" in fondo al pannello.
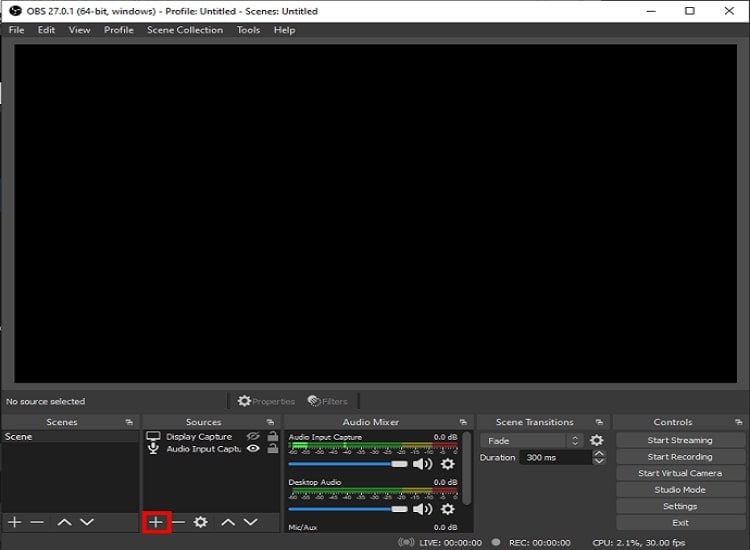
Passo 3. Selezionare "Cattura display" dal menu delle opzioni.
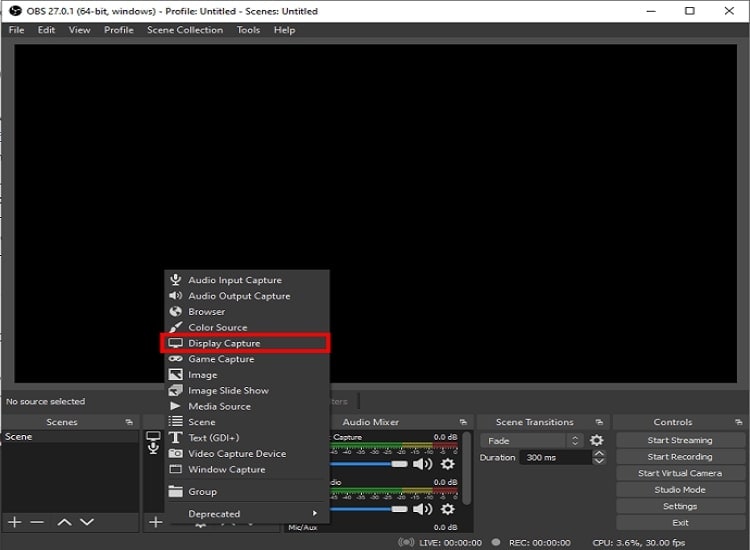
Passo 4. Viene visualizzata una piccola finestra a comparsa: aggiungere un titolo e fare clic su "OK".
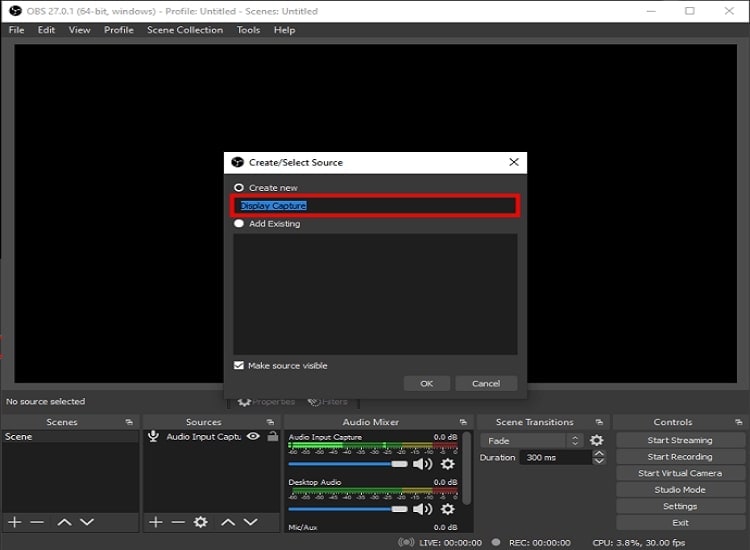
Passo 5. Verrà visualizzata un'altra finestra pop-up. Se si utilizzano più monitor, fare clic sulla piccola freccia verso il basso per aprire il menu a tendina. Selezionare l'immagine che si desidera acquisire e premere "OK".
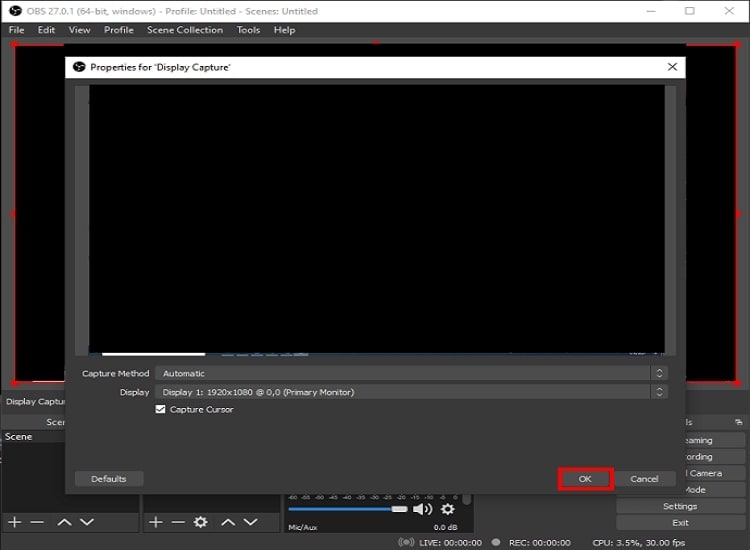
Passo 6. Fare clic su "Impostazioni" nell'angolo in basso a destra dello schermo.
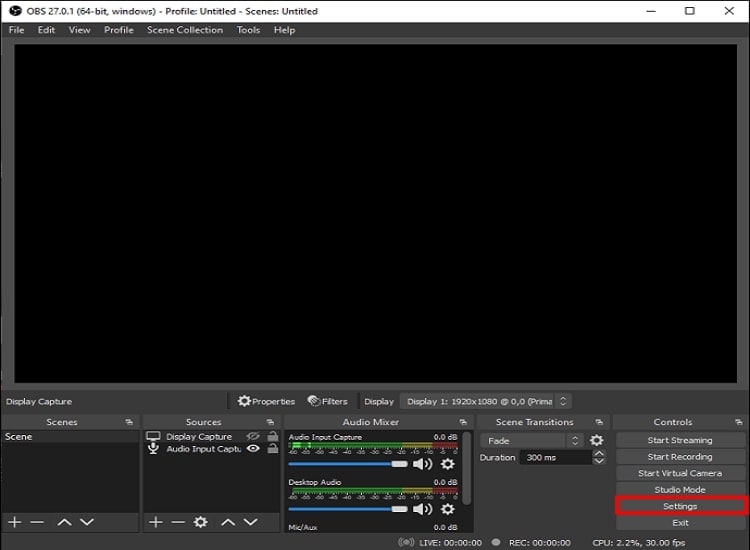
Passo 7. Apparirà una nuova finestra, in cui selezionare "Uscite" dalla barra laterale di sinistra.
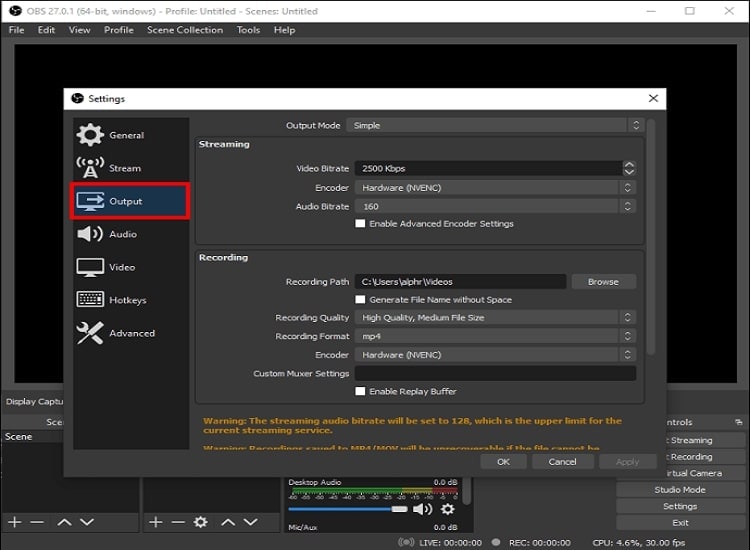
Passo 8. Al termine, fare clic su "Avvia registrazione" nell'angolo inferiore destro dello schermo.
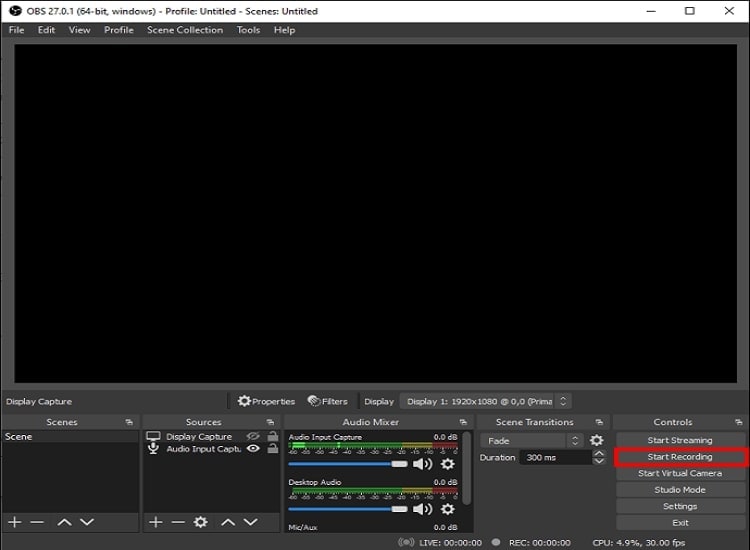
Parte 2. La migliore alternativa a OBS per registrare finestre specifiche in background
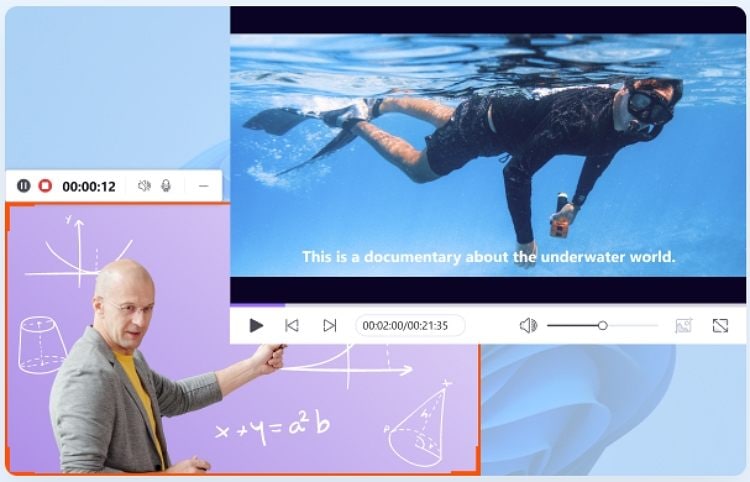
Wondershare UniConverter è una completa cassetta degli attrezzi video che possiamo utilizzare per qualsiasi file multimediale. Il programma consente di eseguire operazioni di conversione, registrazione e download di video e di utilizzare qualsiasi formato immaginabile (anche 3D). Non a caso, lo strumento supporta più di 1.000 formati video e audio. La nuova versione presenta un registratore di schermo più potente. I momenti creativi dei creatori possono essere registrati sullo schermo. Il registratore di applicazioni Wondershare UniConverter for Windows consente di catturare giochi, filmati o flussi live in background mentre si naviga su altri siti web o si utilizza un altro software, senza disturbare lo schermo registrato.
Caratteristiche del registratore UniConverter:
- Sono inoltre supportati la registrazione picture-in-picture, il disegno durante la registrazione e lo scatto di foto durante la registrazione di video.
- Supporta la registrazione video e audio in tempo reale con mixaggio.
- È possibile registrare la schermata di un'applicazione specifica mentre si utilizza un'altra applicazione. (Versione Windows)
- Supporta la commutazione dello schermo durante la registrazione.
- Registrare lo schermo senza alcuna perdita di qualità.
Provate subito Wondershare UniConverter!
Più di 3.591.664 persone hanno scaricato il software per provarne le funzioni avanzate.
Qual è il migliore, OBS Studio o Wondershare UniConverter?
OBS Studio non solo soddisfa l'esigenza di catturare lo schermo in modo rapido e diretto, ma dispone anche di un registratore di schermo integrato con diverse caratteristiche eccellenti. OBS Studio ha anche un design facile da usare, ma può essere un po' confuso per i principianti che lo usano per la prima volta. Mentre il miglior strumento di registrazione dello schermo Wondershare UniConverter Screen Recorder è disponibile sul mercato in questi giorni.
Rispetto al più quotato Wondershare UniConverter, è una scelta eccellente per la registrazione dello schermo in quanto soddisfa tutte le esigenze degli utenti. Non appena si fa clic sull'opzione del pulsante del registratore di schermo, appare tutto e non è necessario fare una prova, ma è necessario mettere in funzione l'OBS per assicurarsi che il microfono e la telecamera siano a bordo.
Provate subito il registratore di applicazioni UniConverter!
Più di 3.591.664 persone hanno scaricato il software per provarne le funzioni avanzate.
Come registrare app specifiche su Windows con Wondershare UniConverter:
Passo 1 Avviate il Registratore dell'Applicazione di UniConverter.
Scaricate e installate l'ultima versione di Wondershare UniConverter sul vostro PC Windows. Cliccate il pulsante Screen Recorder nel riquadro sinistro per accedere alla funzione Application Recorder.
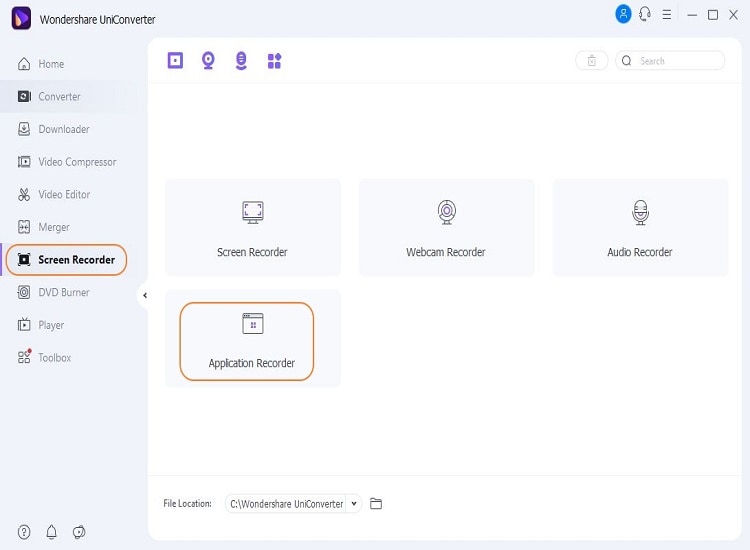
Passo 2Aprire l'applicazione o lo schermo che si desidera registrare.
Dopo aver cliccato sulla scheda Application per la selezione, impostate anche gli Altoparlanti e il Microfono per la registrazione.
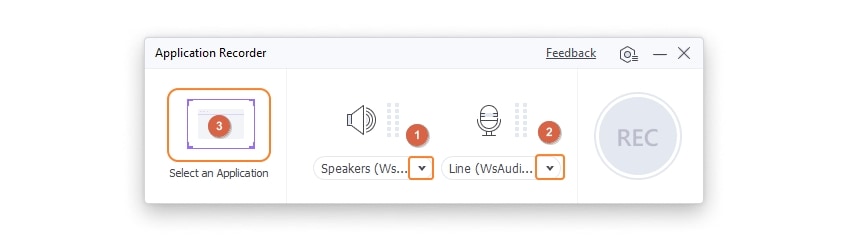
Passo 3 Avviate la registrazione.
Dopo aver scelto la finestra dello schermo, cliccate il pulsante Registra per avviare la registrazione.
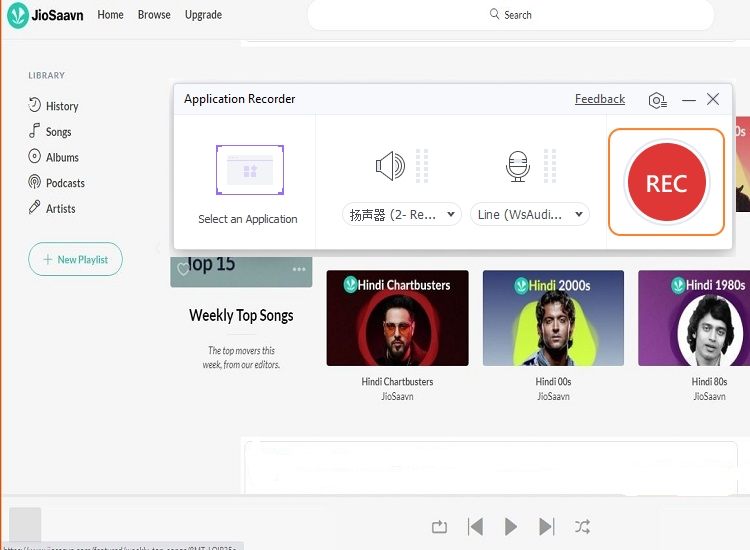
Passo 4 Salvate il video registrato.
Al termine, fare clic sul pulsante Stop. Il video registrato viene salvato automaticamente.
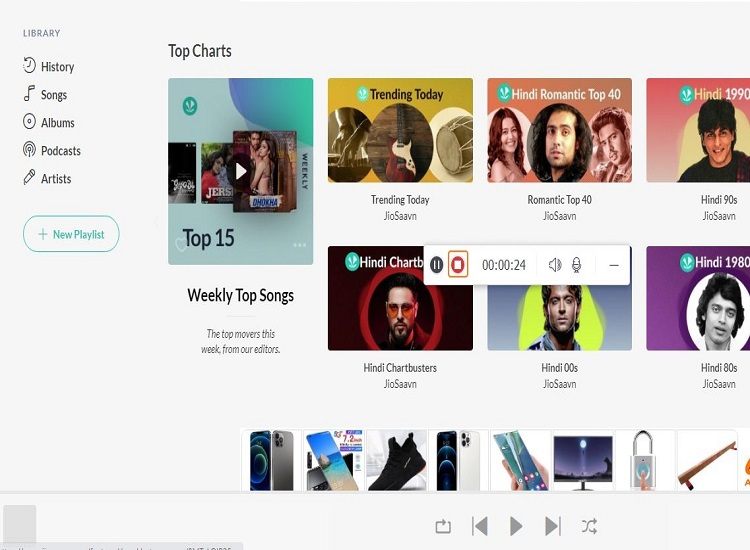
Wondershare UniConverter - il miglior registratore di applicazioni per PC.
Registrare la schermata di un'applicazione specifica mentre si utilizza un'altra applicazione su Windows.
Catturate giochi, filmati e live stream in background mentre navigate su altri siti web in Windows.
Supporta la modalità di registrazione picture-in-picture.
Converte e comprime file video, audio e immagini senza perdita di qualità.
Archiviate qualsiasi video o musica online da oltre 10.000 piattaforme e siti.
Le funzioni AI come Smart Trimmer, AI Portrait e Background Remover portano i video a un livello superiore.
Un pacchetto completo di strumenti video in grado di convertire, comprimere e modificare video, masterizzare DVD e molto altro ancora.
Parte 3. Domande frequenti sulla finestra OBS di soli record.
1. OBS può catturare le finestre ridotte a icona?
Le finestre ridotte al minimo non vengono renderizzate e non possono essere catturate da OBS.
2. Come si fa a registrare sullo schermo mentre si fanno altre cose?
Wondershare UniConverter è un software di cattura dello schermo che consente di registrare le schermate delle finestre in background! È possibile registrare le applicazioni mentre si naviga su altri siti web o si aprono altre finestre senza disturbare lo schermo durante la registrazione.
3. Come si registra una finestra specifica?
È molto facile registrare una finestra specifica con il registratore dello schermo di OBS Studio. OBS Studio è un potente strumento di proiezione e trasmissione. Oltre a vivere i contenuti in streaming, questo software open source può facilmente registrare alcune schermate di finestre e l'audio. Il pannello di controllo di facile utilizzo offre numerose funzioni di personalizzazione per video di alta qualità. Il registratore di schermo Wondershare UniConverter supporta anche la registrazione di finestre specifiche in alta qualità.
4. Posso registrare una finestra specifica?
La funzione di registrazione 'Finestra' consente di registrare una finestra specifica sul video. Assicurarsi che la finestra di destinazione sia spostata o ridimensionata correttamente prima della registrazione.
5. Come si registra una specifica applicazione dello schermo?
Con il registratore di applicazioni UniConverter è possibile registrare facilmente applicazioni specifiche sullo schermo. Mentre altri registratori di schermo possono registrare solo ciò che è visibile sullo schermo del computer, la funzione di blocco e registrazione delle finestre di UniConverter consente di registrare finestre specifiche. In altre parole, questa funzione consente di catturare l'attività in una finestra escludendo quella in altre finestre, evitando che il registratore si distragga. È anche in grado di rilevare le operazioni delle finestre. La registrazione termina non appena viene ridotta al minimo o terminata.
6. È possibile ridurre al minimo lo zoom durante la registrazione?
Sì, lo zoom può essere ridotto al minimo durante la registrazione. Le registrazioni di Zoom sono in formato MP4 e M4A, molto comuni e facili da modificare, per cui è possibile editare, trascrivere, tradurre, inserire didascalie, condividere e fare tutto ciò che si desidera.
Conclusione.
Per registrare la schermata di una finestra specifica, si possono utilizzare diversi strumenti di registrazione. Ma come già detto, Wondershare UniConverter è uno dei migliori strumenti di registrazione dello schermo. Con Wondershare UniConverter, puoi creare registrazioni dello schermo di alta qualità senza troppi problemi. Il programma è piuttosto conveniente e funziona bene, offrendo diverse opzioni di registrazione. È inoltre disponibile un'ampia gamma di opzioni di personalizzazione che consentono di modificare a piacere il formato dei file e le impostazioni di acquisizione video.
 Converti in batch MOV in MP4, AVI, 3GP, WAV e viceversa facilmente.
Converti in batch MOV in MP4, AVI, 3GP, WAV e viceversa facilmente. 


