MP4
- 1. Converti Altri Formati in MP4+
-
- 1.1 Windows Movie Maker in MP4
- 1.2 MOV in MP4
- 1.3 VHS in MP4
- 1.4 VOB in MP4
- 1.5 MKV in MP4
- 1.6 AVCHD in MP4
- 1.7 AVCHD in MP4 per Mac
- 1.8 Video_TS in MP4
- 1.9 IFO in MP4
- 1.10 AVI in MP4
- 1.11 WMA in MP4
- 1.12 M4V in MP4
- 1.13 FLV in MP4
- 1.14 DVD in MP4
- 1.15 Torrent in MP4
- 1.16 WMV in MP4
- 1.17 OGG in MP4
- 1.18 Converti iTunes in MP4
- 1.19 Converti MPG in MP4 su Mac
- 1.20 WRF in MP4
- 1.23 MTS in MP4 sul Mac (Mojave Incluso)
- 2. Converti MP4 in Altri Formati+
- 3. Altri Consigli per MP4+
Tutti gli argomenti
- Converti Video
- Utenti di design creativo
- DVD Utenti
- Altri Soluzioni
- Vacanze
- Utenti FotoCamera
- Utenti Social Media
Compressione Senza Perdita: Il Modo Migliore per Comprimere le Dimensioni del Video Senza Perdere la Qualità
Cosa si intende per compressione senza perdita di dati? Cosa si intende per compressione con perdita? Qual è la differenza tra compressione con perdita e senza perdita?
Hai anche tu problemi quando comprimi i file video? Comprimere i video senza perdere la qualità originale è molto importante per ottenere la migliore esperienza di visione dei video. Ma la maggior parte degli strumenti che aiutano nella compressione video portano a perdita di file e una qualità video inferiore. Sta diventando sempre più importante trovare un buon programma che faciliti la compressione video senza perdita di dati. In questo articolo troverai tutte le risposte, comprese le conoscenze generali sulla compressione senza perdita e con perdita e su come comprimere i video senza perdita di qualità.
- Parte 1. Come Comprimere i Video senza Alcuna Perdita di Qualità
- Parte 2. Ulteriori Informazioni sulla Compressione Con e Senza Perdite
Parte 1. Come Comprimere i Video senza Alcuna Perdita di Qualità
Uno dei migliori strumenti per ottenere una compressione senza perdite è Wondershare UniConverter (originariamente Wondershare Video Converter Ultimate). Questo toolbox video completo permette di ridurre e comprimere i file video modificandone i parametri come qualità, bit rate, risoluzione e molto altro. Durante il processo di compressione non vi sarà perdita di qualità del file. Il processo è veloce, e vi è anche una funzione di anteprima che permette di controllare i file prima dell'elaborazione. Una serie di formati video è supportata dal software per scopi di compressione. La versione Windows e Mac del programma è disponibile per il download gratuito.
Wondershare UniConverter - Miglior Convertitore Video per Mac/Windows
Download Gratuito Download Gratuito
-
Comprime file video e audio su Windows/Mac senza perdere la qualità.
-
Riduce le dimensioni del video modificandone risoluzione video, velocità in bit, qualità, dimensioni e altri parametri con l'anteprima in tempo reale.
-
Converte e comprime video in oltre 1.000 formati, inclusi MP4, AVI, MOV, WMV, MPEG, ecc.
-
Ha una velocità di compressione 30 volte più veloce rispetto a qualsiasi altro software di compressione video.
-
Scarica video e playlist di YouTube incollando direttamente gli URL.
-
Trasferisci video compressi da PC/Mac a dispositivi iPhone/Android tramite cavo USB.
-
Supporta l'elaborazione in batch per comprimere e convertire più video alla volta.
-
Dispone di una casella degli strumenti con funzioni aggiuntive come Screen Recorder, GIF Maker, Fix Media Metadata, ecc.
-
Sistemi Operativi supportati: Windows 10/8/7/XP/Vista, macOS 11 Big Sur, 10.15 (Catalina), 10.14, 10.13, 10.12, 10.11, 10.10, 10.9, 10.8, 10.7, 10.6.
Passaggi per comprimere i video senza perdere la qualità utilizzando Wondershare UniConverter:
Passaggio 1 Avvia il software di compressione video Wondershare e seleziona un video.
Dopo il download e l'installazione sul tuo PC/Mac, avvia Wondershare Video Converter Ultimate (originariamente Wondershare Video Converter Ultimate). Seleziona l'opzione Compressore Video. Clicca sull' icona dalla nuova finestra per sfogliare e aggiungere un file video da PC.
icona dalla nuova finestra per sfogliare e aggiungere un file video da PC.
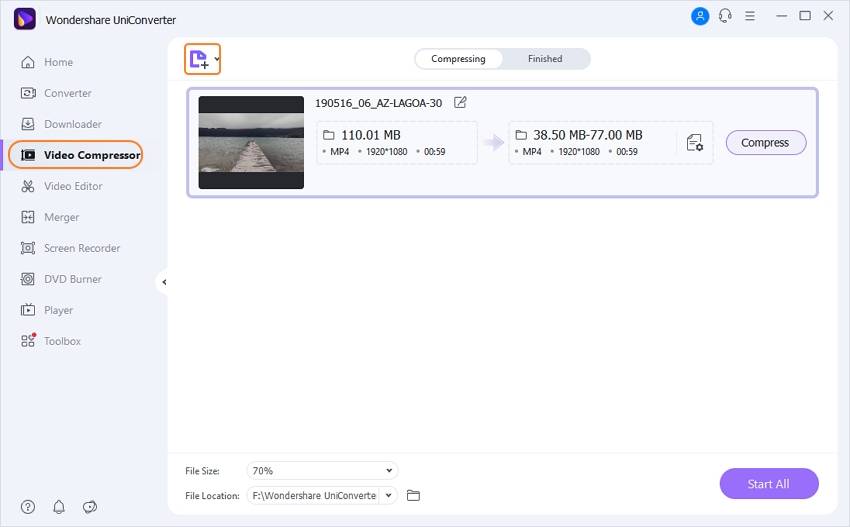
Passaggio 2 Scegli le impostazioni di compressione.
I file aggiunti con i relativi dettagli vengono visualizzati nella finestra Compressione. Clicca sull'icona delle impostazioni accanto al pulsante Comprimi che trovi a destra; apparirà una finestra pop up. Puoi spostare la barra di avanzamento per selezionare le impostazioni di compressione che modificheranno i parametri di conseguenza. C'è anche un'opzione per selezionare manualmente il formato, la risoluzione, la qualità e la velocità in bit del file. Clicca su Anteprima per verificare le modifiche che verranno apportate dopo la compressione.
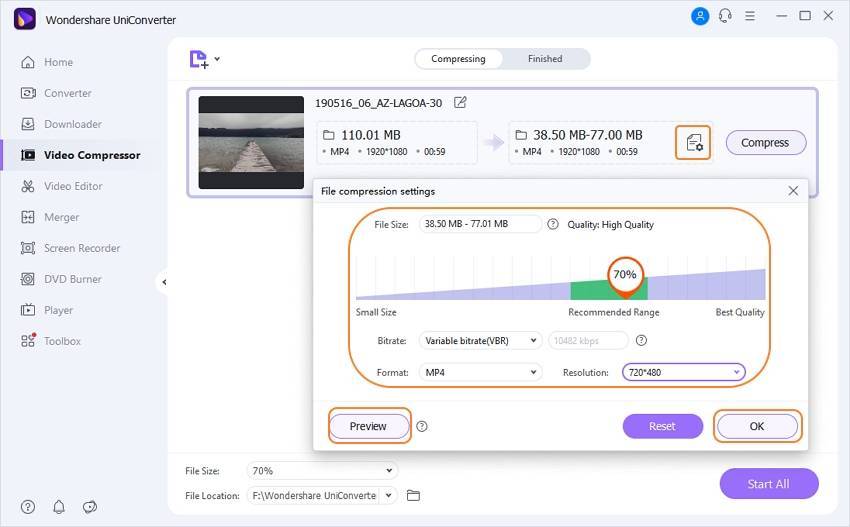
Passo 3 Comprimi il video senza perdita di qualità.
Seleziona la posizione del file nella scheda Posizione File: per salvare il video. Clicca su Comprimi per avviare il processo di compressione video con qualità e senza perdita di dati.

Consiglio pro
Se stai cercando un modo per comprimere file video o audio in batch, anche Wondershare UniConverter può aiutarti a farlo. Vai a Come Comprimere in Batch File Video/Audio con Qualità Completa >> per saperne di più.
Download Gratuito Download Gratuito
Parte 2. Ulteriori Informazioni sulla Compressione Con e Senza Perdite
1. Cosa si intende per Compressione Senza Perdita di Dati?
La compressione senza perdita è un processo di compressione in cui la dimensione del file viene ridotta senza perdita di qualità. Non vi è alcuna perdita di dati nel processo di conversione senza perdite. In molte situazioni, la compressione senza perdita di dati non si rivela molto utile dato che i file compressi hanno quasi le stesse dimensioni dell'originale.
2. Cosa si intende per Compressione con Perdita?
La compressione con perdita è un processo in cui i file vengono ridotti e compressi di dimensioni con la perdita di dati rispetto al video originale. Con il processo di compressione con perdita la qualità del file viene degradata ed è irreversibile. La maggior parte degli strumenti di compressione permette di scegliere la percentuale di compressione dato che comunque vi è una perdita di qualità. La dimensione del file viene ridotta in larga misura con la compressione con perdita, che semplifica la condivisione e il trasferimento dei video su una serie di fonti.
3. Differenza tra Compressione Con e Senza Perdita
Dalla definizione che abbiamo riportato, è evidente come ci sia una grande differenza tra compressione con perdita e senza perdita. Prima di tutto, con la compressione senza perdite la qualità del file non cambia; al contrario, nel processo con perdita la qualità del file risulta degradata. In secondo luogo, la dimensione del file viene ridotta in modo significativo con la compressione con perdita, ma con un processo di compressione senza perdita il file di output ha quasi le stesse dimensioni dell'originale. Pertanto, la scelta di compressione con perdita vs. senza perdita di dati dipende dal tipo di sito web e dai visitatori a cui è destinato.
Il tuo completo video toolbox
 Converti in batch MOV in MP4, AVI, 3GP e viceversa facilmente.
Converti in batch MOV in MP4, AVI, 3GP e viceversa facilmente. 


Nicola Massimo
Caporedattore
Comment(i)