9 Migliori programmi di sincronizzazione audio video online gratuitamente
Come posso risolvere i ritardi audio quando guardo un film sul mio computer?
Per correggere in modo permanente l'audio fuori sincrono con il video, utilizzate il miglior programma di correzione della sincronizzazione audio video per Windows/Mac.
"Qual è il miglior video audio sync fixer online? L'audio di uno dei video di presentazione non è completamente sincronizzato e stiamo cercando un modo per sincronizzare audio e video online. Qual è la migliore piattaforma disponibile? "
Se si vogliono creare video di alta qualità da condividere con i propri follower, è meglio non utilizzare le riprese standard della webcam. Effetti speciali come colonne sonore e filtri contribuiscono a migliorare questa esperienza.
Produrre un video perfetto può essere una vera sfida. Soprattutto in situazioni in cui manca un software di qualità superiore in grado di gestire tutto questo lavoro contemporaneamente. Fortunatamente, esistono piattaforme open source in grado di sincronizzare video e audio online, consentendo una sincronizzazione audio/video fluida senza perdita di dettagli in entrambi. Questo articolo presenta le nove principali piattaforme.
Per Win 7 o versioni successive (64 bit)
Per macOS 10.11 o versioni successive
Parte 1. 9 Migliori strumenti gratuiti per sincronizzare audio e video online o offline
Sia che si utilizzi una piattaforma online o offline, l'audio e il video possono essere sincronizzati in due situazioni:
- Sincronizzazione di audio e video da una sorgente diversa
In questo caso, è possibile aggiungere video all'editor, importare nuovi file audio e mescolarli insieme per creare un file multimediale completo. Supponiamo che il video contenga già una traccia audio. In questo caso, la sorgente esterna può essere silenziata prima di essere aggiunta in fase di editing.
- Sincronizza l'audio dal video.
Nel secondo scenario, la traccia audio del video può essere regolata utilizzando gli strumenti di sincronizzazione integrati nello strumento online/offline. È un metodo un po' più tecnico del primo, ma altrettanto efficace.
Di seguito sono elencati i nove migliori strumenti per la sincronizzazione di sorgenti audio e video (online e offline) e una breve descrizione del loro utilizzo.
3 Fixer di sincronizzazione audio e video online facili da usare:
Di seguito sono riportati i tre principali servizi disponibili per la sincronizzazione di audio e video online:
1.OnlineConverter
I convertitori online sono un ottimo servizio online per risolvere i problemi legati all'audio dei video, soprattutto se la colonna sonora è fuori sincrono. Sono disponibili tre opzioni per la correzione di audio e video.
La prima opzione, Ritardo audio, ritarda l'inizio dell'intera clip in modo che rimanga coerente con la sua colonna sonora.
La seconda opzione è "Stretch Audio", che allunga o distorce il video silenziando le sequenze di inizio e fine. Infine, è disponibile anche la funzione "video ritardato", che consente di riprodurre il suono in anticipo rispetto al video.
Tuttavia, la piattaforma non supportava l'editing video criptato e aveva un limite di dimensione dei file di soli 200 MB.
Ecco i passi da seguire:
- Aprire lo strumento online e fare clic su Seleziona file per importare i video con audio non sincronizzato.
- Selezionare una delle tre opzioni precedenti, tra cui ritardo audio, ritardo video o allungamento audio.
- Infine, fare clic su Sincronizza per avviare il processo prima del download.
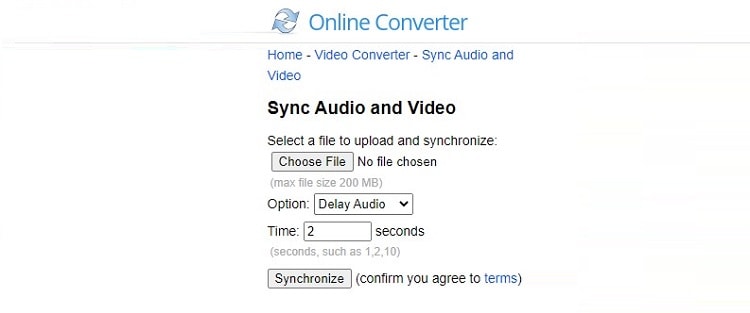
2. Kapwing
Kapwing è un ottimo strumento per sincronizzare suoni e musica con i video. Caricate file audio o video e fondeteli con una colonna sonora personalizzata di vostra scelta in un solo passaggio. È anche una delle poche piattaforme disponibili online che offre funzioni complete di editing video, come la personalizzazione degli sfondi, l'aggiunta di sottotitoli/effetti/animazioni e la creazione di collage video.
Seguire la procedura seguente per scoprire come sincronizzare audio e video con Kapwing:
- Aprire Kapwing in un browser web e aggiungere il video all'interfaccia.
- Premere la scheda Audio per importare una colonna sonora esterna.
- Regolare la temporizzazione dei due file multimediali e fare clic su Pubblica per esportare il video.
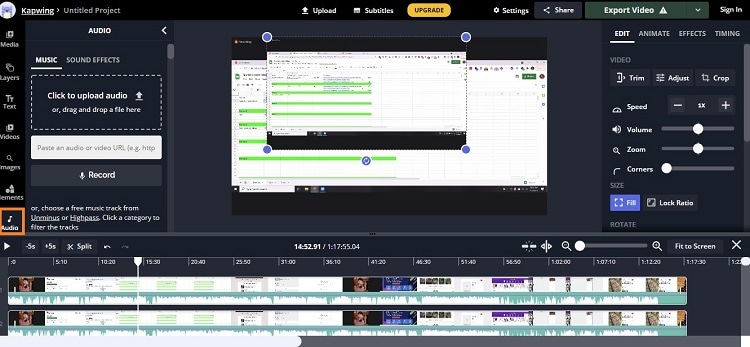
3. FlexClip
FlexClip è utile quando si desidera combinare due file audio e video separati in uno solo e mantenerli perfettamente sincronizzati. L'interfaccia è semplice e non richiede competenze tecniche aggiuntive per gli utenti.
I passaggi sono i seguenti:
- Accedere a FlexClip e premere la scheda Crea un video gratuito.
- Cliccare quindi sull'opzione Avvia da zero per aggiungere i supporti locali all'interfaccia.
- Premere il pulsante Aggiungi musica per caricare un file audio esterno.
- Regola e sincronizza il punto di partenza audio/video.
- Ecco fatto!
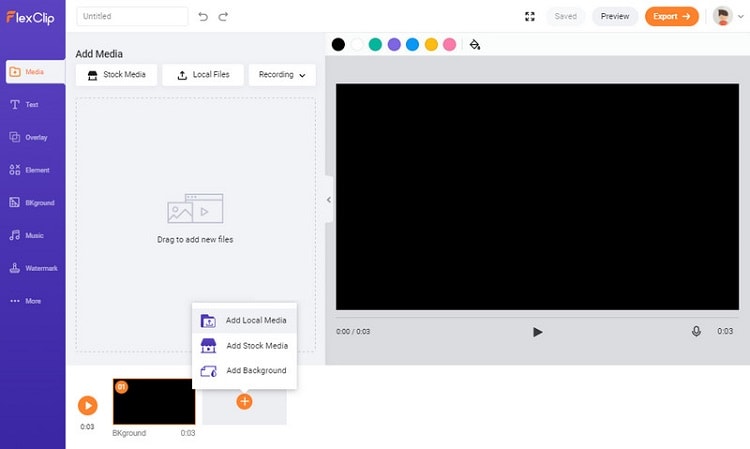
6 software di sincronizzazione audio e video gratuiti:
Se volete saperne di più sul processo di sincronizzazione audio e video, il modo migliore è utilizzare strumenti offline. Scopri i 6 programmi migliori disponibili:
1. DanDans Easy Video Sync Fixer
I problemi con i flussi video e audio sono molto spiacevoli. Potreste avere difficoltà a sincronizzare i vostri film e programmi TV preferiti, ma non è impossibile! Utilizzando un semplice risolutore di sincronizzazione video, è possibile ritardare fino a quando uno di essi è correttamente sincronizzato, in modo da non dover più aspettare il momento perfetto in cui tutto inizia a suonare contemporaneamente.
Seguire le istruzioni riportate di seguito:
- Avviare il software e fare clic su Importa file video per importarli.
- Selezionare l'opzione ritardo audio o ritardo video e regolare la tempistica.
- Prima di premere la scheda Modifica per esportare il video sincronizzato, fare clic sul test Modifica per confermare le modifiche.
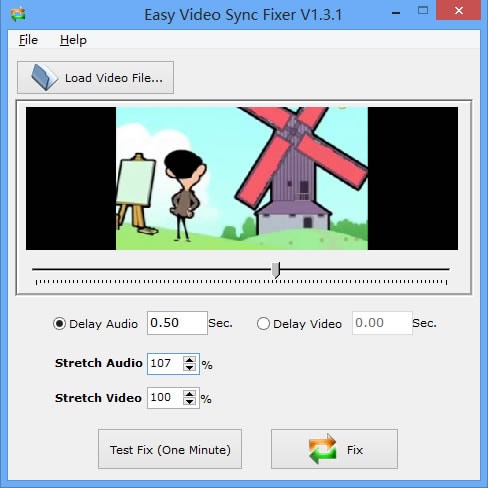
2. FFmpeg
FFmpeg è il coltellino svizzero dell'editing video. Le potenti funzioni consentono di sincronizzare audio e video o di effettuare sessioni di screencasting per una consegna online senza problemi.
Ecco la guida passo-passo:
- Aprire l'interfaccia FFmpeg sul PC.
- Prima di lavorare, accertarsi che l'audio sia davanti o dietro al video. Allo stesso modo, verificare se il video precede o segue l'audio.
- Per ritardare il video per un periodo di tempo specifico, immettere il seguente comando:
ffmpeg.exe -i “filename” -itsoffset [time] -i “filename” -map 1:v -map 0:a -c copy “movie-video-delayed.mp4”
- Allo stesso modo, per ritardare l'audio, inserire questo comando:
ffmpeg.exe -i “filename” -itsoffset [time] -i “filename” -map 1:v -map 0:a -c copy “movie-audio-delayed.mp4”
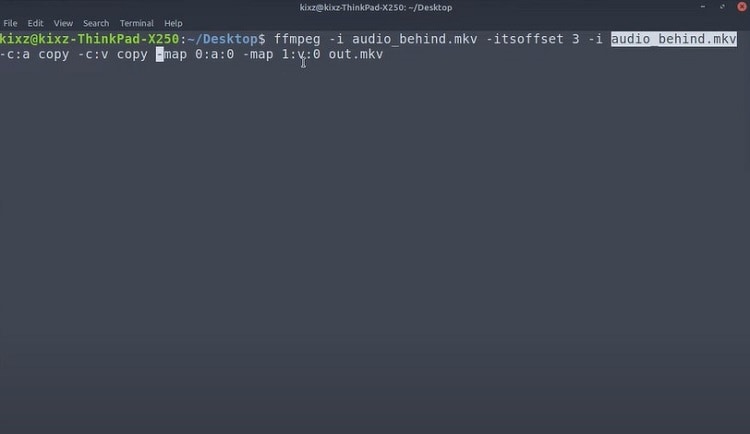
3. VSDC
VSDC è un software di editing video potente e facile da usare. Le funzioni di correzione audio e colore sono incluse e consentono di sincronizzare i video senza problemi. Ciò che rende questo strumento ancora più impressionante è la completezza delle opzioni di output disponibili per coloro che desiderano un output di qualità DVD o Blu-ray e il caricamento su YouTube. Tuttavia, è possibile accedervi solo su Windows.
Leggere le seguenti istruzioni per facilitare la sincronizzazione di audio e video:
- Aprite VSDC e create un nuovo progetto.
- Selezionare Aggiungi oggetto, selezionare la scheda Video e caricare il file nella timeline.
- Fare di nuovo clic su Aggiungi oggetto e poi sull'opzione Audio per importare un file audio esterno.
- Aggiungere forme d'onda di file audio e video alla timeline.
- Zoom avanti/indietro sulla timeline per regolare correttamente la forma d'onda.
- Disattivare l'audio interno del video ed esportarlo su un computer.
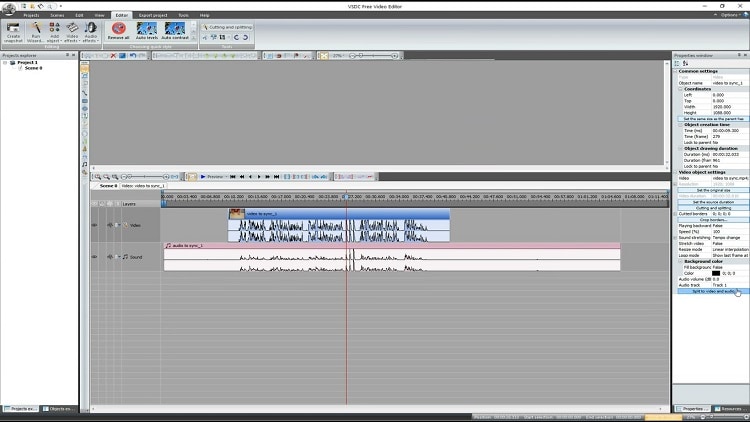
4. Final Cut Pro X
Final Cut Pro compete testa a testa con i più potenti editor video come Adobe Premiere Pro. Tuttavia, offre una migliore esperienza d'uso grazie alla sua interfaccia fluida. È anche affidabile perché è fornito da Apple. Final Cut Pro X può sincronizzare i file audio e video in pochi secondi.
Il modo in cui realizzare questo lavoro è il seguente:
- Aprire i file audio e video che si desidera sincronizzare, accedere alla barra dei menu e selezionare l'opzione Clip.
- Quindi, selezionare Sincronizza, che aprirà una nuova finestra.
- Aggiungere un nome al video e attivare l'opzione di utilizzo dell'audio per la sincronizzazione.
- Cliccare su OK e attendere che il software completi il processo.
- Al termine della sincronizzazione, il programma crea un nuovo clip con il nome inserito.
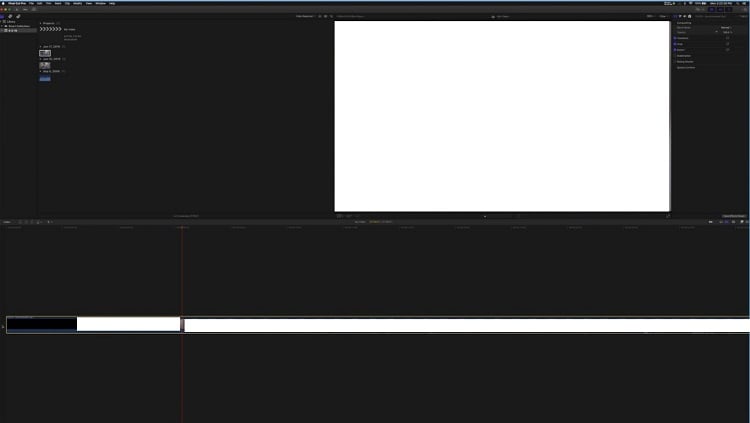
5. Camtasia
L'allineamento è complesso quando si sincronizzano le tracce video e audio su tutte le piattaforme di editing. Tuttavia, grazie alla funzione di zoom di Camtasia, anche i principianti possono lavorare facilmente. In questo modo è possibile ordinare rapidamente i file in set completi.
I passaggi sono elencati qui:
- Aggiungete i file audio e video al software facendo clic su File nella barra dei menu e selezionando Importa.
- Entrambi i file possono essere trascinati sulla timeline e si può accedere al cursore dello zoom per una facile gestione.
- Regolare la timeline e riesportare il video sincronizzato sul desktop.
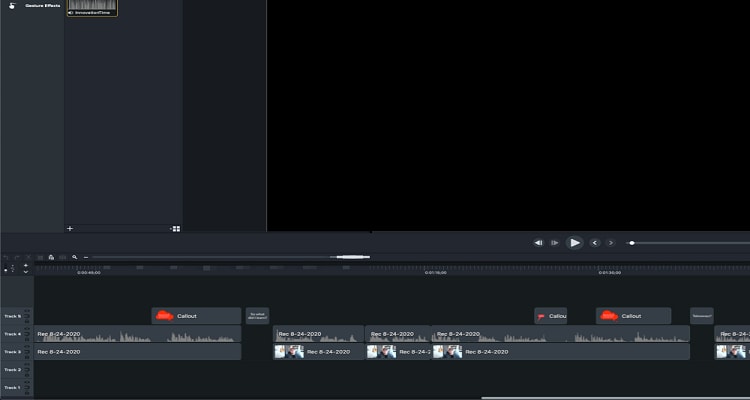
6. MAGIX Movie Edit Pro
MAGIX Pro è noto soprattutto per la stabilità del rendering e l'interfaccia pulita. Tuttavia, la capacità degli utenti di sincronizzare correttamente video e audio lo ha reso popolare tra i principianti del montaggio video.
Leggete la guida qui sotto per sincronizzare l'audio e il video con MAGIX Video deluxe:
- Aprire o creare un progetto nel software.
- Importazione di file audio e video.
- Dopo aver caricato il file, premere contemporaneamente Shift+E per generare una forma d'onda audio.
- Fare clic con il tasto destro del mouse sul video e premere la funzione Audio. Da qui, premete l'opzione audio/video per un'altra traccia e vedrete le modifiche nella timeline.
- Infine, ingrandire/ridurre e posizionare manualmente la traccia nella timeline.
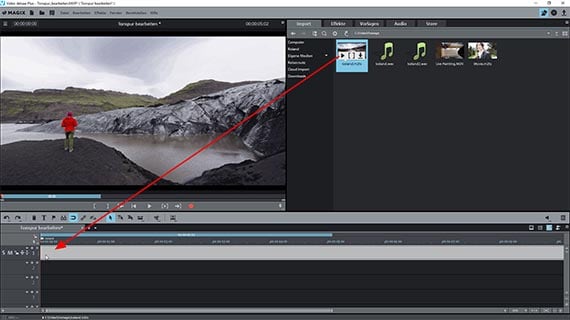
Parte 2. Come sincronizzare audio e video su Windows/Mac con un solo clic?
Le piattaforme di cui sopra possono essere un po' impegnative, soprattutto per i principianti. Alcuni sono troppo complessi da navigare o hanno una capacità limitata di sincronizzare rapidamente audio e video.
In queste situazioni, si consiglia di utilizzare Wondershare UniConverter, accessibile sia da macOS che da Windows, che consente di aggiungere e sincronizzare l'audio esterno con il video. Offre inoltre un'interfaccia intuitiva e una velocità di rendering 90 volte superiore per prestazioni superiori.
Di seguito sono riportate alcune utili funzioni offerte da UniConverter:
Wondershare UniConverter - Toolbox video all-in-one per Windows e Mac.
Modificate i video sul vostro Mac ritagliando, tagliando, aggiungendo effetti e sottotitoli.
Convertite i video in qualsiasi formato a una velocità 90 volte superiore.
Comprime i file video e audio senza perdita di qualità.
Un eccellente trimmer intelligente che taglia e divide automaticamente i video.
Un simpatico editor di sottotitoli abilitato all'intelligenza artificiale che può aggiungere automaticamente sottotitoli ai video tutorial.
I file multimediali possono essere modificati per migliorarne la qualità
Per aggiungere l'audio a un video e sincronizzarlo, procedere come segue:
Passo 1Eseguire l'UniConverter
Aprire lo strumento UniConverter sul desktop e fare clic sulla scheda Convertitore video per aggiungere un video all'interfaccia.
Passo 2Aggiungere il file audio
Premere il pulsante Audio sotto la descrizione del video e selezionare il pulsante Aggiungi per caricare la colonna sonora.
Passo 3 Sincronizzare il video e l'audio
Se il video e l'audio non sono ancora sincronizzati, è possibile regolare manualmente le impostazioni. Fare clic sull'icona di modifica sotto il menu audio appena aggiunto per aprire la finestra di modifica dell'audio.
Una nuova finestra a comparsa visualizza la sezione Sincronizzazione audio master. Qui è possibile regolare la traccia audio e sincronizzarla con il video. Infine, fare clic su OK e premere Salva per scaricare il video modificato.
Passo 4 Convertire il video
Al termine della modifica dell'audio, fare clic su Converti per completare il processo.
Parte 3. Domande e risposte frequenti sull'audio fuori sincrono con il video
Di seguito sono riportati alcuni dettagli importanti sul problema della mancata sincronizzazione di video e audio:
- Come posso sincronizzare in modo permanente l'audio e il video in VLC?
VLC è un'altra comoda opzione che consente di sincronizzare in modo permanente l'audio con il video. Ecco i passaggi:
- Aprire il video nel lettore multimediale e fare clic su Strumenti.
- Quindi selezionare un effetto e un filtro e fare clic su Sincronizza.
- Per risolvere il problema, è necessario inserire i numeri nella scheda Audio/Video.
- Infine, riprodurre il video in VLC per confermare le modifiche.
- Come si sincronizzano audio e video su Android?
La regolazione del ritardo audio tramite l'applicazione VLC Android sul dispositivo garantisce la perfetta sincronizzazione di audio e video. I passaggi sono indicati qui:
- Accedere al video con l'applicazione VLC.
- Toccare lo schermo e selezionare il secondo pulsante visualizzato.
- Selezionare il pulsante del ritardo audio e toccare il pulsante più '+' o meno '-' per regolare la colonna sonora in modo appropriato.
- Come si sincronizzano l'audio e il video di altre fonti in iMovie?
Supponiamo di registrare audio e video separatamente e di volerli poi mixare insieme. In questo caso, iMovie è la piattaforma perfetta per raggiungere questo obiettivo. Seguire la procedura seguente per vedere come sincronizzare l'audio e il video da fonti diverse:
- Aggiungere il file a iMovie e posizionarlo sulla timeline.
- Quindi, passare alla traccia video nella timeline e fare clic con il tasto destro del mouse.
- Selezionando l'opzione di visualizzazione Speed Editor è possibile regolare la velocità del video per rallentarlo o accelerarlo.
- Controllare l'anteprima ed esportare il file.

Soluzioni complete per video, audio e immagini per gli utilizzatori di telecamere
Ancora problemi con i video 4K girati che non vengono riprodotti su altri dispositivi o con la mancata sincronizzazione di audio e video? Wondershare UniConverter vi aiuta! Trova subito la domanda e vedi la risposta completa.
 Converti in batch MOV in MP4, AVI, 3GP, WAV e viceversa facilmente.
Converti in batch MOV in MP4, AVI, 3GP, WAV e viceversa facilmente. 


