Come sincronizzare audio e video con FFmpeg?
Come posso risolvere i ritardi dell'audio quando guardo un film sul mio computer?
Provate questo miglior video audio sync fixer per Windows/Mac per risolvere definitivamente il problema dell'audio fuori sincrono con il video.
"Perché l'audio non è sincronizzato dopo la ricodifica con FFmpeg? FFmpeg può sincronizzare direttamente audio e video?".
--- Una domanda di SuperUser
FFmpeg è un progetto di programmazione libero e open-source che consiste in un insieme di librerie e progetti che Diventa la scelta migliore per convertire, comprimere e modificare gratis i file video Se siete alla ricerca di un convertitore audio e video totalm Ma forse non sapete che FFmpeg può essere usato anche per risolvere problemi di mancata sincronizzazione di audio e video.
Questo articolo affronta la questione se FFmpeg sincronizza o meno audio e video e vi mostra i passi dettagliati e la migliore alternativa.
Per Win 7 o successivo (64-bit)
Per macOS 10.11 o successivo
Parte 1. Problemi comuni di sincronizzazione audio e video
La sincronizzazione audio-video (sincronizzazione AV, altrimenti detta lip-sync, o in sua assenza: lip-sync blunder, lip fold) allude alla pianificazione complessiva delle parti audio e video durante la creazione, dopo la creazione (blending), la trasmissione, la raccolta e la gestione della riproduzione. La sincronizzazione AV può essere un problema in TV, nelle videoconferenze o nei film.
1. Audio troppo lento o veloce
Si può semplicemente dire che durante la riproduzione di un video, l'audio o corre davanti al video o può correre dietro al video. La sincronizzazione dell'audio con il video viene disturbata, ostacolando così l'esperienza di visione del video. Si tratta di un problema comune che può essere risolto in diversi modi, uno dei quali è illustrato in questo articolo.
2. L'audio è in anticipo
Nel caso dell'audio anticipato rispetto al video, l'audio viene riprodotto prima delle azioni che si verificano nel video. Questo problema può diventare piuttosto frustrante, in quanto è necessario concentrarsi su ciò che la persona sta dicendo per abbinarlo al video che viene riprodotto successivamente.
3. L'audio rimane indietro
Quando l'audio si sente dopo che l'azione si è svolta nel video, si perde tutta l'eccitazione per la visione del video, perché si rischia di dover memorizzare il dialogo seguito dal video. L'aspetto migliore è che la sincronizzazione è perfetta per godersi e guardare tutti i tipi di video, film, ecc. Questo problema può essere affrontato in vari modi. Continuate a leggere per scoprire come risolvere i problemi di sincronizzazione audio e video in FFmpeg.
Parte 2. Come usare FFmpeg per sincronizzare audio e video
Per affrontare il problema della sincronizzazione, è necessario innanzitutto conoscerne l'idea. Fondamentalmente, tutti i problemi di sincronizzazione audio e video si riducono a questo:
1. Il suono è in anticipo rispetto al video (o il video è dietro al suono)
2. L'audio è dietro al video (o il video è davanti all'audio)
Il ritardo della sincronizzazione audio e video di FFmpeg può essere risolto con il metodo seguito in questo articolo. Seguite le linee guida passo passo per risolvere il problema.
1. Correggere la sincronizzazione audio-video di FFmpeg che è troppo veloce o lenta
È possibile farlo facilmente utilizzando il parametro -async di FFmpeg, che, come indicato nella documentazione "Stretches/squeezes", consente al flusso audio di corrispondere ai timestamp. Il parametro prende un valore numerico per i campioni al secondo per risolvere il problema.
ffmpeg -async 25 -i input.mpg <opzioni di codifica> -r 25
Tentare di espandere gradualmente il valore -async finché il suono e il video non sono sincronizzati.
2. Correzione automatica dello sfasamento temporale
1) Se l'audio rimane indietro
Oltre all'eliminazione/duplicazione dei fotogrammi nel flusso video usando -async, usare -sync, ci sono altre tecniche che si possono provare. Queste includono "-sync 1" e "-sync 2", oltre a un approccio di rilevamento automatico con "-sync -1". Tuttavia, è possibile specificare il flusso da sincronizzare utilizzando "-map".
ffmpeg -vsync 1 -i input.mpg <opzioni di codifica>
ffmpeg -vsync 2 -i input.mpg <opzioni di codifica>
Sorprendentemente, Google visualizza le persone che utilizzano -async e -vsync nella stessa frase. Di conseguenza, può valere la pena di sperimentare un po' per ottenere l'effetto desiderato.
2) Se l'audio è in testa
Quando l'audio è in anticipo rispetto al video, l'opzione -async, se fornita come -async 1, corregge automaticamente l'inizio del flusso audio. Seguire questa sintassi per sincronizzare l'audio con il video.
ffmpeg -async 1 -i input.mpg <opzioni di codifica>.
3. Correzione manuale del time-shift
Se la riparazione precedente non funziona con una traccia audio/video che si sposta continuamente, ma si conosce lo spostamento temporale che deve essere corretto, è possibile correggerlo facilmente con uno dei due comandi seguenti:
1) Se l'audio è avanti
Esempio di spostamento di 3 secondi:
ffmpeg -i input.mp4 -itsoffset 00:00:03.0 -i input.mp4 -vcodec copy -acodec copy -map 0:1 -map 1:0 output_shift3s.mp4
Si noti come si indichi la registrazione di feedback due volte, la prima seguita da un periodo di offset. Più avanti nell'ordine, ci sono due parametri di mappa che indicano a FFmpeg di utilizzare il trasferimento video spostato nel tempo dal primo input.mp4 e il flusso audio dal successivo.
Allo stesso modo, aggiungete l'opzione - copia vcodec - copia acodec per evitare la ricodifica del video e la qualità gratis. Questi limiti devono essere aggiunti successivamente nel documento informativo successivo e prima delle opzioni di mappatura. In ogni caso, si incorre in errori di mappatura.
2) Se l'audio rimane indietro
Un esempio di spostamento di 3 secondi:
ffmpeg -i input.mp4 -itsoffset 00:00:03.0 -i input.mp4 -vcodec copy -acodec copy -map 1:0 -map 0:1 output_shift3s.mp4
Si noti come l'ordine sia quasi indistinguibile da quello precedente, tranne che per i - confini di mappatura scambiati. Quindi, dal primo input.mp4 spostato nel tempo, attualmente prendiamo l'audio anziché il video e lo consolidiamo con il video.
Parte 3. La più semplice alternativa a FFmpeg per sincronizzare audio e video
Se ritenete che sia difficile usare FFmpeg per sincronizzare audio e video, ecco uno strumento più semplice per voi: Wondershare UniConverter, che non è solo un potente convertitore video, ma anche un editor video facile da usare con molteplici funzioni a valore aggiunto, come Sync Audio, Smart Trim, Subtitle Editor, ecc. Utilizzando Wondershare UniConverter, potete semplicemente trascinare per regolare l'audio con il video in modo semplice.
Wondershare UniConverter — Toolbox video all-in-one per Windows e Mac.
Sincronizza audio e video in modo permanente con semplici clic.
Ricca scelta di editing audio, come la regolazione del volume audio, il miglioramento della voce umana, la dissolvenza audio in entrata e in uscita, ecc.
Supporta la conversione di video in oltre 1000 formati a una velocità 90 volte superiore.
Comprime i file video senza perdita di qualità.
Eccellente trimmer intelligente per tagliare e dividere automaticamente i video.
Ottimo editor di sottotitoli abilitato all'AI per aggiungere automaticamente i sottotitoli ai video tutorial.
Come correggere l'audio fuori sincrono usando Wondershare Uniconverter:
Passo 1Avviare Wondershare UniConverter e importare i file video per correggere l'audio fuori sincrono.
Dall'interfaccia principale di Wondershre UniConverter, fare clic sulla scheda Editor video, troverete 6 funzioni di editing elenco qui: Trim/Crop/Watermark/Effect/Subtitle/Audio. Fare clic sulla scheda Audio per aprire la finestra di aggiunta dei file. Scegliere i video da importare in questo editor
Passo 2Sincronizzare l'audio con il video
Fare clic per trascinare la barra di scorrimento sotto il cursore audio master; è possibile trascinare in avanti per far avanzare la traccia audio o indietro per ritardarla. Una volta completate tutte le impostazioni, fare clic su OK.
Passo 3Esportazione dei video sincronizzati.
Infine, scegliere il formato video desiderato dall'elenco del Formato di uscita, quindi fare clic sul pulsante Salva o Avvia tutto per esportare il video.
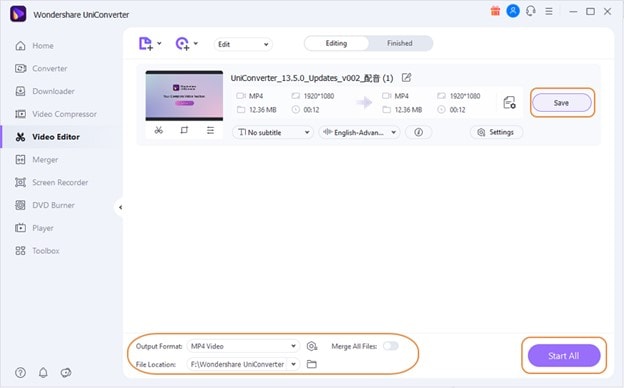
Conclusione
È irritante quando il vostro amato FFmpeg inizia improvvisamente a riprodurre video non sincronizzati. In ogni caso, la cosa migliore è che FFmpeg può sincronizzare il ritardo audio-video. È possibile utilizzare diversi elementi per risolvere il problema della desincronizzazione audio e video di FFmpeg. FFmpeg può essere un ottimo strumento per risolvere il problema del ritardo audio e video; un'altra alternativa è utilizzare Wondershare Uniconverter. Speriamo che questo articolo abbia aiutato a risolvere il problema e abbia fornito un modo per risolverlo.

Soluzioni complete per video, audio e immagini per gli utenti delle fotocamere
Siete ancora alle prese con video 4K che non vengono riprodotti su altri dispositivi o con audio e video fuori sincrono? Wondershare UniConverter vi aiuta! Trovate i vostri problemi e ottenete subito la risposta completa.
 Converti in batch MOV in MP4, AVI, 3GP, WAV e viceversa facilmente.
Converti in batch MOV in MP4, AVI, 3GP, WAV e viceversa facilmente. 


