Video Converter
- 1. Video Converter+
- 2. Video Converter su Dispositivi Diversi+
- 3. Altri Suggerimenti+
Come tagliare facilmente i video su Windows Media Player
da Nicola Massimo • 2025-09-09 18:05:09 • Soluzioni comprovate
Windows è probabilmente il sistema operativo più popolare e ampiamente utilizzato attualmente. Oltre a offrire prestazioni fluide e un aspetto elegante, Windows è dotato di molti strumenti utili, tra cui Windows Media Player. Questo lettore multimediale può riprodurre praticamente qualsiasi file multimediale che hai. Ma lo sai che Windows Media Player può anche modificare i video? In questa guida dettagliata, imparerai come tagliare i video su Windows Media Player e le sue alternative. Diamo un'occhiata!
- Parte 1. Come tagliare i video su Windows Media Player con semplici passaggi
- Parte 2. La migliore alternativa a Windows Media Player per tagliare i video (più che modificare!)
- Parte 3. Un'altra alternativa gratuita a Windows Media Player per tagliare i video
Parte 1. Come tagliare i video su Windows Media Player con semplici passaggi
Per tagliare i tuoi video su Windows Media Player, devi prima di tutto installare un plug-in di terze parti chiamato SolveigMM WMP Trimmer. È semplice da scaricare e installare. Dopodiché, procedi come segue:
Coolutils è un meraviglioso sito di conversione audio facile da navigare e utilizzare. Offre servizi di conversione per audio, immagini, video e documenti. Ecco come usarlo:
Passaggio 1: eseguire Windows Media Player, quindi clicca su Strumenti > Plugins > SolveigMM WMP Trimmer Plugin Home Edition. Vedrai il plug-in WMP Trimmer nella parte inferiore della finestra.
Passaggio 2: clicca sull'icona della cartella su WMP Trimmer per importare il video.
Passaggio 3: quindi , tocca il pulsante Modifica file per iniziare a tagliare il video. Clicca nel punto in cui desideri iniziare a tagliare il video, quindi inserisci il percorso di una cartella.
Passaggio 4: infine, clicca sul pulsante Taglia per iniziare a tagliare il file video utilizzando Windows Media Player.
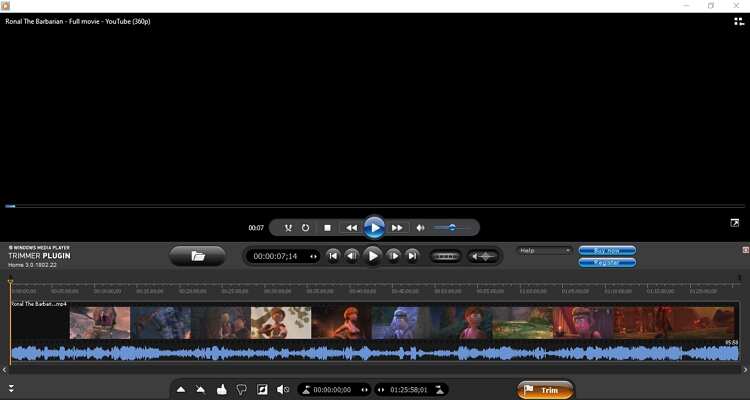
Parte 2. La migliore alternativa a Windows Media Player per tagliare i video (più che modificare!)
Invece di installare un plug-in di terze parti, puoi scaricare Wondershare UniConverter. A differenza di Windows Media Player, questa app è semplicissima da usare e non necessita di plug-in aggiuntivi. Oltre a tagliare i video, UniConverter può anche ritagliare, ruotare, aggiungere didascalie, applicare effetti e così via. Puoi anche transcodificare il tuo video in tutti i formati video standard.
Wondershare UniConverter - Miglior editor video
- Modifica i video tagliandoli, dividendoli, ritagliandoli, applicando effetti e altro ancora.
- Converti i file dei filmati in preset ottimizzati per quasi tutti i dispositivi.
- Scarica video da siti popolari come YouTube, Dailymotion, Vevo, ecc.
- Ha una velocità di conversione 90 volte superiore rispetto a qualsiasi convertitore convenzionale.
- Modifica, migliora & personalizza il tuo file video.
- Scarica/registra video da YouTube e altri 10.000 siti di condivisione video.
- Il versatile toolbox combina metadati video, GIF maker, compressore video e registratore dello schermo.
- OS supportato: Windows 10/8/7, macOS 11 Big Sur, 10.15, 10.14, 10.13, 10.12, 10.11, 10.10, 10.9, 10.8, 10.7, 10.6.
Passaggio 1 Carica il tuo video.
Dopo aver eseguito questo trimmer video, rilascia il video nella finestra del convertitore. Un metodo alternativo è toccare  per aprire i video locali. È essenziale notare che Wondershare Video Trimmer consente conversioni in batch.
per aprire i video locali. È essenziale notare che Wondershare Video Trimmer consente conversioni in batch.

Passaggio 2 Taglia il tuo video.
Quindi, clicca sulle forbici sul pulsante Taglia per iniziare a ritagliare il tuo video. Ora trascina la timeline del video arancione nel punto in cui desideri iniziare a ritagliare e clicca sul pulsante Taglia. Ripetere la stessa procedura per impostare un endpoint.
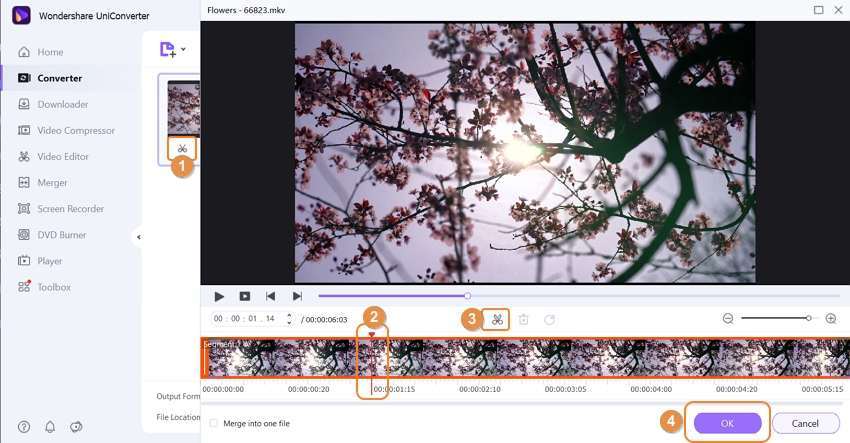
Per eliminare le parti indesiderate, clicca sul segmento indesiderato, quindi tocca il pulsante Elimina. Se sei soddisfatto, premi il pulsante Ok.
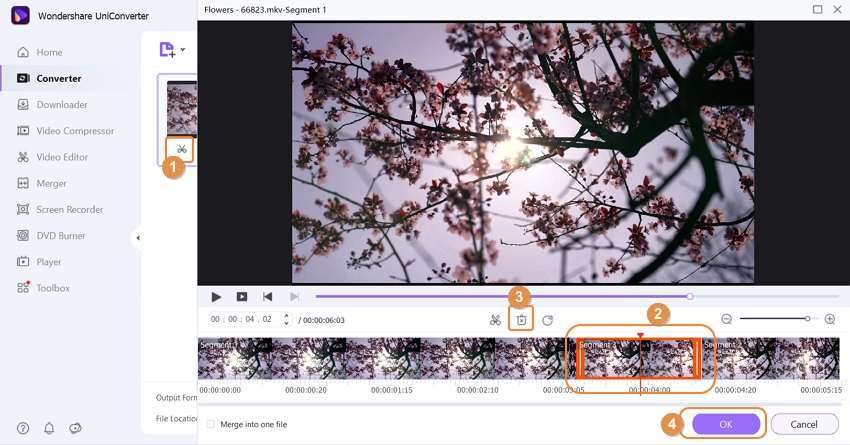
Passaggio 3 Scegli un formato video.
Prima di salvare il video, clicca sul pulsante Formato di output e quindi seleziona la scheda Video. Quindi, scegli un formato video, quindi imposta una risoluzione video.
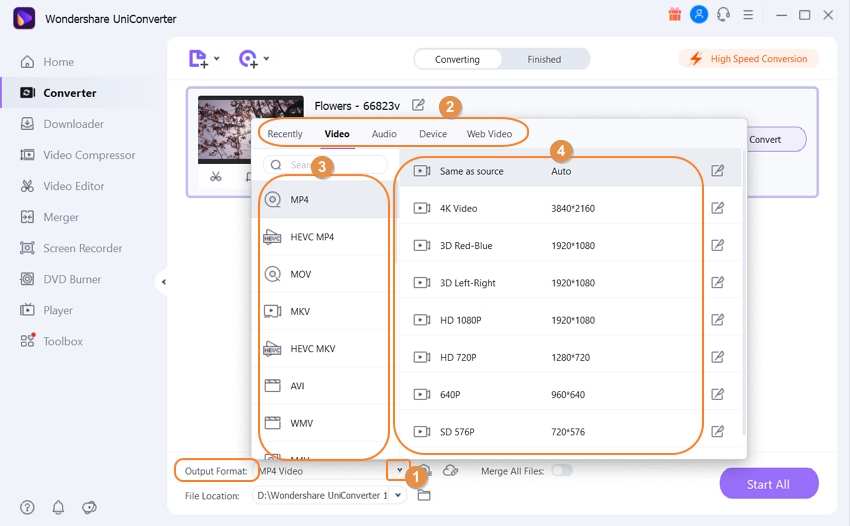
Passaggio 4 Salva il video ritagliato.
Vai alla parte Posizione file sotto la finestra Converti e imposta una cartella di destinazione. Successivamente, clicca su Avvia tutto per iniziare a tagliare e convertire il tuo video. Wondershare UniConverter lo farà in pochi secondi.

Parte 3. Un'altra alternativa gratuita a Windows Media Player per tagliare i video
Oltre alle nostre prime due app desktop, puoi anche utilizzare Online UniConverter gratuito per tagliare i file video senza problemi. È semplice da usare e supporta molte opzioni di modifica. Ancora meglio, questo sito è disponibile per tutti coloro che dispongono di un browser e di una connessione a Internet. Quindi ecco come questo sito di taglio:
Passaggio 1: dopo aver avviato Online UniConverter, rilascia il video sul sito.
Passaggio 2: ora trascina la sequenza temporale del video sull'ora di inizio e di fine del tuo video.
Passaggio 3: infine, imposta il formato di output e quindi salva le modifiche. È così semplice!
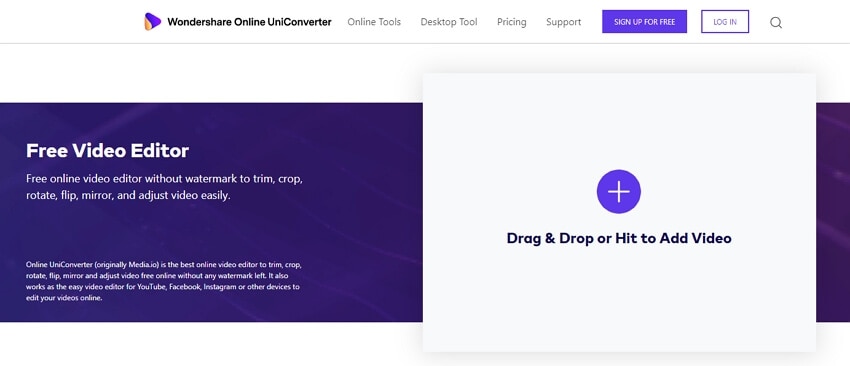
Questi sono i metodi più rapidi su come tagliare facilmente i video su Windows Media Player. Ma se sei un attento osservatore, potresti aver notato che Wondershare UniConverter è la migliore app delle tre. È semplicissimo da usare e offre molte funzioni di modifica.
 Converti in batch MOV in MP4, AVI, 3GP, WAV e viceversa facilmente.
Converti in batch MOV in MP4, AVI, 3GP, WAV e viceversa facilmente. 



Nicola Massimo
staff Editor
Commento(i)