WMV
- 1. Converti WMV in altro formato+
- 2. Converti altro formato in MP4+
- 3. Strumenti e suggerimenti WMV+
I 2 modi migliori per convertire WMV in GIF animate
da Nicola Massimo • 2025-09-09 18:05:09 • Soluzioni comprovate
WMV, acronimo di Windows Media Video, è un formato video sviluppato da Microsoft per archiviare e trasmettere video. GIF, acronimo di Graphics Interchange Format, è un formato multimediale molto popolare su internet ed è ampiamente utilizzato per condividere semplici animazioni e meme. Il formato GIF è in grado di memorizzare immagini ad alta risoluzione, ma è meglio utilizzare altri formati per le foto in HD.
Convertire un file video WMV in un'animazione GIF può essere utile in alcune situazioni. Ad esempio, potresti voler condividere rapidamente una breve scena del tuo film o programma televisivo preferito come immagine animata. In questo caso, la conversione in GIF è preferibile all'utilizzo di un clip WMV, poiché i file GIF sono molto più piccoli e quindi facili da condividere o caricare su internet.
Ci sono molti modi per estrarre file immagine GIF da un video WMV. Se ti stai chiedendo quale sia il modo migliore per convertire WMV in formato GIF, troverai le risposte in questo articolo. Continua a leggere per scoprire i 2 modi migliori per convertire WMV in GIF animate.
- Parte 1. Il miglior convertitore WMV in GIF per convertire WMV in GIF in alta qualità
- Parte 2. Come convertire WMV in GIF Animazione gratis online
Parte 1. Il miglior convertitore WMV in GIF per convertire WMV in GIF in alta qualità
Per convertire efficacemente i video WMV in animazioni GIF, è necessario un software di conversione potente e professionale. Ti consigliamo vivamente di utilizzare Wondershare UniConverter (originariamente Wondershare Video Converter Ultimate). Questa potente applicazione non ha limiti nella conversione di file GIF e offre un'infinità di opzioni di personalizzazione per garantirti un risultato perfetto. È anche un'ottima opzione per gli utenti che hanno bisogno di convertire rapidamente i file video con pochi clic.
Oltre alle GIF, Wondershare UniConverter (originariamente Wondershare Video Converter Ultimate) è in grado di convertire oltre 1000 formati video e audio, compresi i formati specifici per dispositivi Apple, Blackberry, Zune, Android, console per videogiochi e altro ancora. Questo strumento di conversione universale è inoltre dotato di un'interfaccia intuitiva e facile da usare che consente la conversione in batch.
 Wondershare UniConverter (originariamente Wondershare Video Converter Ultimate)
Wondershare UniConverter (originariamente Wondershare Video Converter Ultimate)
La tua cassetta degli attrezzi video completa

- Converti WMV in GIF fino a 90 volte più velocemente di qualsiasi altro convertitore convenzionale, senza perdita di qualità dell'immagine o dell'audio
- Il lettore integrato che supporta tutti i formati più diffusi
- Potenti funzioni di editing video come tagliare, ritagliare, ruotare, aggiungere sottotitoli ed effetti, ecc.
- Scarica/registra video da oltre 10.000 siti di condivisione video in qualsiasi formato
- Cattura lo schermo del computer
- Supporto completo su tutti i principali sistemi operativi, inclusi Windows 10/8/7/XP/Vista, Mac OS 10.15 (Catalina), 10.14, 10.13, 10.12, 10.11, 10.10, 10.9, 10.8, 10.7, 10.6
Per convertire WMV in formato GIF, segui le istruzioni riportate di seguito. Se non hai Wondershare Converter sul tuo computer, vai sul sito ufficiale di Wondershare per scaricarne una copia. Segui la semplice procedura di installazione guidata per configurare Wondershare Converter e poi torna a questo articolo per procedere.
Passo 1 Avvia Wondershare UniConverter (originariamente Wondershare Video Converter Ultimate) e apri la scheda Toolbox. Ora clicca su GIF Maker e apparirà una finestra popup.
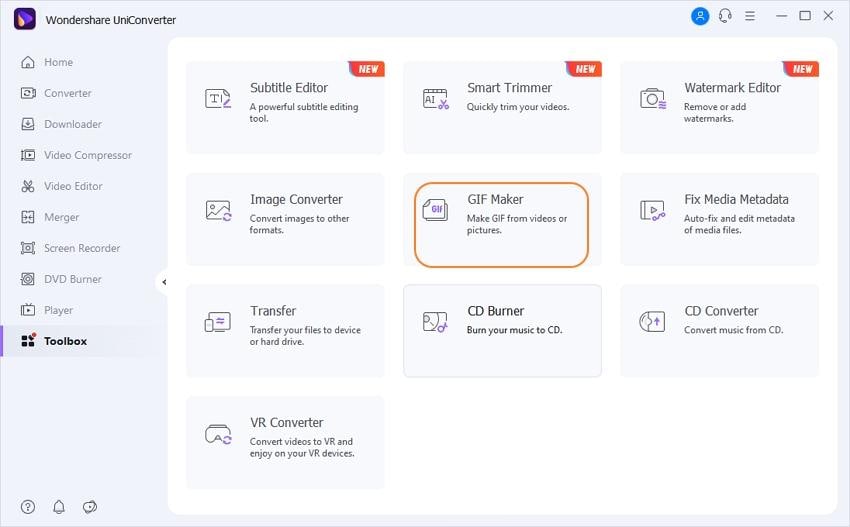
Passo 2 Importa il tuo file WMV utilizzando l'icona +Aggiungi file o trascinandolo nell'interfaccia del programma. Quando il file viene caricato, puoi specificare la scena e la lunghezza dell'animazione GIF, le dimensioni di uscita e la frequenza dei fotogrammi. Puoi anche cambiare la cartella di destinazione.
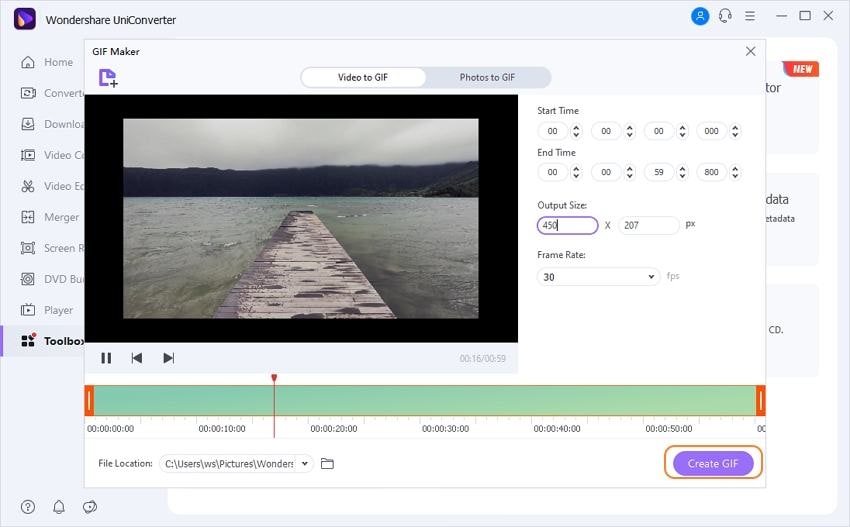
Nota: attualmente Wondershare GIF Maker supporta solo i formati WMV, MP4, MOV e M4V.
Passo 3 Quando tutto è pronto, clicca su Crea GIF per iniziare a convertire WMV in un'animazione GIF.
Parte 2. Come convertire WMV in GIF Animazione gratis online
A volte capita di avere dei video WMV che vuoi convertire in GIF senza dover scaricare e installare software aggiuntivi. Se ti trovi in una situazione simile, una buona soluzione è quella di utilizzare un convertitore WMV/GIF online. I convertitori online sono un'ottima opzione anche per chi ha bisogno di convertire i file multimediali molto raramente. Tuttavia, trovare un convertitore online adatto non è sempre facile, dato che una rapida ricerca su Google produce centinaia di risultati. Per tua informazione, abbiamo scelto 3 convertitori online sicuri che ti garantiscono buoni risultati.
- Ezgif
- Zamzar
- Convertio
Suggerimenti: Molti siti di conversione online sono pieni di pubblicità e popup fastidiosi e alcuni possono addirittura infettare il tuo computer con malware e virus. Non puoi fare troppa attenzione a sceglierne uno adatto.
1. Ezgif
Ezgif è uno strumento online che ti aiuta a convertire WMV in GIF gratuitamente. In base alla nostra esperienza, abbiamo scoperto che è abbastanza facile da usare. Per convertire i tuoi video WMV, visita il sito web, seleziona e carica i file che vuoi convertire, imposta GIF come formato di uscita e clicca su "Converti" per avviare il processo.
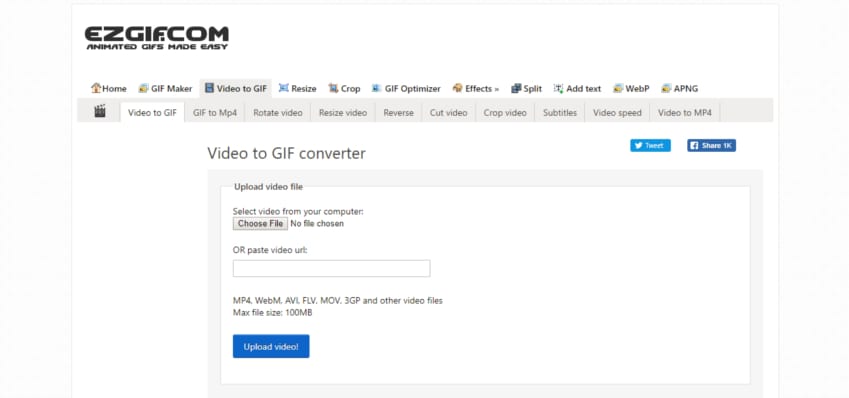
2. Zamzar
Zamzar è un altro convertitore online gratuito che crea GIF da video WMV e può convertire in GIF in 3 rapidi passaggi. Per prima cosa, carica i tuoi file WMV indicando la loro posizione o trascinandoli. Poi, imposta il formato di output su GIF e infine inserisci l'indirizzo e-mail a cui verranno inviati i file convertiti.
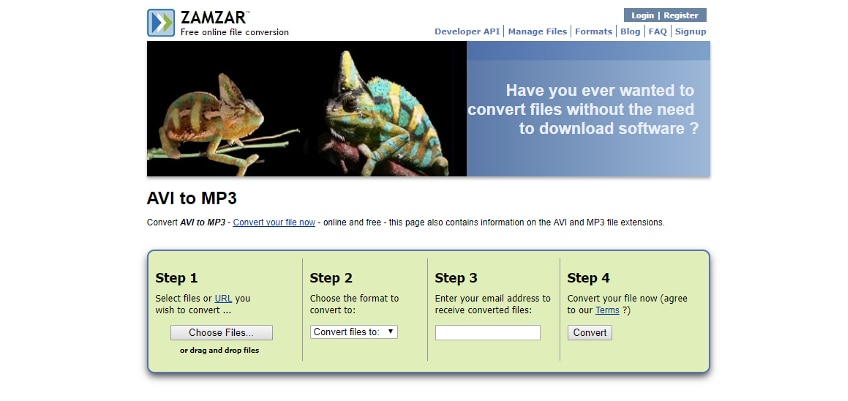
3. Convertio
Convertio è un'applicazione web elegante e facile da usare che può anche creare GIF da video clip WMV. Per convertire, carica il tuo file video dal disco rigido locale, da Dropbox o da Google Drive. Successivamente, imposta il formato di output su GIF e scegli se salvare i file in Dropbox o Google Drive; infine, clicca su "Converti" per iniziare il processo.
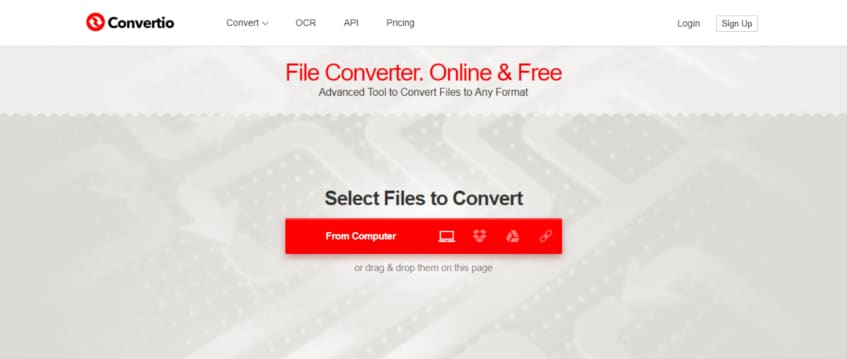
 Converti in batch MOV in MP4, AVI, 3GP, WAV e viceversa facilmente.
Converti in batch MOV in MP4, AVI, 3GP, WAV e viceversa facilmente. 


Nicola Massimo
staff Editor
Commento(i)