Audio
- 1. Riproduci file audio+
- 2. Converti Audio+
-
- 2.1 Convert AC3 to AAC
- 2.2 Convert Voicemail to MP3
- 2.3 Convert AC3 to MP4
- 2.4 Convert WMA to MP4
- 2.5 Convert OGG to MP4
- 2.6 Convert FLAC to MP4
- 2.7 Convert AAC to AC3
- 2.8 Convert DTS to AC3
- 2.9 Convert WAV to Google Music
- 2.10 Convert FLAC to iTunes
- 2.11 Convert AC3 to WAV
- 2.12 Convert Audio to WAV
- 2.13 Convert FLAC to WMA
- 2.14 Convert WAV to WMA
- 2.15 Convert WMA to WAV
- 3. Converti Audio Mac+
- 4. Altri Trucchi+
Come convertire WAV in MP3 con VLC
da Nicola Massimo • 2025-09-09 18:05:09 • Soluzioni comprovate
La necessità di convertire il formato WAV in MP3 si presenta quando hai un'enorme collezione di file audio che vuoi salvare senza problemi di archiviazione. VLC, pur essendo un popolare lettore video, supporta anche la conversione audio, compresa quella da WAV a MP3. Scopri come VLC converte WAV in MP3 e altri strumenti di conversione nelle parti seguenti.
- Parte 1. Come convertire WAV in MP3 con VLC
- Parte 2. La migliore alternativa a VLC per convertire facilmente WAV in MP3
- Parte 3. 5 Altre utili alternative a VLC per convertire WAV in MP3
- Parte 4. Confronto e riepilogo
Parte 1. Come convertire WAV in MP3 con VLC
Gratuito e open-source, VLC è un popolare lettore video compatibile con quasi tutti i formati. Oltre alla riproduzione video, il lettore supporta anche una serie di altre utili funzioni come la conversione video, la conversione audio e molto altro. Quindi, se VLC è già installato sul tuo sistema, puoi usarlo per convertire i file audio WAV in formato MP3. Il lettore ti permette anche di modificare i parametri dei file come il codec, il bit rate, i canali e la frequenza di campionamento.
Come convertire WAV in MP3 con VLC:
Passo 1: apri il lettore VLC installato sul tuo Mac. Dal menu principale, vai su Media > Converti/Salva.

Fase 2: Clicca sul pulsante Aggiungi della finestra di dialogo per sfogliare e aggiungere i file WAV da convertire.

Fase 3: Una volta aggiunti i file, clicca sul pulsante Converti/Salva in basso. Si aprirà una nuova finestra pop-up delle Impostazioni. Qui, nella sezione Profilo, seleziona MP3 come formato di destinazione desiderato. Cliccando sull'icona Impostazioni potrai modificare i parametri del file.
Passo 4: Scegli la posizione del sistema in cui salvare i file convertiti nella scheda Destinazione. Successivamente, seleziona un nome per il file e clicca sul pulsante Salva. Clicca sul pulsante Avvia per avviare il processo di conversione.

Parte 2. La migliore alternativa a VLC per convertire facilmente WAV in MP3
VLC è uno strumento di base per la conversione di file audio senza alcun supporto per le funzioni avanzate e aggiuntive. Per convertire i tuoi file in modo professionale e senza problemi, Wondershare UniConverter (originariamente Wondershare Video Converter Ultimate) è la soluzione migliore. Questo versatile strumento supporta tutti i principali formati per la conversione, per cui qualunque sia il tipo di file richiesto, potrai facilmente convertirlo con una qualità senza perdite. È possibile convertire più file alla volta per risparmiare tempo e fatica. Puoi modificare i parametri dei file utilizzando l'editor integrato nel programma.
 Wondershare UniConverter (originariamente Wondershare Video Converter Ultimate)
Wondershare UniConverter (originariamente Wondershare Video Converter Ultimate)
La tua cassetta degli attrezzi video completa per Windows/Mac

- Supporta la conversione di file audio e video in oltre 1000 formati.
- Supporta la conversione di file audio e video in batch senza perdita di qualità.
- Scarica video in alta qualità da oltre 10.000 siti.
- Comprimi e riduci le dimensioni dei tuoi file utilizzando impostazioni personalizzate.
- Masterizza DVD in alta qualità.
- Sistemi operativi supportati: Windows 10/8/7, macOS 11 Big Sur, 10.15, 10.14, 10.13, 10.12, 10.11, 10.10, 10.9, 10.8, 10.7, 10.6.
Passi per convertire WAV in MP3 alternativa a VLC:
Passo 1 Aggiungi i file WAV a Wondershare UniConverter.
Avvia il software Wondershare UniConverter sul tuo sistema e scegli l'opzione Convertitore dal pannello laterale sinistro. Clicca sul segno + o sull'icona Aggiungi file per importare i file WAV locali da convertire. In alternativa, puoi anche trascinare i file.

Passo 2 Scegli MP3 come formato di destinazione.
Espandi le opzioni in Formato di uscita e seleziona MP3 dall'elenco Audio. Puoi anche selezionare la qualità del file dalle opzioni elencate.
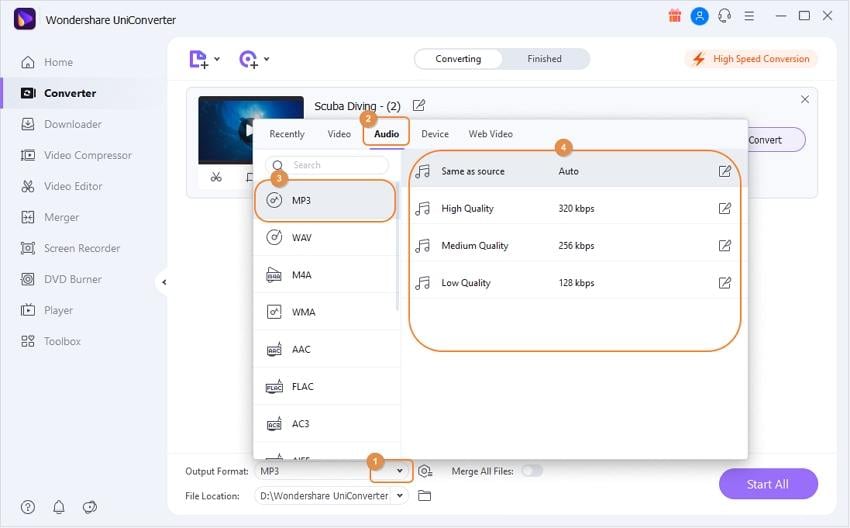
Passo 3 Convertire WAV in MP3.
La posizione del sistema in cui salvare i file convertiti può essere selezionata dalla voce Posizione file. Infine, premendo il pulsante Avvia tutto inizierà il processo di conversione. Nell'interfaccia, i file elaborati possono essere controllati dalla scheda Finito.
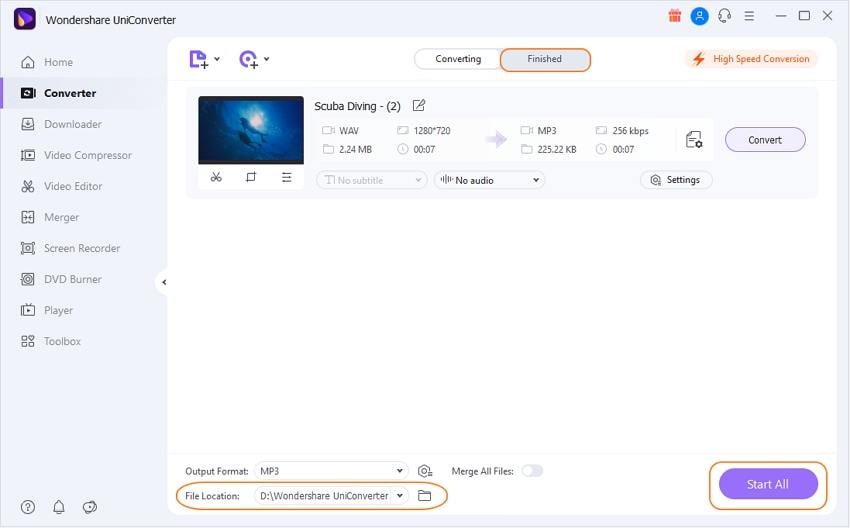
Parte 3. 5 Altre utili alternative a VLC per convertire WAV in MP3
Cerca altri strumenti utili che funzionano come alternative a VLC per convertire WAV in MP3. Di seguito trovi un elenco di quelli più popolari.
1. Audacity
Audacity è uno strumento di registrazione ed editing audio gratuito e open-source molto utilizzato che facilita anche la conversione audio. Per consentire ad Audacity di convertire WAV in MP3, devi aggiungere le librerie esterne per estendere il supporto del formato. Utilizzando questo strumento, i file possono essere convertiti su diverse piattaforme, tra cui Windows, Linux e Mac.

Pro:
- Programma gratuito e open-source.
- Supporto multipiattaforma.
Cons:
- È necessario aggiungere librerie esterne per il formato supportato.
- Non è molto facile da usare.
2. MiniTool Movie Maker
Sebbene il programma sia utilizzato principalmente per creare e modificare i video in modo semplice e veloce, è possibile anche convertire l'audio senza problemi. Dopo aver installato il software, puoi convertire i file WAV in MP3 e in altri formati popolari e puoi anche modificare i parametri chiave come richiesto.

Pro:
- Supporto a tutti i formati principali.
- Interfaccia facile da usare che aiuta a convertire rapidamente.
Cons:
- Mancanza di opzioni di personalizzazione dei file.
- Non è adatto per elaborazioni professionali e avanzate.
3. Freno a mano
Con supporto multipiattaforma, Handbrake è un transcoder open-source compatibile con i sistemi Windows, Mac e Linux. Con questo programma è possibile elaborare file multimediali in quasi tutti i formati, compresi quelli presenti nelle sorgenti DVD e Blu-Ray.
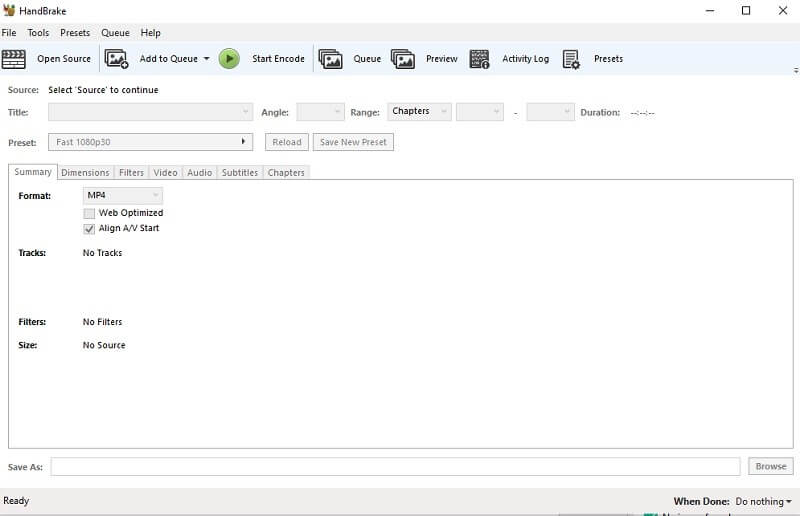
Pro:
- Supporta tutti i file multimediali, compresi quelli contenuti nelle sorgenti DVD e Blu-ray.
- Uno strumento gratuito e open-source con supporto multipiattaforma.
Cons:
- I formati di output sono limitati.
- L'interfaccia grafica non è di facile utilizzo.
4. Convertitore audio online
Questo è un altro strumento online che funziona dal browser e permette di convertire i file dal tuo sistema, da URL, Google Drive e Dropbox. Nelle impostazioni avanzate puoi modificare il bit rate del file, la frequenza di campionamento e i canali. Puoi anche modificare le informazioni sulla traccia e selezionare la qualità del file.

Pro:
- Permette di aggiungere file da più fonti.
- Modifica i parametri e le informazioni del file.
Cons:
- Il supporto dei formati di output è limitato.
- L'elaborazione avviene solo per un file alla volta.
Parte 4. Confronto e riepilogo
La tabella che segue mette a confronto VLC e Wondershare UniConverter in base a diversi parametri che ti aiuteranno a fare una scelta tra i due strumenti per convertire i file WAV in formato MP3.
| Caratteristiche | VLC | Wondershare UniConverter |
|---|---|---|
|
Supporto della piattaforma |
Windows/Mac |
Windows/Mac/Linux |
|
Supporta i formati (input) |
Tutti i file multimediali |
Quasi tutti i formati |
|
Formati supportati (output) |
Tutti i formati principali |
Oltre 1000 formati |
|
Editing |
Caratteristiche limitate |
Sì, un editor integrato completo |
|
Video Download e registrazione |
No |
Sì |
|
Prezzo |
Strumento gratuito |
Software a pagamento |
Le conversioni di base possono essere elaborate con un lettore VLC, ma se cerchi una conversione di qualità senza perdite con elaborazione in batch, modifica e altre funzioni aggiuntive, Wondershare UniConverter è lo strumento migliore da prendere in considerazione.
 Converti in batch MOV in MP4, AVI, 3GP, WAV e viceversa facilmente.
Converti in batch MOV in MP4, AVI, 3GP, WAV e viceversa facilmente. 


Nicola Massimo
staff Editor
Commento(i)