Audio
- 1. Riproduci file audio+
- 2. Converti Audio+
-
- 2.1 Convert AC3 to AAC
- 2.2 Convert Voicemail to MP3
- 2.3 Convert AC3 to MP4
- 2.4 Convert WMA to MP4
- 2.5 Convert OGG to MP4
- 2.6 Convert FLAC to MP4
- 2.7 Convert AAC to AC3
- 2.8 Convert DTS to AC3
- 2.9 Convert WAV to Google Music
- 2.10 Convert FLAC to iTunes
- 2.11 Convert AC3 to WAV
- 2.12 Convert Audio to WAV
- 2.13 Convert FLAC to WMA
- 2.14 Convert WAV to WMA
- 2.15 Convert WMA to WAV
- 3. Converti Audio Mac+
- 4. Altri Trucchi+
Come Riprodurre i WAV su iPhone Facilmente e Gratuitamente
da Nicola Massimo • 2025-09-09 18:05:09 • Soluzioni comprovate
Gli iPhone non possono riprodurre i file WAV in maniera nativa. Beh, cosa devi fare se vuoi riprodurre le registrazioni audio WAV su iPhone? La soluzione migliore è convertire i WAV a formati compatibili con iPhone. Se vuoi convertire i WAV in MP3 per la riproduzione su iphone, ti servirà un convertitore audio professionale per completare il lavoro. Qui troverai il modo migliore per riprodurre i WAV su iPhone con semplici passi.
- Parte 1. Introduzione a WAV
- Parte 2. Un Convertitore WAV Professionale per Rendere Più Facile Riprodurre i WAV su iPhone
- Parte 3. Converti i File WAV per iPhone/iPad/iPod con iTunes Gratuitamente
Parte 1. Introduzione a WAV
WAV (Waveform Audio) è uno dei file audio più comuni usati per il sistema operativo Windows. Sviluppato da Microsoft e IBM, questo formato file è compatibile con i dispositivi Windows. Però, quando si parla di riprodurli sui sistemi operativi Macintosh e Linux, i file devono essere convertiti in formati compatibili diversi. Il formato file WAV viene solitamente usato per i file audio non compressi e grezzi, quindi se hai un file audio in questo formato e desideri riprodurlo su iTunes o sui dispositivi Apple. Hai bisogno di convertirlo in AAC, AIFF, o MP3, che sono formati audio compatibili con Apple.
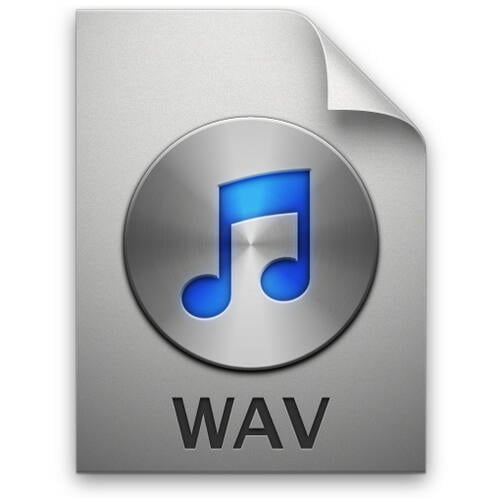
Parte 2. Un Convertitore WAV Professionale per Rendere Più Facile Riprodurre i WAV su iPhone
Wondershare UniConverter (originariamente Wondershare Video Converter Ultimate) può convertire i WAV in formati compatibili con iPhone, inclusa la rimozione della protezione DRM dai file WAV. Il processo di conversione non comprometterà la qualità audio. Quindi, sei in grado di riprodurre i WAV su iPhone senza sforzi con l'aiuto di Wondershare UniConverter.
Nota: La versione per Mac di Wondershare UniConverter non può gestire i file WAV DRM.
 Wondershare UniConverter - La Tua Completa Cassetta degli Attrezzi Video
Wondershare UniConverter - La Tua Completa Cassetta degli Attrezzi Video

- Converti WAV a 1000+ formati, come AVI, MKV, MOV, MP4, ECC.
- Converti WAV in preimpostazioni ottimizzate come iPhone, Android, Samsung, Sony, TV, e altro ancora.
- Supporta la velocità di conversione 30 volte più veloce di qualsiasi convertitore convenzionale.
- Modifica, migliora e personalizzare i tuoi file video.
- Masterizza i video in DVD riproducibili con attraenti modelli DVD gratuiti.
- Supporta il download o la registrazione dei video dai siti di condivisione video.
- Il kit strumenti versatile combina la riparazione dei metadati video, creatore GIF, trasmissione video alla TV, compressore video, e registratore schermo.
- Trasmetti i tuoi video da Windows a Mac ad altri dispositivi, incluso Crhromecast, Roku, Apple TV, Xbox 360, o PS3.
- OS Supportati: Windows 10/8/7/XP/Vista, Mac OS 10.15 (Catalina), 10.14, 10.13, 10.12, 10.11, 10.10, 10.9, 10.8, 10.7, 10.6
Come Convertire i WAV in File Audio Compatibili con iPhone
Passo 1 Importa i file WAV in questo convertitore WAV a iPhone
Avvia Video Converter Ultimate dopo l'installazione. Puoi trascinare e rilasciare il file WAV nella finestra del programma o cliccare il tasto AGgiungi File per caricare i file audio WAV.
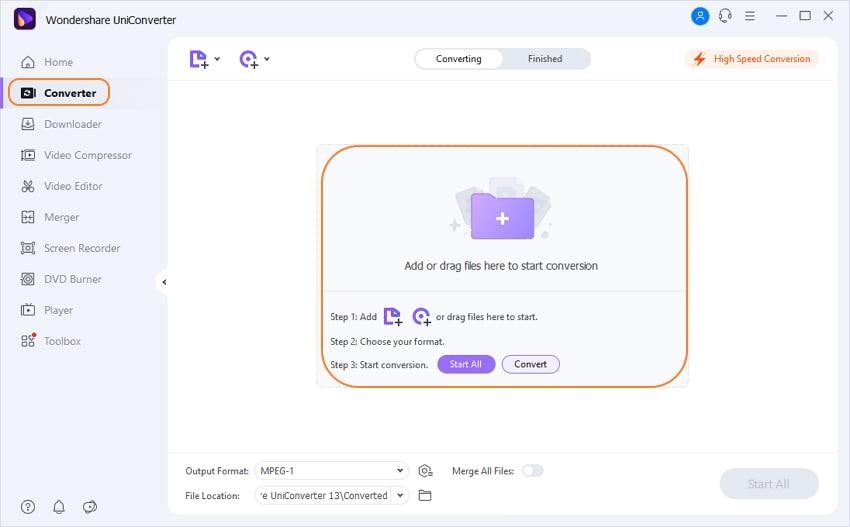
Passo 2 Seleziona il tuo dispositivo o MP3 come formato di output.
Ora clicca l'icona del formato sul fondo dell'interfaccia principale, e vedrai un pannello. Seleziona Formato > Audio > MP3 o Dispositivi > Apple > iPhone per scegliere il formato del file per l'output.
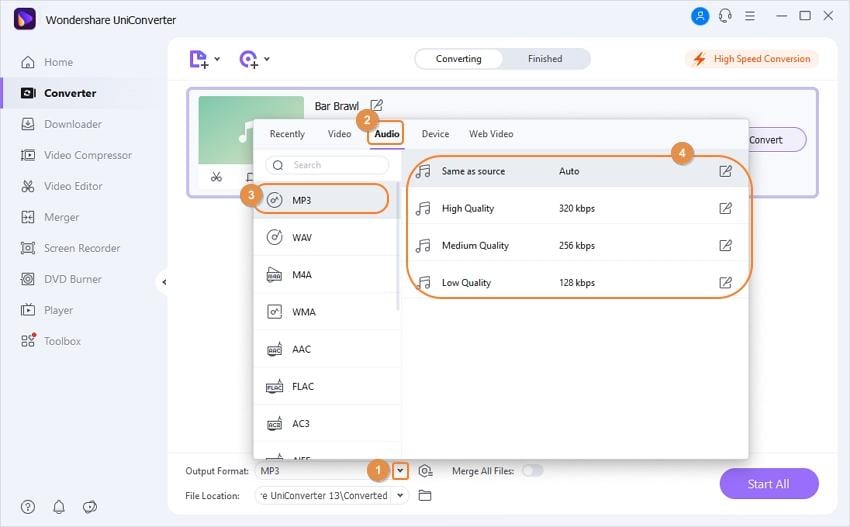
Passo 3 Riproduci il WAV su iPhone
Quando tutte le impostazioni sono completate, clicca il tasto Converti sotto a destra per convertire i WAV in file audio MP3. Quando la conversione termina, puoi cliccare il tasto Apri Cartella in basso al centra della finestra del programma per troavre il file audio convertito.
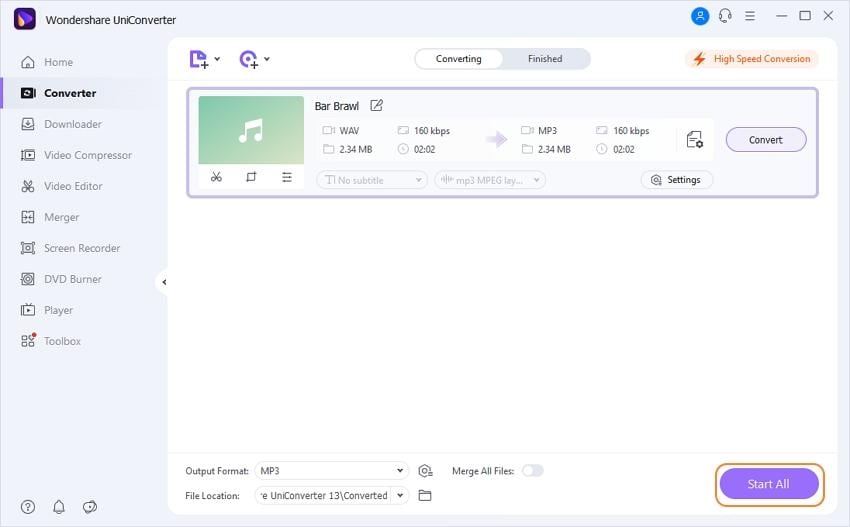
Nota: Puoi selezionare Aggiungi File alla Libreria iTunes Dopo la Conversione su UniConverter, poi il programma aggiungerà il file audio convertito direttamente alla Libreria Musicale iTunes dopo la conversione. E puoi sincronizzare il file audio convertito sul tuo iPhone per una facile riproduzione.
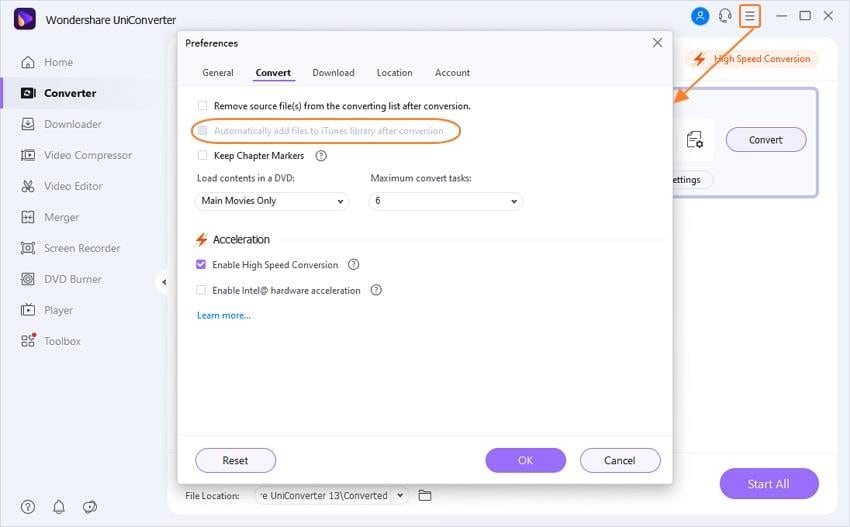
Parte 3. Converti i File WAV per iPhone/iPad/iPod con iTunes Gratuitamente
È super facile convertire i tuoi file WAV per farli riprodurre su iPhone/iPad o iPod con l'aiuto di iTunes. Ecco come puoi farlo:
Passo 1 Avvia iTunes e naviga su Modifica > Preferenze > Generali > Impostazioni di Importazione.
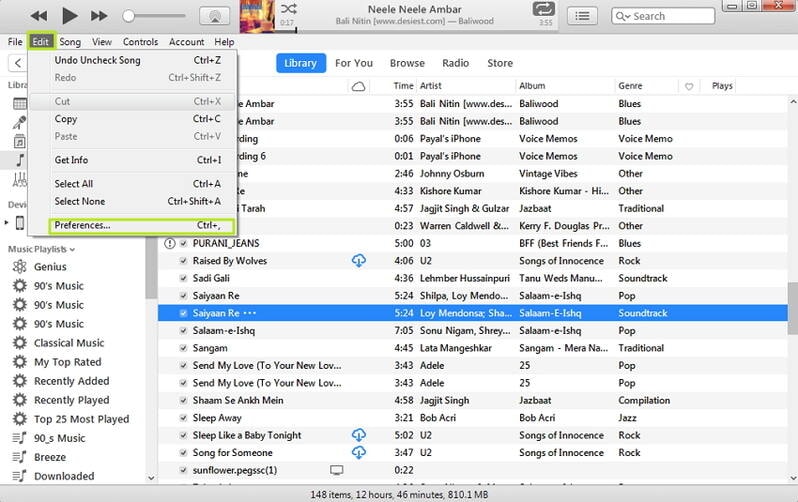
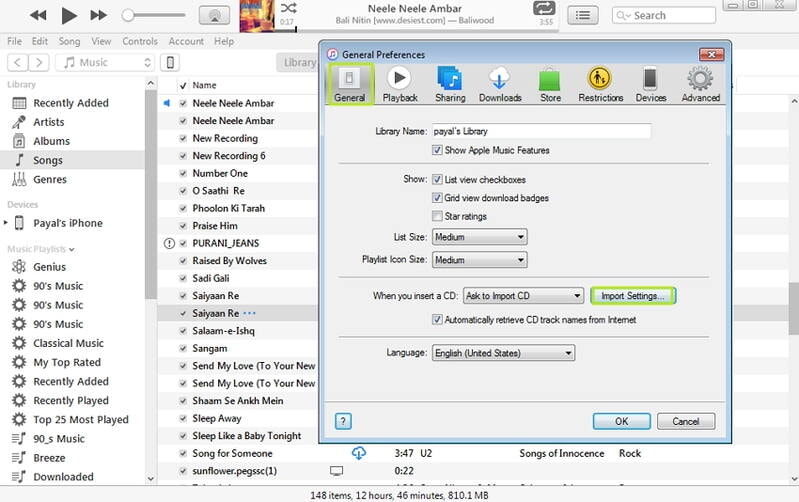
Passo 2 Poi, vai sull'opzione Importa Usando e seleziona Codifica MP3 (o altro formato desiderato).
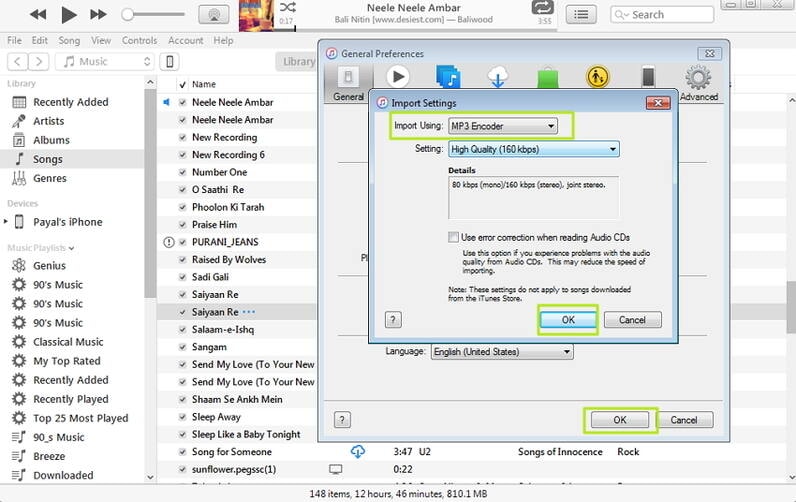
Passo 3 Poi, devi importare il file WAV su iTunes, e per fare ciò, clicca File > Aggiungi File alla Libreria.
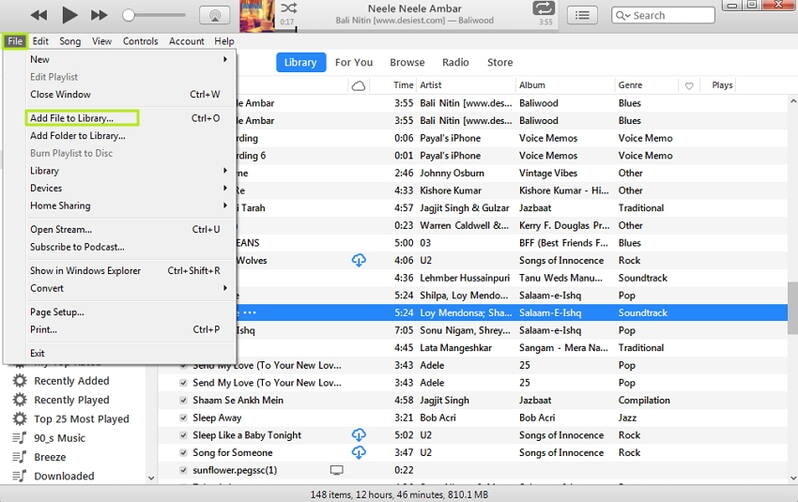
Passo 4 Infine, seleziona il file WAV importato su iTunes, fai click destro, e seleziona Crea versione MP3 (o in un altro formato impostato nel Passo 2 di sopra). Vedrai un nuovo file musicale nel formato richiesto, e puoi poi eliminare quello precedente se vuoi.
Dopo che l'hai convertito, collega il tuo iPhone/iPad/iPod con iTunes e sincronizza i file musicali. Con questo metodo, puoi convertire i tuoi file WAV in MP3 o altri gratuitamente, ma i risultati di conversione non sono migliori di Wondershare UniConverter. Se non riesci a convertire i WAV con iTunes, allora puoi provare ad usare Wondershare UniConverter. Scaricalo Ora.
 Converti in batch MOV in MP4, AVI, 3GP, WAV e viceversa facilmente.
Converti in batch MOV in MP4, AVI, 3GP, WAV e viceversa facilmente. 


Nicola Massimo
staff Editor
Commento(i)