Montaggio Video
- 1. Modifica Video+
- 2. Altri Suggerimenti e Trucchi per la Modifica+
MPEG Splitter: Come dividere MPEG/MPG in piccoli file
da Nicola Massimo • 2025-10-23 19:14:58 • Soluzioni comprovate
MPEG è il formato standard specializzato dal Moving Picture Experts Group. Quando un file ha un nome con estensione .MPEG o .MPG, di solito si tratta di video MPEG-1 o MPEG-2, in cui MPEG-1 è per i dischi VCD e MPEG-2 per i dischi SVCD e DVD. Quando si verificano i problemi di seguito elencati, uno splitter MPEG vi aiuterà immediatamente.
- È necessario caricare un video MPEG (ad esempio su YouTube), ma la lunghezza non è consentita (massimo 15 minuti).
- I file video MPEG sono troppo grandi. È necessario tagliarli a pezzi per ottenere dimensioni più piccole.
Questo articolo presenta due pratici strumenti che possono aiutare a dividere e salvare qualsiasi file MPEG in piccoli segmenti, indipendentemente dalla codifica dei file MPEG.
- Parte 1. Dividere i file MPEG con Wondershare UniConverter (originariamente Wondershare Video Converter Ultimate) (funzione di montaggio video di base con molti altri strumenti video)
- Parte 2. Dividere i file MPEG con Wondershare Filmora (potenti strumenti di editing senza altre funzioni)
Parte 1. Dividete i file MPEG con Wondershare UniConverter (originariamente Wondershare Video Converter Ultimate).
Come splitter MPEG, Wondershare Video Converter (Video Converter per Mac) consente di dividere un file MPEG in piccoli segmenti in batch. Verificate le sue capacità qui di seguito:
 Wondershare UniConverter (originariamente Wondershare Video Converter Ultimate) - Il miglior splitter MPEG per Windows 10 / Mac (Catalina inclusa)
Wondershare UniConverter (originariamente Wondershare Video Converter Ultimate) - Il miglior splitter MPEG per Windows 10 / Mac (Catalina inclusa)

- Supporta la divisione di MPEG, MPG, MP4, WMV, MPEG, FLV e altro ancora.
- I video possono essere personalizzati attraverso funzioni di montaggio video come il ritaglio, la rifinitura, il taglio e altre ancora.
- Convertite i video in qualsiasi formato in batch con una minore perdita di qualità.
- È possibile aggiungere più file alla volta per l'elaborazione in batch.
- Consente di trasferire file multimediali su dispositivi Android, Apple e altri.
- Consente di masterizzare video su cartelle DVD, file ISO, DVD o dischi Blu-ray.
- Scarica o registra video da YouTube e da altri oltre 10.000 siti di condivisione video.
- Cassetta degli attrezzi versatile: Aggiunta di metadati video, creazione di GIF, convertitore VR e registratore di schermo.
- Supporta Windows 10/8/7/XP/Vista e Mac OS 10.15 (Catalina), 10.14, 10.13, 10.12, 10.11, 10.10, 10.9, 10.8, 10.7 e 10.6.
Semplici passaggi per dividere i file MPEG:
Ora vediamo i semplici passaggi per tagliare il video MPEG in più segmenti ed esportarlo in file separati in pochissimo tempo.
Passo 1 Caricare i file MPEG nell'editor.
Dopo aver scaricato e installato UniConverter (originariamente Wondershare Video Converter Ultimate), fate doppio clic sull'icona per avviarlo e vedrete le finestre principali come di seguito. Fare clic sul ![]() pulsante per visualizzare una finestra di dialogo del browser per caricare i file MPEG. È inoltre possibile trascinare e rilasciare i file MPEG dal computer alle finestre principali.
pulsante per visualizzare una finestra di dialogo del browser per caricare i file MPEG. È inoltre possibile trascinare e rilasciare i file MPEG dal computer alle finestre principali.
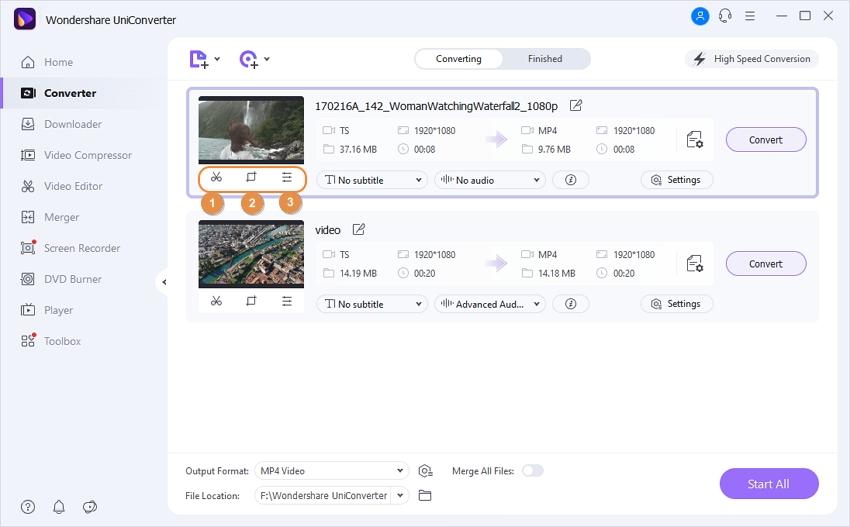
Suggerimenti: Con il pulsante "Carica DVD" è possibile dividere i film in DVD e convertirli in piccoli file MPEG da condividere.
Passo 2Dividere MPEG in segmenti.
Per dividere un video MPEG aggiunto, fare clic sulla prima icona sotto la miniatura del video. Si aprirà la seguente finestra "Trim" di MPEG splitter. Se si desidera tagliare il video dall'inizio o dalla fine del video, posizionare il mouse sulla parte posteriore/anteriore del clip (Nota: per la versione Windows, qui è possibile spostare il mouse sul cursore del tempo e apparirà l'icona Ritaglia video - icona matita, fare clic su di essa per scrivere il tempo esatto che si desidera tagliare), quindi fare clic sul pulsante Taglia per tagliare il video in due parti. Per conoscere altri modi di tagliare i video MPEG con soluzioni diverse, è possibile imparare a montare video MPEG >

Passo 3 Iniziare a dividere i file MPEG.
Infine, scegliete un formato per esportare i video MPEG divisi. Se non si vuole cambiare il formato MPEG, basta tenerlo. Ma è possibile dividere MPEG in qualsiasi formato regolare, compresi MPEG, MP4, MOV, WMV, ecc. Dopo aver selezionato il formato di destinazione, si scoprirà che tutti i clip hanno nomi sequenziali basati sul nome originale. Al termine, fare clic sul pulsante Avvia tutto per iniziare a dividere i file MPEG.
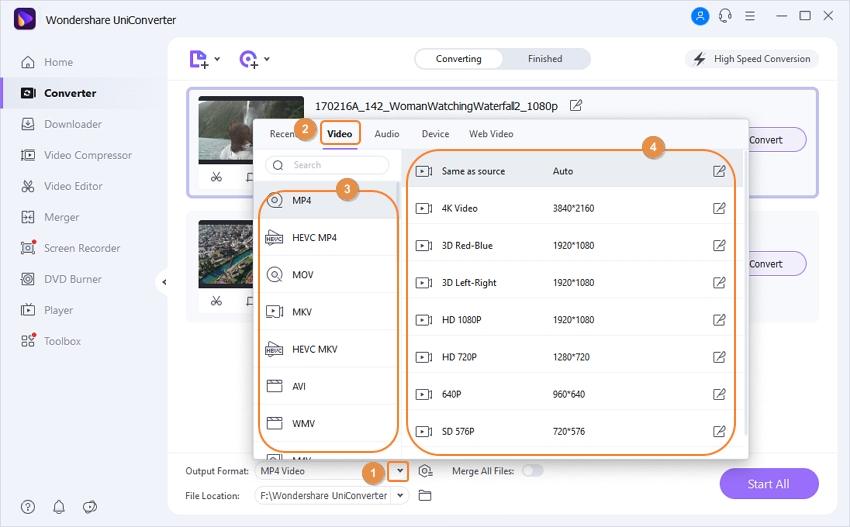
Parte 2. Dividere i file MPEG con Wondershare Filmora.
Wondershare Filmora è un software di montaggio video potente e facile da usare. Quando si tratta di dividere file MPEG, consente di dividere in qualsiasi posizione con un clic. Inoltre, è possibile tagliare e incollare il clip a piacere per creare un nuovo file. Dopo aver diviso i file MPEG, è sufficiente caricarli su YouTube direttamente da questa applicazione o esportarli sui dispositivi portatili per riprodurli in movimento.
Passo 1 Importazione di file MPEG in Filmora.
Caricare tutti i clip MPEG di origine facendo clic su "Importa" per sfogliare la cartella dei file. Verranno visualizzati come miniature nella libreria multimediale. Successivamente, aggiungere un clip MPEG alla Timeline video trascinandolo.
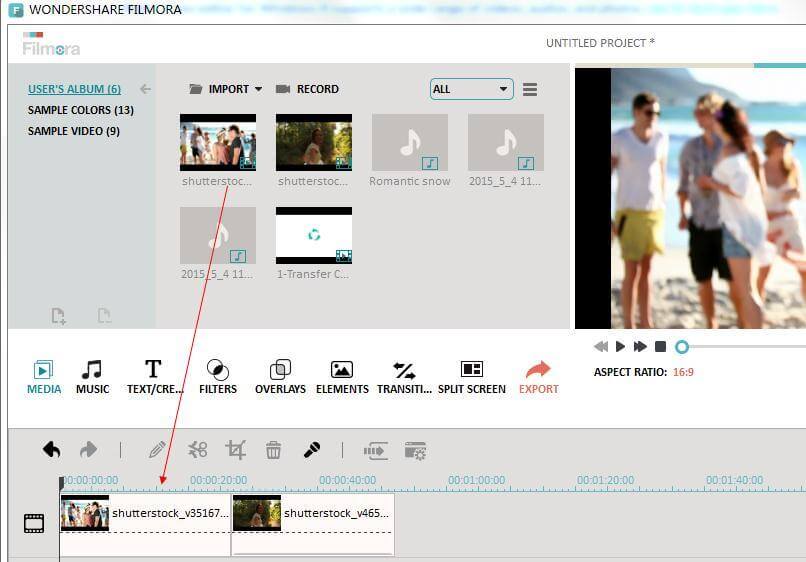
Passo 2Dividete i file MPEG in un clic.
Fare clic sull'icona di riproduzione per visualizzare l'anteprima del clip MPEG. Se necessario, è possibile trascinare la barra di scorrimento nella finestra di anteprima per individuare la posizione giusta (è supportato anche l'avanzamento fotogramma per fotogramma). Quando si arriva alla posizione da dividere, mettere in pausa e premere l'icona della forbice per tagliare il clip MPEG in due segmenti. Ripetendo questa operazione, dividerete un file MPEG di grandi dimensioni in diversi clip. Infine, rimuovere i clip indesiderati premendo "Elimina" sulla tastiera.

Passo 3 Salvare il file MPEG suddiviso.
Per esportare il file MPEG diviso, è sufficiente fare clic su "Crea" per visualizzare la finestra di output. Andare quindi alla scheda Formato e selezionare il formato desiderato per salvarlo sul computer. Inoltre, è possibile condividere le proprie creazioni direttamente su YouTube o masterizzarle su DVD per guardarle sul lettore DVD di casa.

Ecco una guida video:
 Converti in batch MOV in MP4, AVI, 3GP, WAV e viceversa facilmente.
Converti in batch MOV in MP4, AVI, 3GP, WAV e viceversa facilmente. 


Nicola Massimo
staff Editor
Commento(i)