Montaggio Video
- 1. Modifica Video+
- 2. Altri Suggerimenti e Trucchi per la Modifica+
Tutti gli argomenti
- Converti Video
- Utenti di design creativo
- DVD Utenti
- Altri Soluzioni
- Vacanze
- Utenti FotoCamera
- Utenti Social Media
Facebook ha disattivato il mio video: Qual è il motivo e come posso risolverlo?
"Facebook ha silenziato il video che avevo pubblicato qualche ora prima. Quale sembra essere il motivo di questa azione improvvisa? C'è un modo per riportare il video alla sua forma originale quando si verifica il problema del video muto di Facebook?".
Le piattaforme di social media come Facebook o Instagram possono silenziare il vostro video in qualsiasi momento, soprattutto in caso di problemi inevitabili! Di seguito, vi illustreremo quali sono gli elementi che potrebbero indurre Facebook a disattivare il vostro videoclip. Moreover, you will also know how to prevent the mute Facebook video matter from happening again.
- Parte 1. Perché il mio video su Facebook è parzialmente muto?
- Parte 2. Cosa posso fare se Facebook ha disattivato il mio video?
- Parte 3. [Tutorial ]Come silenziare i video di Facebook?
- Parte 4. Come silenziare un video prima di pubblicarlo su Facebook?
- Parte 5. Conclusione
Parte 1. Perché il mio video su Facebook è parzialmente muto?

Facebook consente di pubblicare video sulla piattaforma sia per scopi commerciali che personali. Tuttavia, potrebbe disattivare immediatamente l'audio della clip se non rispetta le linee guida della comunità. Gli algoritmi aggressivi di Facebook identificano i problemi del video e disattivano parzialmente il segmento specifico.
Ecco alcuni motivi per cui il vostro video potrebbe essere silenziato su Facebook.
1. Gli algoritmi di Facebook impediscono l'utilizzo di musica protetta da copyright
Senza dubbio, quando si inserisce la musica in un video, si aggiunge una dimensione significativa al filmato. Tuttavia, se desiderate pubblicare il clip su siti di social media, come Facebook, assicuratevi di non aver aggiunto musica protetta da copyright in nessuna forma. Questo perché il sito protegge i diritti esclusivi dell'artista che ha creato la musica.
Supponiamo che il video violi le leggi sulla violazione del copyright o che non abbiate il diritto di condividerlo pubblicamente. In questo caso, i solidi algoritmi di Facebook silenzieranno il video parzialmente o lo rimuoveranno completamente dalla piattaforma.
2. Qualcuno ha segnalato il video a Facebook.
Esiste la possibilità di aggirare con successo la rigida sorveglianza degli algoritmi di Facebook. Tuttavia, il video potrebbe finire rapidamente nel mirino se qualcuno segnalasse a Facebook la violazione delle leggi sul copyright. Il video potrebbe risultare parzialmente muto.
Parte 2. Cosa posso fare se Facebook disattiva il mio video?

Facebook renderà noti i motivi per cui ha silenziato il vostro video. Inoltre, emetterà un avviso o una notifica se l'algoritmo ritiene che il video violi le leggi sulla violazione del copyright.
Ecco i diversi scenari a cui potreste andare incontro una volta pubblicato il video su Facebook Condivideremo anche il modo in cui è possibile rimediare alle circostanze per evitare che il clip venga silenziato.
1. Potete ricevere un avviso prima di pubblicare il vostro video su Facebook.
Una volta caricato il video sulla vostra pagina o gruppo Facebook, la piattaforma emetterà un avviso immediato se ritiene che abbiate pubblicato contenuti protetti da copyright. Riceverete il seguente avviso:
"Il vostro video non è stato pubblicato perché potrebbe contenere musica, audio o video che appartengono a qualcun altro". Pubblicate questo video se ritenete che si tratti di un errore e avete il diritto di utilizzare tutti i contenuti nel vostro video. Cancellate questo video se non avete il diritto di utilizzare tutti i suoi contenuti".
Se pensate di non aver violato alcuna legge, andate alla finestra di dialogo e premete Post Video per pubblicare il video su Facebook e condividerlo con altri utenti.
2. Quando Facebook rimuove parzialmente la musica dal video.
Se Facebook vi permette di pubblicare il video sul suo sito, non significa che siete fuori pericolo. La piattaforma può comunque rilevare musica o effetti sonori protetti da copyright all'interno della clip. In tal caso, Facebook disattiva parzialmente l'audio contestato e invia il seguente messaggio:
"Ripristina l'audio se ritieni che si tratti di un errore e che tu abbia il diritto di utilizzare questo contenuto". Il vostro video sarà pubblicato senza alcun segmento silenziato".
In questo caso, se si ritiene che Facebook si stia sbagliando, è possibile fare clic sulla scheda Ripristina audio per attivare la musica o l'audio completo del video originale.
3. Quando Facebook blocca l'intero video.
Una situazione del genere si verifica raramente su Facebook. Tuttavia, Facebook può rimuovere il video pubblicato dalla piattaforma e fornire informazioni sul motivo dell'azione.
Il rapporto conterrà il nome del proprietario originale della musica, l'indirizzo e-mail, la descrizione della colonna sonora protetta da copyright, il numero del rapporto e la descrizione completa del video rimosso.
Quando si verifica un caso del genere, è possibile contestare la richiesta di risarcimento con informazioni complete sulla musica e sul link della piattaforma da cui è stata tratta utilizzando il proprio account Facebook. Se la richiesta è corretta, Facebook pubblicherà il contenuto nel suo posto originale.
Parte 3. [Tutorial ]Come silenziare i video di Facebook?
Facebook Watch consente di visualizzare i video semplicemente scorrendo la piattaforma. Inoltre, è possibile disattivare i video se si desidera evitare di ascoltare l'audio per qualsiasi motivo. I passaggi per disattivare i video di Facebook sono i seguenti:

- Avviate l'applicazione Facebook sul vostro dispositivo e premete l'icona "F" in alto a destra.
- Selezionare Impostazioni e privacy dal menu. Premete Impostazioni e vedrete un menu a discesa.

- Scorrere verso il basso e selezionare Media e contatti per accedere alle impostazioni audio.
- Sotto l'opzione Autoplay, attivare l'opzione Avvio video con audio.
- Ecco fatto!
Parte 4. Come silenziare un video prima di pubblicarlo su Facebook?
![]()
È possibile disattivare facilmente la musica protetta da copyright e aggiungere una colonna sonora senza problemi utilizzando Wondershare UniConverter. La piattaforma è accessibile su Windows e macOS. Il software offre una piattaforma intuitiva che consente di accedere a qualsiasi funzione con un solo clic.
Che siate principianti o esperti, sarete in grado di completare l'operazione di muting audio in pochi minuti. Inoltre, non importa quale sia il formato del video di Facebook, poiché l'editor è compatibile con oltre 1.000 tipi di file.
Ecco alcune utilità fondamentali dell'editor video universale UniConverter:
Wondershare UniConverter - Il miglior convertitore video per Mac/Windows
-
È possibile rimuovere facilmente il rumore di fondo da un video.
-
Consente di regolare istantaneamente il volume dell'audio.
-
Lo strumento consente di aggiungere un nuovo audio a un video una volta disattivato quello esistente.
-
Mantiene la qualità del video in uscita migliore di quella originale senza alcuna perdita.
Per sapere come silenziare i video di Facebook con UniConverter, seguite i passaggi elencati di seguito:
Passo 1 Avviare il video di Wondershare UniConverter/Import.

Il primo passo consiste nello scaricare e installare UniConverter sul desktop. Dopo il processo di installazione, eseguire lo strumento. Nella sezione Convertitore, fare clic sul pulsante + File per aggiungere il video all'interfaccia. È anche possibile trascinare il file nell'editor.
Passo 2 Rimuovere l'audio dal video.

Dopo aver caricato il video di Facebook/Instagram, fare clic sulle impostazioni del Codec audio avanzato e selezionare Nessuna traccia audio dal menu a discesa. È anche possibile premere Aggiungi per integrare la nuova musica con il video.
Passo 3 Convertire il video.

Passate alla metà inferiore dell'interfaccia e fate clic sul pulsante Posizione file, che vi permetterà di selezionare la nuova destinazione per il video convertito. Una volta soddisfatti delle impostazioni e della nuova cartella, fare clic su Converti per concludere il processo. Il video elaborato si trova nella scheda Finito.
Ci vorranno solo pochi secondi prima di poter accedere al video silenziato dalla cartella scelta. Ora è possibile pubblicare il clip sulla propria pagina Facebook o Instagram.
Scoprite quanto poco tempo e fatica sono necessari per silenziare un video con Wondershare UniConverter!
Suggerimento bonus: come rimuovere il rumore di fondo dai video con Wondershare UniConverter
Passo 1: caricare il video.
Attivare l'UniConverter, andare alla scheda Editor e fare clic sul pulsante Audio per caricare il video.

Passo 2: rimuovere il rumore di fondo.
Selezionate Rimuovi rumore di fondo e il rumore del video verrà rimosso. È inoltre possibile regolare il volume, la voce umana e lo stereo del video.
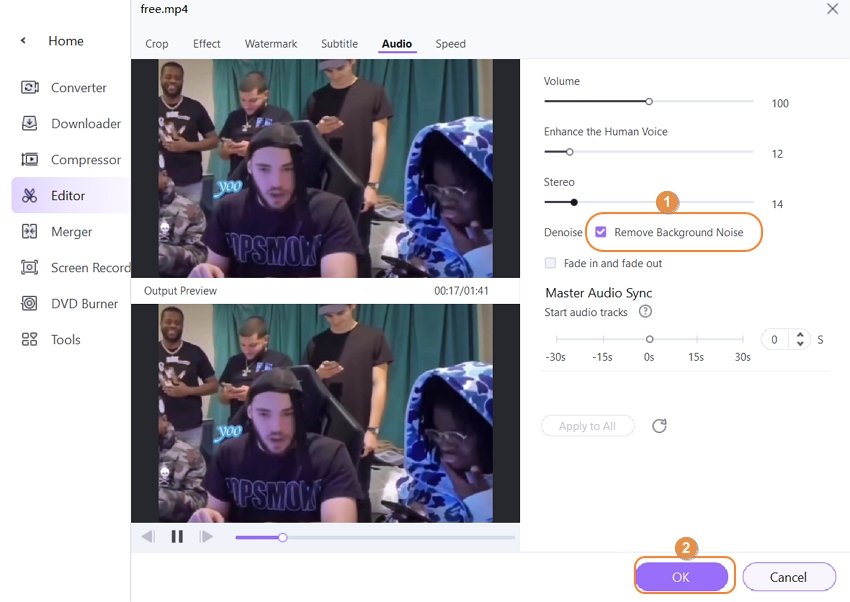
Passo 3: salvare il video finito.
Fare clic su Salva per iniziare a rimuovere il rumore dal video. Il video elaborato si trova nella scheda Finito.
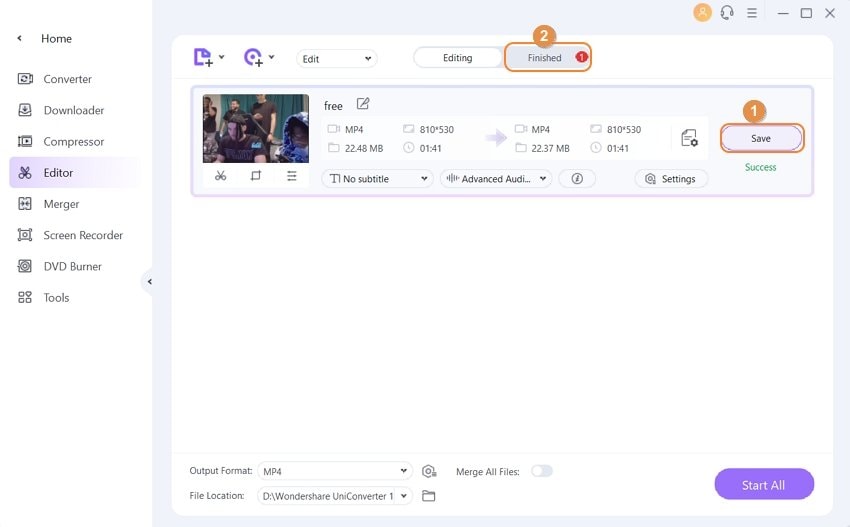
Parte 5. Conclusione
Molti utenti pubblicano inconsapevolmente contenuti protetti da copyright su piattaforme come Facebook e Instagram. In questo modo il video verrà immediatamente silenziato dagli algoritmi robusti e precisi di Facebook.
Tuttavia, se doveste mai incontrare un problema del genere, ora sapete quali sono le cause e come affrontarlo in base a diversi scenari. Abbiamo anche condiviso il modo in cui è possibile visualizzare automaticamente i video silenziati sulla piattaforma di Facebook. Inoltre, vi mostriamo i passaggi per disattivare i video di Facebook utilizzando un software affidabile. Saprete quanto sia incredibile Wondershare UniConverter se lo proverete gratis.
Il tuo completo video toolbox
 Converti in batch MOV in MP4, AVI, 3GP e viceversa facilmente.
Converti in batch MOV in MP4, AVI, 3GP e viceversa facilmente. 



Nicola Massimo
Caporedattore
Comment(i)