Rimuovere le parti indesiderate dai tuoi video MP4 non solo ti aiuterà a ridurne le dimensioni, ma migliorerà anche l'esperienza di visione dei video. Per svolgere questo compito in modo semplice ma efficace e senza gravare sulle tue tasche, gli strumenti online sono la scelta migliore. Se anche tu sei alla ricerca di questi strumenti per tagliare gli MP4 online, il nostro articolo qui sotto ti sarà di grande aiuto. Continua a leggere per conoscere i migliori strumenti online per il trimming di MP4 e anche per conoscere le alternative.
Parte 1. I migliori 6 modi per tagliare video MP4 gratis online
Sei confuso con la miriade di opzioni online disponibili per tagliare i video MP4? Non preoccuparti, abbiamo elencato qui di seguito i migliori strumenti.
1. Online Video Cutter
Utilizzando questo strumento online gratuito, i tuoi video in MP4, così come altri formati chiave, possono essere tagliati in modo semplice. È possibile aggiungere file locali, online o provenienti da Google Drive e Dropbox. I file possono essere tagliati semplicemente selezionando le parti necessarie. È presente anche l'opzione per cambiare il formato del file di destinazione. Lo strumento supporta anche funzioni aggiuntive come il ritaglio, la rotazione e altro ancora.
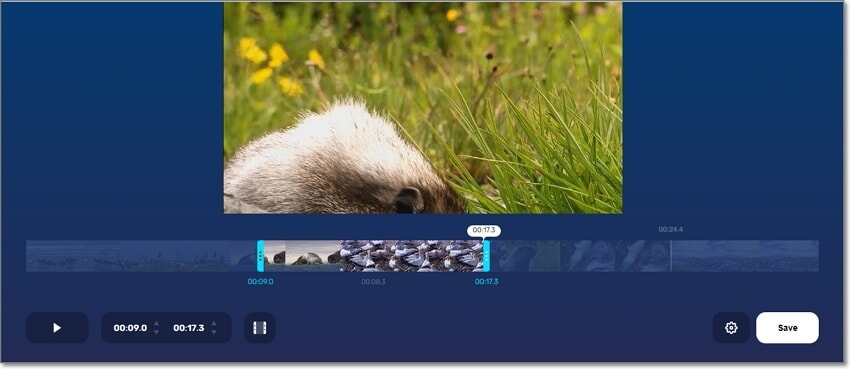
Passaggi per tagliare i video MP4 online utilizzando Online Video Cutter
Passaggio 1: Apri Online Video Cutter e clicca sul pulsante Apri file per sfogliare e aggiungere il file MP4.
Passaggio 2: Dopo aver aggiunto il video, sposta il cursore per selezionare la parte del video che ti serve. In alternativa, puoi anche aggiungere i punti di inizio e di fine del video.
Passaggio 3: Cliccando sull'icona dell'ingranaggio delle impostazioni potrai scegliere il formato di destinazione. Infine, clicca sul pulsante Salva per avviare il processo di ritaglio.
2. Kapwing
Kapwing è uno strumento online popolare e affidabile che supporta una serie di funzioni tra cui il taglio dei video. Semplice da usare, gli MP4 e altri formati possono essere tagliati selezionando la parte di video desiderata. Oltre al taglio è possibile eseguire diverse altre funzioni come la regolazione, il taglio, il ritaglio, la regolazione del volume e altro ancora.
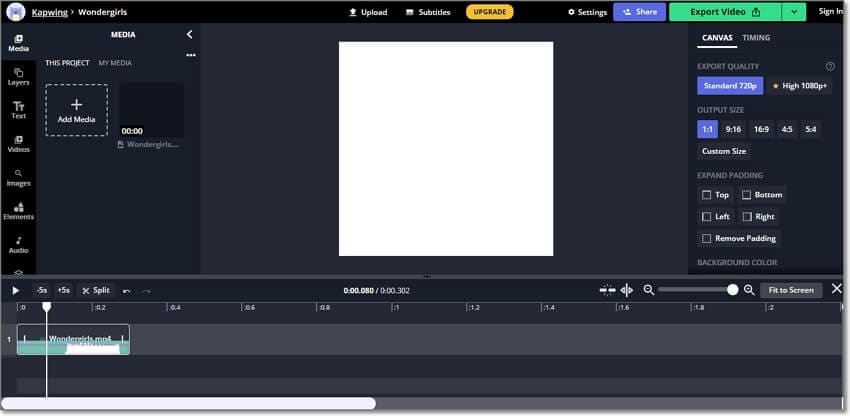
Passaggi per tagliare gli MP4 online gratis usando Kapwing
Passaggio 1: Esegui Kapwing e clicca sul pulsante Carica file per sfogliare e aggiungere il video MP4.
Passaggio 2: Nella parte inferiore dell'interfaccia, sposta il cursore per regolare la lunghezza del video desiderata.
Passaggio 3: Successivamente, clicca sul pulsante Esporta video nell'angolo in alto a destra.
3. FreeConvert
Gli MP4 e altri video fino a 1GB possono essere aggiunti a questo strumento online per essere tagliati. È possibile aggiungere video presenti sul computer, su Google Drive, Dropbox e da URL. Il processo di ritaglio avviene selezionando i punti di inizio e di fine dei video.
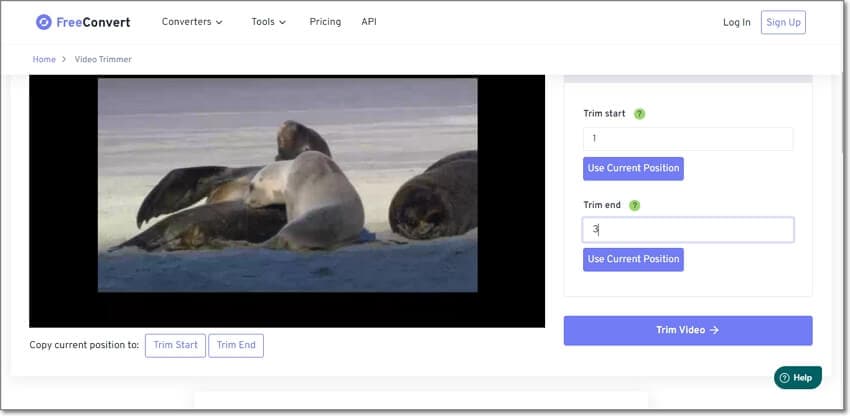
Passaggi per utilizzare FreeConvert online trimmer MP4
Passaggio 1. Apri FreeConvert e clicca sul pulsante Scegli file per aggiungere il video MP4.
Passaggio 2: Dopo aver aggiunto il video, scegli i punti di inizio e di fine del ritaglio. Puoi anche riprodurre il video e utilizzare la posizione corrente per selezionare i punti.
Passaggio 3: Clicca sul pulsante Trim Video per avviare l'elaborazione.
4. Adobe Creative Cloud Express
Adobe non ha bisogno di presentazioni quando si tratta di editing video e la versione online del programma è piuttosto valida per supportare diverse attività, tra cui il ritaglio dei video. I video presenti sul tuo sistema possono essere sfogliati, aggiunti o semplicemente trascinati. Utilizzando questo strumento, puoi anche scegliere il rapporto d'aspetto e silenziare il video. Per scaricare i video elaborati, devi registrarti gratuitamente.
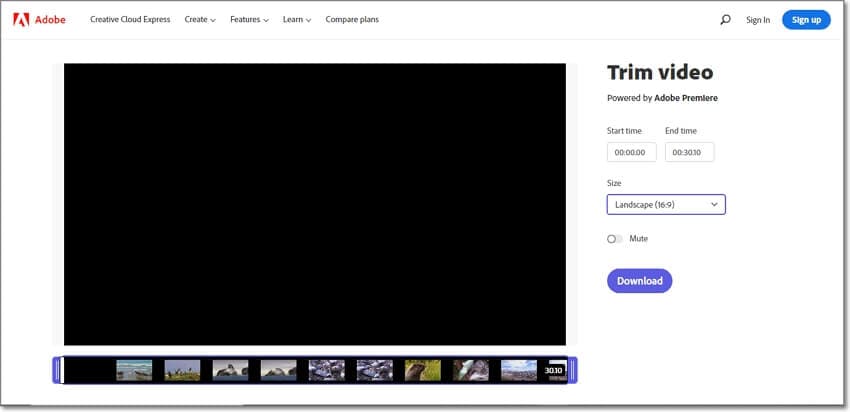
Passaggi per tagliare online gli MP4 con Adobe
Passaggio 1: Apri Adobe Creative Cloud Express e aggiungi il video MP4 cliccando sul pulsante Carica il tuo video. Puoi anche trascinare il video nell'interfaccia.
Passaggio 2: Poi, quando il video viene aggiunto all'interfaccia, scegli i punti di inizio e di fine desiderati dal lato destro. In alternativa, puoi anche spostare il cursore sotto il video aggiunto per selezionare la parte di video desiderata.
Passaggio 3: Scegli il rapporto d'aspetto dal menu a discesa e, se necessario, attiva l'opzione mute. Infine, clicca sul pulsante Scarica.
5. Flixier
Si tratta di uno strumento online ricco di funzionalità che permette di eseguire un'ampia gamma di operazioni come tagliare, ritagliare, aggiungere testo, aggiungere sovrapposizioni e altro ancora. Lo strumento permette di importare e aggiungere file da diverse fonti come dispositivi, Google Drive, Google Photos, OneDrive, WebX, SoundCloud e altro ancora. È possibile anche aggiungere più file alla volta.
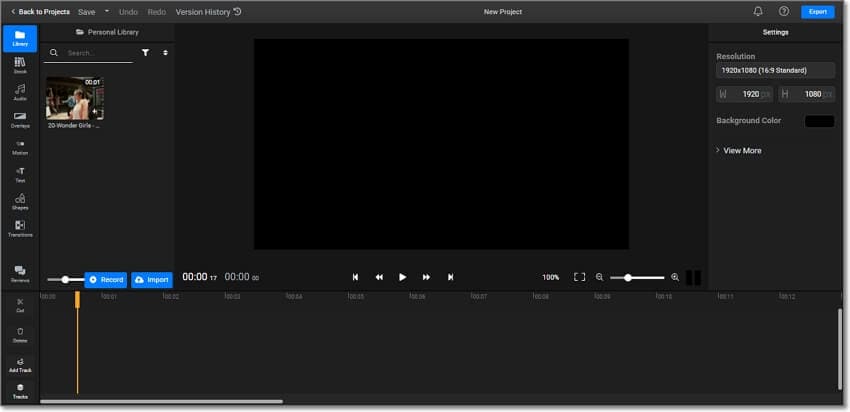
Per tagliare un video MP4 con Flixier:
Passaggio 1: Avvia Flixier e clicca sul pulsante Scegli video. Si aprirà una nuova finestra pop-up che ti chiederà di sfogliare o importare un file MP4 da diverse fonti.
Passaggio 2: Dopo aver aggiunto il video, scegli l'opzione Taglia dal pannello del menu a sinistra e sposta il cursore per tagliare il file.
Passaggio 3: Anche la risoluzione, il colore di sfondo e altre modifiche possono essere apportate a seconda delle necessità. Infine, clicca sul pulsante Esporta nell'angolo in alto a destra per avviare l'elaborazione.
6. Fastreel
Aggiungi i video dal tuo dispositivo, da Google Drive e da Dropbox a questo strumento online per elaborarli. L'interfaccia è semplice e il processo di ritaglio prevede la marcatura di più segmenti e la successiva rimozione delle parti non necessarie.
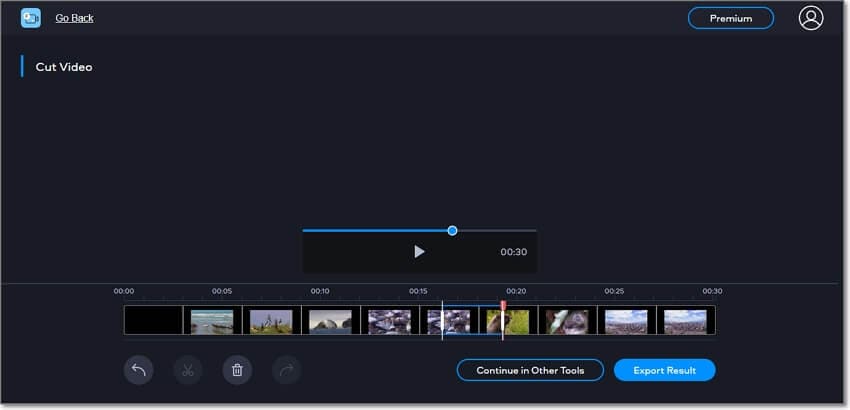
Per tagliare un file MP4 con Fastreel:
Passaggio 1: Esegui Fastreel e clicca sul pulsante Aggiungi il tuo file per aggiungere il video MP4.
Passaggio 2: Dopo aver caricato il file, sposta il cursore per selezionare la parte di video e poi clicca sull'icona delle forbici per tagliare la parte selezionata. È possibile creare più segmenti in modo simile. Successivamente, scegli il segmento contrassegnato che non è necessario e clicca sull'icona di cancellazione: la porzione verrà rimossa dal video.
Passaggio 3: Tocca il pulsante Esporta risultato per avviare e processare il ritaglio del video.
Parte 2. Altro da sapere: come tagliare i video MP4 in Windows 10/8/7 / Mac?
1. Il miglior strumento video per tagliare video MP4 automaticamente o manualmente su Windows/Mac
Per aiutarti a sbarazzarti delle parti indesiderate dei video MP4 sia automaticamente che manualmente su Windows e Mac, Wondershare UniConverter è lo strumento migliore. Questo programma versatile e ricco di funzioni si prende cura di tutte le tue esigenze di editing video come un professionista e questo in pochi semplici e veloci passaggi.
L'editor integrato nel software ti permette di tagliare le parti del video desiderate in segmenti e di mantenere quelli necessari ed eliminare i rimanenti.
Quando hai un gruppo di video da tagliare che manualmente richiede molto tempo, la funzione Taglio Intelligente dell'ultima versione del software sarà perfetta. Grazie a questa straordinaria funzione, potrai tagliare automaticamente i video in base a diverse regolazioni audio preimpostate.
Wondershare UniConverter - Video Toolbox tutto in uno per Windows e Mac.
Supporta oltre 1000 formati per l'elaborazione.
Taglia i tuoi MP4 e altri video manualmente o automaticamente secondo le necessità.
Supporta l'elaborazione in batch per tagliare più video alla volta.
Elaborazione video senza perdita di qualità.
Ampia gamma di funzioni aggiuntive supportate come la conversione video, il download, la registrazione, la masterizzazione di DVD, la creazione di GIF e altro ancora.
Compatibile con tutti i più recenti sistemi Windows e Mac.
Passaggi per tagliare manualmente i video con Wondershare UniConverter
Passaggio 1 Aggiungi video MP4 a Wondershare UniConverter
Lancia il software e clicca sulla scheda Editor nella barra dei menu a sinistra. Tocca il pulsante Ritaglia tra le opzioni disponibili e poi sfoglia e aggiungi il video MP4 dal tuo sistema.
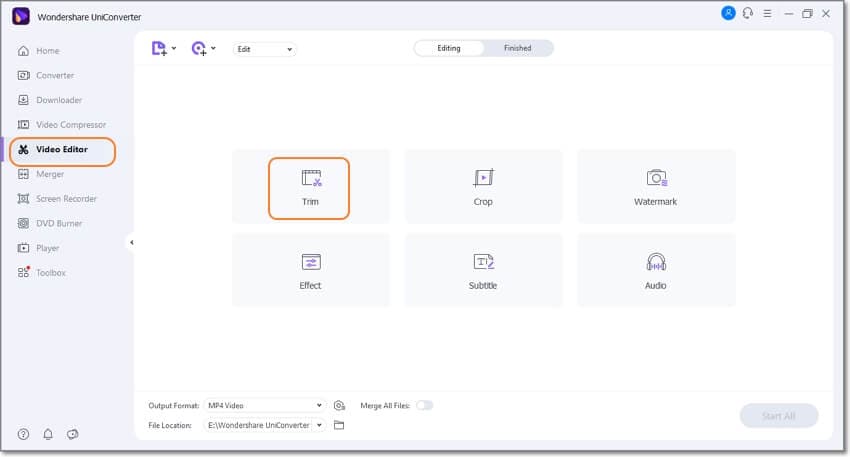
Passaggio 2 Creare segmenti video
Quando il video viene aggiunto, sposta il cursore sulla barra di avanzamento sotto il video. Ferma il cursore nel punto desiderato e clicca sull'icona della forbice e la parte di video selezionata sarà contrassegnata come Segmento 1.
In modo analogo, è possibile creare più segmenti. Quando l'intero video sarà diviso in più segmenti, scegli quello che non vuoi e clicca sull'icona cancella.
Dopo aver rimosso tutte le parti di video indesiderate, salva quelle rimanenti come un unico video cliccando sulla casella di controllo accanto all'opzione Unisci in un unico file.
Clicca sul pulsante Conferma per confermare tutte le impostazioni selezionate.
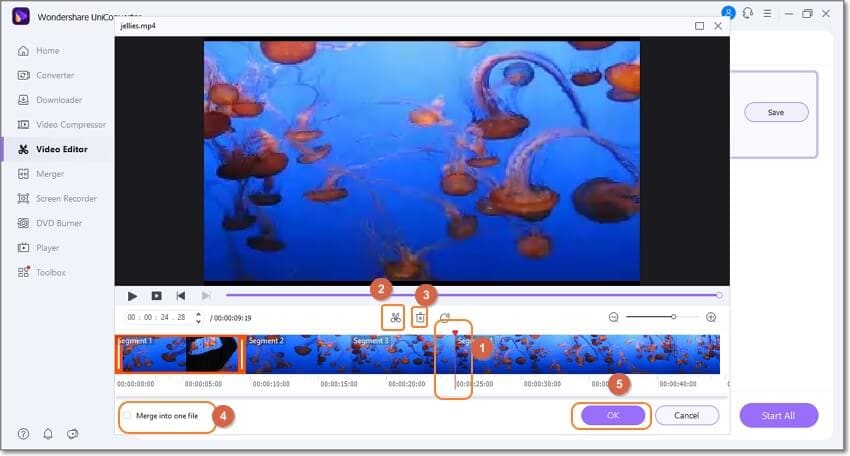
Passaggio 3 Elaborare il video MP4
Nella finestra principale del software, scegli il formato di destinazione desiderato e la cartella di destinazione dalle schede Converti tutti i file in: e Posizione file rispettivamente. Infine, clicca sul pulsante Inizia per avviare l'elaborazione dei file.
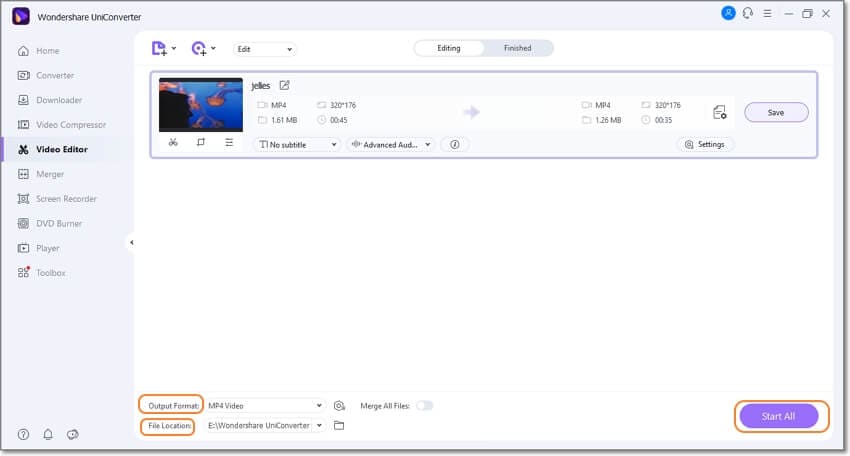
Passaggi per tagliare automaticamente i video con Wondershare UniConverter
Passaggio 1 Avvia Wondershare Taglio Intelligente
Apri il software installato sul tuo sistema e dalla scheda Strumenti dell'interfaccia principale scegli l'opzione Taglio Intelligente.
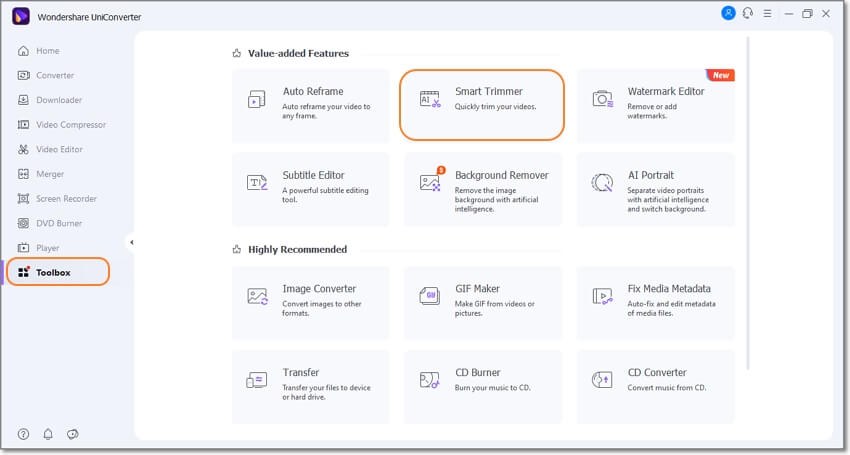
Passaggio 2 Aggiungi il video MP4
Clicca sul segno+ o sull'icona Aggiungi file per sfogliare e importare il video da tagliare.
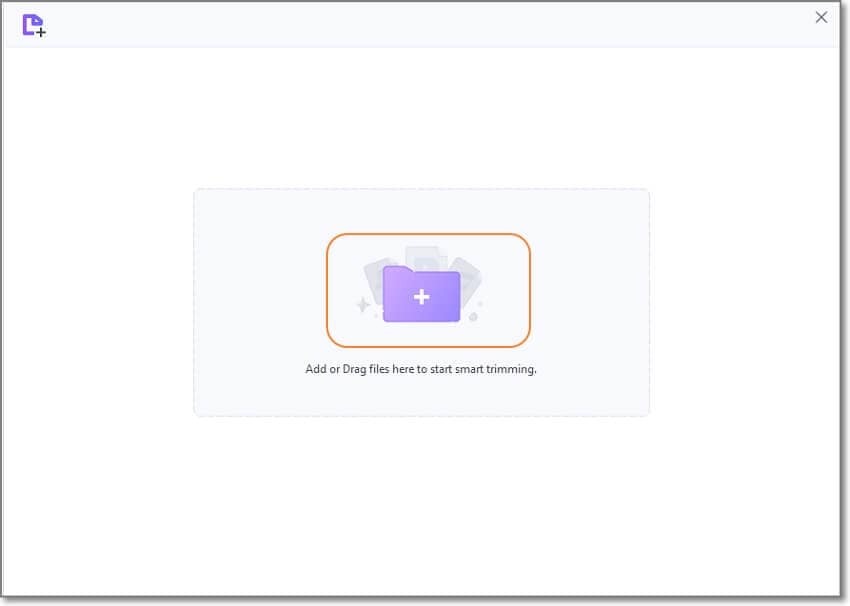
Passaggio 3 Imposta le opzioni di riconoscimento del taglio
Per tagliare automaticamente i video aggiunti, devi innanzitutto impostare le condizioni di taglio basate sulle parti irregolari del video. Puoi tagliare i tuoi video in base al volume audio, alla lunghezza e al buffer. Le opzioni per impostarle sono le seguenti:
1. Nella scheda Volume sul lato sinistro scegli la percentuale desiderata dal menu a tendina. Puoi scegliere tra 0-30%. Le parti del video che hanno un volume inferiore alla percentuale selezionata rispetto al video originale verranno eliminate.

2. Nella scheda Lunghezza audio sul lato destro, puoi scegliere tra 1-20 secondi dal menu a discesa. Le parti del video in cui non è presente l'audio oltre i secondi selezionati verranno eliminate.

3. Impostando il Buffer audio tra 1 e 5 secondi potrai identificare le parti del video che soddisfano le due condizioni precedenti ma che non sono adatte per essere tagliate per una riproduzione fluida del video. Ad esempio, il respiro di chi parla e altre cose simili.

Passaggio 4 Imposta manualmente la clip
Una volta completate tutte le impostazioni di cui sopra, clicca sul pulsante Esegui. Il software taglierà in modo intelligente i tuoi video in base alle impostazioni selezionate. Se devi ancora eliminare altre parti, seleziona quelle desiderate usando la barra dei marcatori, poi tagliale usando l'icona forbici e infine clicca sull'icona occhio chiuso per nasconderle.
Se ci sono parti che non vuoi eliminare, selezionale e clicca nuovamente sull'icona occhio chiuso per renderle visibili.
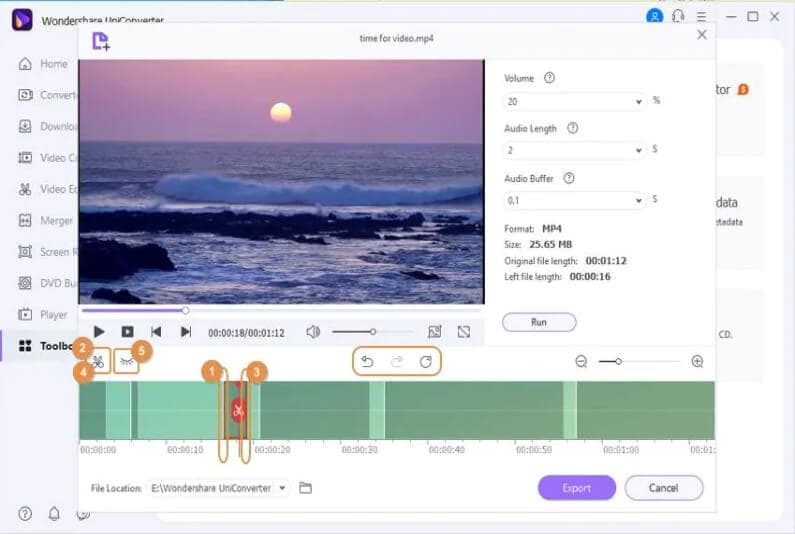
Passaggio 5 Esporta il video
Scegli la cartella di destinazione nella scheda Posizione file: e poi clicca sul pulsante Esporta per elaborare e salvare il video.
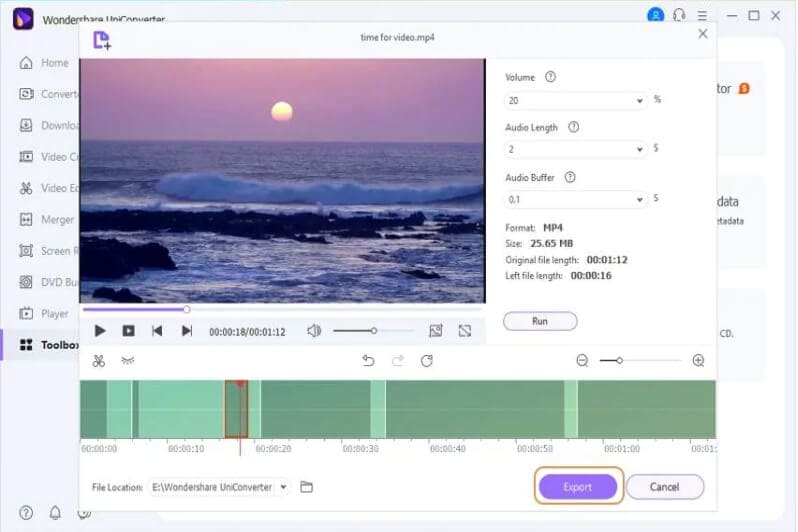
2. Come tagliare i video MP4 in Windows 10 gratuitamente?
Se vuoi tagliare i video MP4 su Windows 10 gratuitamente, l'app Foto integrata è uno strumento efficace. L'applicazione è semplice da usare e supporta le funzioni di ritaglio di base.
Passaggi per tagliare i video con l'app Photos
Passaggio 1: Apri il video MP4 nell'app Photos e clicca sull'opzione Modifica & Crea nella barra degli strumenti.
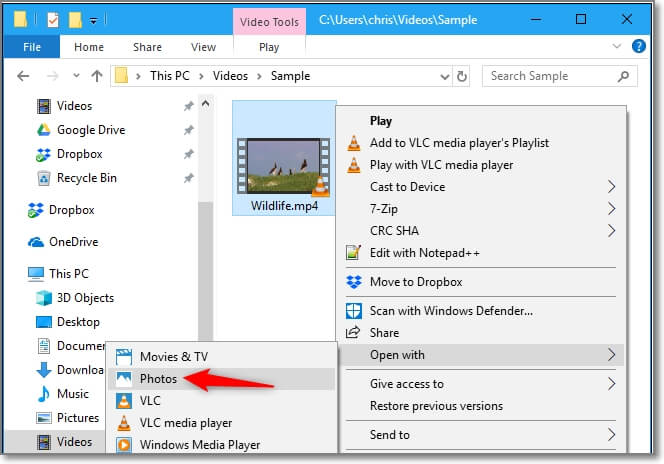
Passaggio 2: Apparirà una finestra pop-up che mostra diverse opzioni da cui scegliere Taglia.
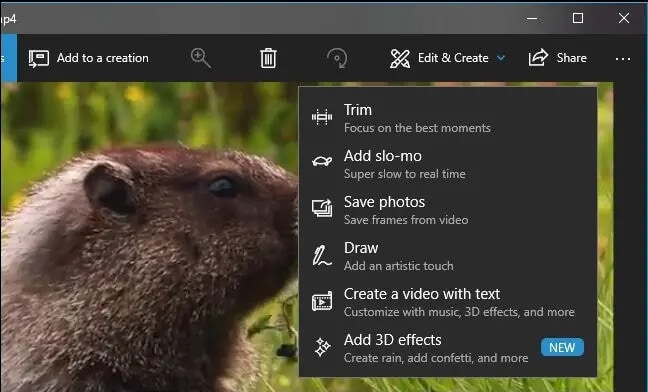
Passaggio 3: Poi, per scegliere il segmento di video, trascina i pulsanti circolari a sinistra o a destra nella barra di avanzamento.
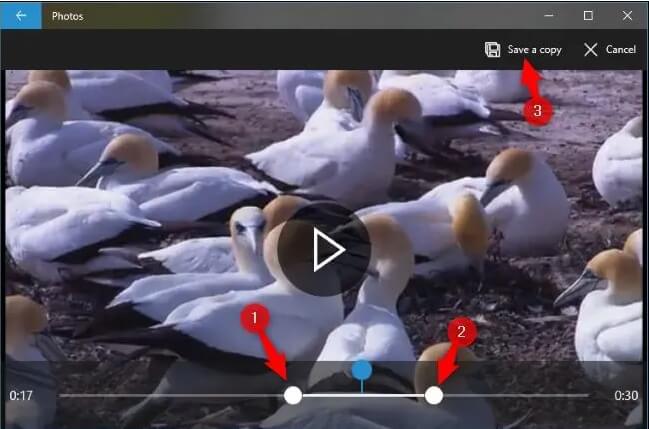
Passaggio 4: Scegli l'opzione Salva una copia in alto a destra e questo nuovo video con le parti tagliate verrà salvato nella stessa posizione del file originale con _Trim nel nome.
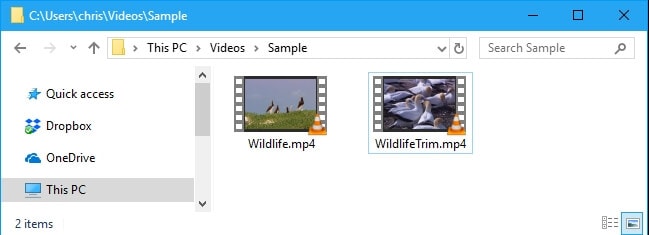
I passaggi precedenti servono a tagliare l'inizio e la fine del video. L'app Foto può essere utilizzata anche per tagliare più segmenti del video utilizzando l'opzione Dividi dalla sezione Storyboard.
3. Posso tagliare un video MP4 con VLC?
Sì, puoi tagliare i video MP4 con VLC. Sebbene VLC sia utilizzato principalmente per riprodurre video in quasi tutti i formati e da tutte le fonti, supporta anche attività di editing di base come il taglio, il ritaglio e altro ancora. Utilizzando questo lettore multimediale gratuito e open-source puoi semplicemente scegliere di mantenere le parti di video desiderate e il resto verrà eliminato. Il processo è semplice e veloce.
Sintesi
Sono disponibili numerosi strumenti e programmi per ritagliare i video MP4 su Windows 10. Gli strumenti online e i programmi gratuiti sono adatti quando è necessario eseguire il ritaglio di base di alcuni file video. Per elaborare i file con funzioni avanzate, un software professionale come Wondershare UniConverter è il migliore. Oltre all'editing video, questo software supporta numerose altre attività come il download di video, la conversione, la registrazione, la masterizzazione di DVD e molto altro ancora.
 Converti in batch MOV in MP4, AVI, 3GP, WAV e viceversa facilmente.
Converti in batch MOV in MP4, AVI, 3GP, WAV e viceversa facilmente. 


