OBS è un'applicazione gratuita e open-source disponibile per Windows, macOS e Linux. È potente e ti permette di sovrapporre immagini sullo schermo in modo che i tuoi spettatori possano capire più rapidamente cosa sta succedendo. Tuttavia, la piattaforma condivide i video nel formato MKV, che non è compatibile con la maggior parte dei lettori multimediali. In questo caso, devi convertire i file multimediali prima di trasferirli su un lettore che supporti i formati, come l'MP4. In questo articolo ti spieghiamo come convertire gli OBS MKV in MP4.
Parte 1. Devo registrare in MKV o MP4 su OBS?
Quando si registrano video dal vivo, l'MP4 non è un formato consigliato. Infatti, se per qualche motivo OBS si blocca, la registrazione MP4 non può essere recuperata e finirai per perdere ogni fotogramma. Inoltre, questo formato non è adatto alla registrazione diretta, poiché i dati devono essere finalizzati prima di essere utilizzabili. Ciò significa che dovrai aggiungere informazioni come metadati, timestamp, frequenza dei fotogrammi e altro ancora.
Inoltre, la registrazione diretta è preferibile in situazioni professionali come il cinema e il video, soprattutto quando si lavora in luoghi in cui l'accesso a un computer con il software appropriato per finire i file non è disponibile o non è pratico.
Non è però il caso del formato MKV. Non solo OBS raccomanda questo tipo di file, ma la qualità dei video MKV è molto simile a quella dell'MP4. Inoltre, l'MKV è un formato contenitore in grado di gestire diversi file audio.
Infine, la caratteristica più importante è che il formato MKV non richiede un processo per terminare il file come per l'MP4, quindi se OBS si blocca per qualsiasi motivo (interruzione di corrente/BSOD), la tua intera registrazione sarà al sicuro.
Confrontando i fattori citati in questa sezione, su OBS ti conviene registrare un video in MKV.
PROVALO GRATUITAMENTE PROVALO GRATUITAMENTE
Parte 2. Come fare il remux degli MKV in MP4 su OBS?
Se stai registrando un flusso live in MKV, naturalmente vorrai salvare un file locale in un formato compatibile, come l'MP4, che ti permetta di caricare il contenuto su diversi siti web, come YouTube. Per rendere possibile questa operazione, puoi eseguire il remux del file MKV in MP4 con OBS. I passaggi sono elencati di seguito:
- Esegui OBS sul desktop.
- Sulla barra dei menu, clicca sul pulsante File e seleziona l'opzione Registrazione Remux.
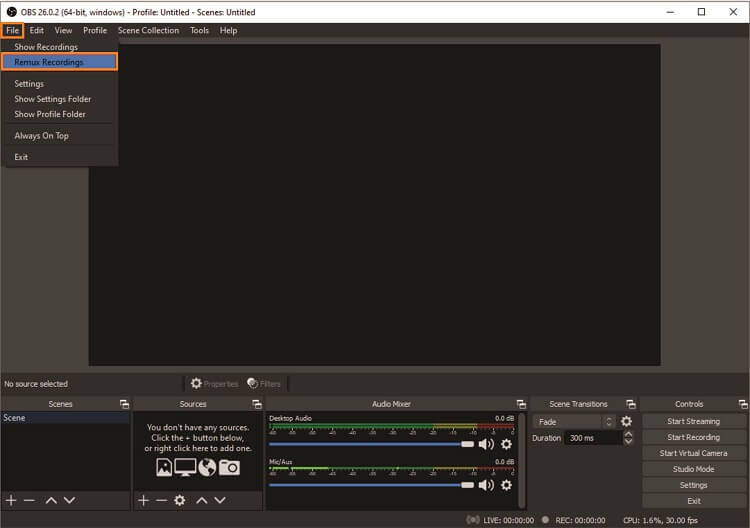
- Aggiungi la registrazione MKV all'interfaccia una volta che vedrai apparire la nuova finestra di registrazione Remux.
- Clicca sul pulsante tratteggiato per espandere la finestra. A questo punto, clicca su Remux per avviare il processo.
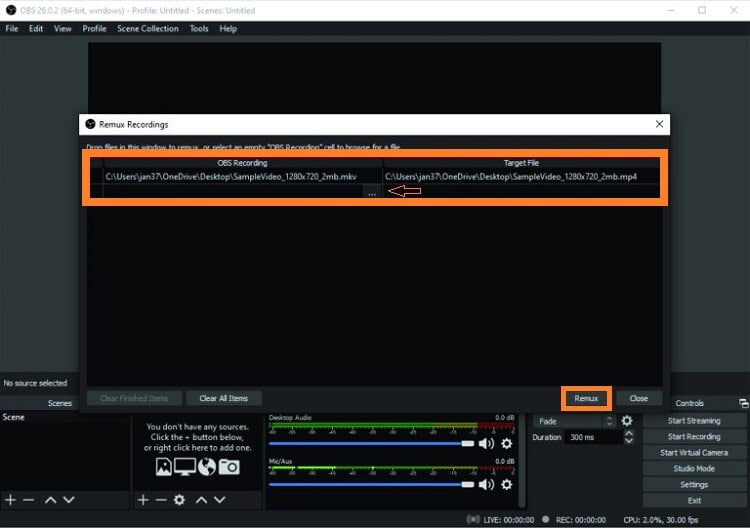
Parte 3. Come convertire gli OBS MKV in MP4 rapidamente?
Non importa se hai un file OBS in formato MKV. Se hai a disposizione un convertitore di file affidabile come Wondershare UniConverter, puoi convertire in MP4 mantenendo la qualità del file originale. Inoltre, ti permetterà di caricare il file MP4 su siti web che non supportano l'MKV.
Non solo, se hai più di una registrazione OBS MKV, con Wondershare UniConverter puoi eseguire la conversione in batch a una velocità di 90x, risparmiando una grande quantità di tempo prezioso. Oltre a MKV e MP4, questo strumento supporta oltre 1000 tipi di file diversi che funzionano su Windows e macOS.
Se ti stai chiedendo cos'altro ha da offrire Wondershare UniConverter, allora dai un'occhiata all'elenco qui sotto, dato che si tratta di un eccellente editor video:
Wondershare UniConverter - Video Toolbox tutto in uno per Windows e Mac.
Può comprimere i video OBS MKV senza perdita di qualità.
Puoi tagliare, tagliare, ritagliare e aggiungere effetti ai file MKV.
Lo strumento ti permette di aggiungere un'immagine o una filigrana testuale alla registrazione OBS.
Converti video/immagini da/a 1000+ formati a una velocità 90 volte superiore.
Lettore video gratuito per aprire video fino a 4K.
Completo Toolbox, che include l'editor di sottotitoli, lo Smart Trim, l'Auto Reframe, la rimozione dello sfondo del video e altro ancora.
Segui la guida passo-passo per convertire velocemente gli OBS MKV registrati in MP4 con UniConverter:
Passaggio 1 Esegui il programma
Lancia Wondershare UniConverter sul tuo sistema. A sinistra dell'interfaccia utente, clicca su Convertitore e aggiungi la registrazione OBS MKV premendo il pulsante Aggiungi+.
Passaggio 2 Seleziona MP4 come formato di output
Clicca sul pulsante Impostazioni per selezionare il nuovo formato di file. Clicca sulla scheda Video e scegli MP4. Scegli quindi la qualità del video e vai al passaggio successivo.
Passaggio 3 Convertire gli MKV in MP4
Clicca sulla sezione Posizione file per selezionare una nuova destinazione per il file MP4. Infine, clicca su Converti per avviare la conversione del file. Troverai il video nella cartella scelta.
Parte 4. Domande frequenti sulla registrazione OBS
Ecco altre preziose informazioni sull'argomento della registrazione OBS che potrebbero venire in mente all'utente medio.
1. Come salvare le registrazioni di OBS in MP4?
Dall'interfaccia di OBS, clicca sulla scheda File e seleziona Impostazioni dall'elenco. Successivamente, clicca su Avanzate e attiva l'opzione "Remux automatico in MP4".
2. Quali sono le migliori impostazioni di registrazione su OBS?
Se stai registrando un flusso di gioco, ti consigliamo di impostare il formato su MP4. Puoi anche impostare l'intervallo dei fotogrammi chiave a 2, in modo da rendere il video più fluido. Inoltre, scegli x264 nelle impostazioni dell'encoder.
Se stai registrando una lezione o una conferenza online, seleziona la Modalità di uscita come Semplice e il Bitrate video come 2500Kbps. Inoltre, scegli MKV come formato di uscita.
3. Perché OBS registra in FLV?
FLV è il formato di registrazione predefinito in OBS. Il motivo è che questo tipo di file è abbastanza resistente ai crash. Pertanto, significa che il tuo video rimarrà illeso nel caso in cui OBS smetta di funzionare. Se invece salvi la registrazione di OBS in MP4, il video andrà perso se OBS o il tuo PC smettono di funzionare.
 Converti in batch MOV in MP4, AVI, 3GP, WAV e viceversa facilmente.
Converti in batch MOV in MP4, AVI, 3GP, WAV e viceversa facilmente. 


