"Qual è la migliore opzione disponibile per ritagliare i video MP4? Ho provato gli strumenti tradizionali ma alla fine ho ottenuto video di bassa qualità. Inoltre, posso ritagliare MP4 online?"
Gli editor ritagliano i video per renderli adatti alla riproduzione su dispositivi più piccoli, come gli smartphone. Inoltre, il processo ti aiuta anche a rimuovere le aree non necessarie di un MP4, rendendo il video più presentabile che mai. Tuttavia, con un editor obsoleto, la qualità del video può essere compromessa. Per questo motivo, scegliere la piattaforma giusta diventa fondamentale. In questo post parleremo di come ritagliare i video MP4 su Windows, macOS e online. Quindi iniziamo!
Parte 1. [Hot] Come ritagliare gli MP4 online gratuitamente?
Gli strumenti online sono comodi per i piccoli editor che vogliono ritagliare rapidamente i loro video senza installare software sul computer. I 3 principali metodi per ritagliare gli MP4 online sono indicati di seguito:
1. Veed.io
Puoi ritagliare i tuoi video istantaneamente utilizzando l'editor Veed senza creare un account. Questo strumento è accessibile sui browser funzionanti e supporta tutti i formati video più diffusi, tra cui MP4, MKV, MOV e AVI.
- Carica su Veed il video MP4 che desideri modificare.
- Non appena il file è stato caricato, ritaglia il video utilizzando la schermata di anteprima.
- Una volta soddisfatto, clicca su Esporta per scaricare il video ritagliato.
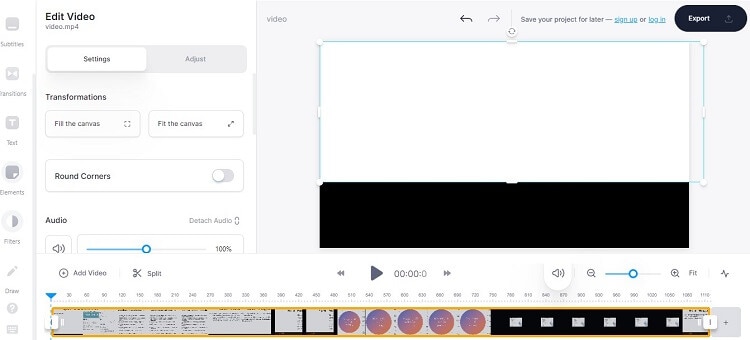
2. Adobe Express - Ritagliare MP4 Online
Supponiamo che tu voglia ritagliare il tuo video in una dimensione adatta in pochi secondi utilizzando una piattaforma affidabile. In questo caso, Adobe CC Express è una scelta eccellente. Adobe Premiere è il motore dello strumento e offre altri strumenti di editing per gestire le impostazioni audio o tagliare la lunghezza della clip.
- Clicca su Carica il tuo video per importare l'MP4.
- Seleziona il rapporto di aspetto preimpostato o ritaglia manualmente il video.
- Una volta terminato, clicca sulla scheda Download per salvare il file.
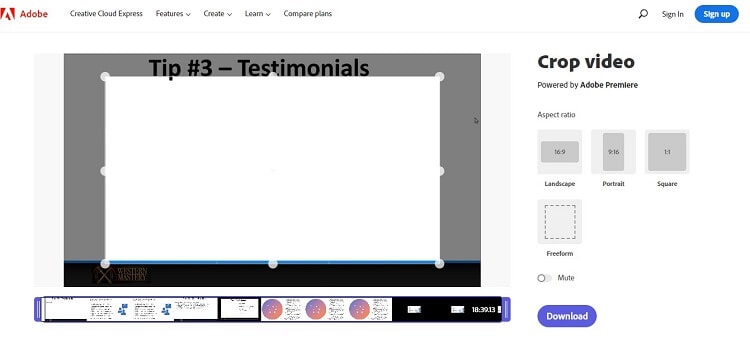
Parte 2. [Avanzato] Come ritagliare i video MP4 su Windows/Mac in pochi secondi?
Se sei stanco di regolare manualmente le proporzioni dei video, allora Wondershare UniConverter ti offre una soluzione immediata. Grazie alla funzione AutoReframe di questo pratico strumento, ora puoi facilmente convertire i video in 16:9 per adattarli perfettamente all'1:1 o ad altri rapporti di aspetto standardizzati in modo automatico.
Per creare un'esperienza più personalizzata, puoi anche modificare le impostazioni da solo. Inoltre, lo strumento supporta oltre 1000 formati di file e puoi accedervi su sistemi Windows o Mac per eseguire la conversione dei file. Oltre a ritagliare i video manualmente e automaticamente, UniConverter offre le seguenti funzionalità avanzate ma facili da usare:
Wondershare UniConverter - Video Toolbox tutto in uno per Windows e Mac.
Converte video/immagini in oltre 1000 formati a una velocità 90 volte superiore rispetto ad altri strumenti.
Comprime rapidamente i video in batch senza perdere qualità.
L'editor facile da usare permette a tutti di modificare i video senza problemi.
Lo Smart Trimmer rimuove automaticamente i segmenti silenziosi non necessari da un video.
Il suo Background Remover cancella istantaneamente lo sfondo garzie a un'affidabile AI.
Con l'Editor di sottotitoli, puoi generare automaticamente nuovi sottotitoli per il tuo video o filmato.
Segui il tutorial qui sotto per imparare a ritagliare i video MP4 con UniConverter:
Passaggio 1 Esegui il software
Una volta avviato UniConverter, clicca sull'opzione Editor video e seleziona Ritaglia dall'elenco; si aprirà l'Esplora file, dove potrai scegliere il video che desideri ritagliare.
Passaggio 2 Ritaglia il video MP4
In seguito, regola la dimensione dell'area di ritaglio e scegli il nuovo rapporto d'aspetto. Anche in questo caso, puoi verificare le modifiche dalla finestra Anteprima. Infine, clicca su Applica a tutti e sul pulsante OK per confermare le modifiche.
Passaggio 3 Salva il video MP4 ritagliato
Seleziona la nuova Collocazione del file e Converti tutti i file in: per il video. Per concludere il processo, clicca su Salva.
Ora che sai come ritagliare manualmente i video con UniConverter, dai un'occhiata alla guida qui sotto per capire come utilizzare la funzione avanzata di Auto Reframe per ritagliare il tuo file MP4:
Come ritagliare automaticamente i video MP4:
Passaggio 1 Accedere alla funzione di ritaglio automatico
Accedi all'UniConverter e clicca sull'opzione Strumenti. Seleziona Ritaglio automatico e importa il video MP4 cliccando sulla scheda Aggiungi+.
Passaggio 2 Scegli il rapporto di aspetto
Nella nuova finestra, nella sezione Rapporto d'aspetto, seleziona l'opzione più adatta alla piattaforma di social media su cui desideri pubblicare la clip. Inoltre, regola la Velocità di movimento e clicca su Analizza per avviare l'elaborazione.
Passaggio 3 Esporta il video
Nel momento in cui UniConverter fa il riquadro del video, clicca su Esporta. A questo punto, imposta un nuovo nome e una nuova posizione del file prima di cliccare su Salva per scaricare il video.
Parte 3. Come ritagliare i file MP4 su Windows/Mac gratuitamente?
Puoi anche utilizzare i seguenti programmi sul tuo sistema Windows o Mac per ritagliare i video MP4 gratuitamente.
1. VLC
VLC è nato inizialmente come lettore video di facile utilizzo. Tuttavia, da allora si è evoluto in un pratico convertitore ed editor di file. Puoi anche ritagliare i tuoi MP4 con questo strumento facilmente disponibile sul tuo computer Windows o macOS.
La procedura da seguire è la seguente:
- Apri il video MP4 sul lettore VLC.
- Poi, clicca sul pulsante Strumenti nella barra dei menu e seleziona Effetti e filtri dall'elenco. Se utilizzi un Mac, clicca sull'opzione Finestre.
- Sia su Windows che su Mac, clicca sulla scheda Effetti video e poi su Ritaglia. Poi, personalizza il video e clicca su Chiudi. Il gioco è fatto!
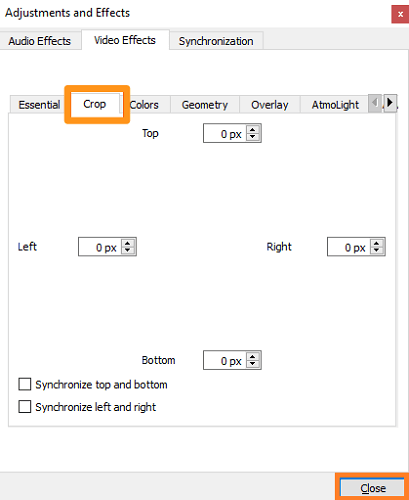
2. Movie Maker per Windows 10
Movie Maker per Windows 10 è un valido e potente editor video in grado di ritagliare i video. Inoltre, questo strumento è veloce e offre numerosi filtri ed effetti per migliorare la presentazione del video. Ecco i passaggi:
- Lancia il software e clicca sul pulsante Ritaglia video, dove potrai aggiungere il video all'interfaccia.
- Puoi regolare le proporzioni con il riquadro di ritaglio nella finestra di anteprima. Allo stesso tempo, puoi cliccare su Anteprima per verificare le modifiche apportate.
- In seguito, clicca su Salva video e gestisci le opzioni di codifica video.
- Una volta terminato, clicca su OK per selezionare la nuova posizione del file in cui esportare il video ritagliato.
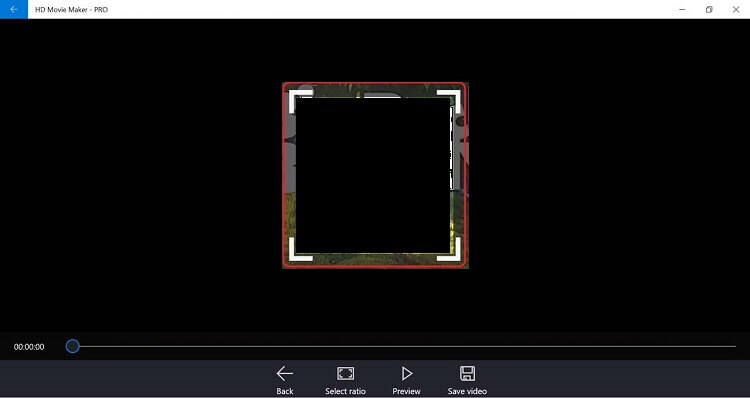
3. iMovie
Con iMovie puoi modificare i video MP4 per tagliare il materiale non necessario e concentrarti su ciò che è importante. Si tratta di un editor video affidabile, realizzato da Apple. Non solo, puoi accedere a tutte le sue funzioni sul tuo Mac gratuitamente.
Verifica i seguenti passi per ritagliare gli MP4 con iMovie:
- Esegui il programma sul tuo Mac e aggiungi l'MP4 alla timeline.
- Successivamente, seleziona il pulsante Crop to Fill, che farà apparire il riquadro di ritaglio nella finestra di Anteprima.
- Regola il rapporto d'aspetto e clicca sul pulsante Applica non appena hai terminato le modifiche.
- Finalmente, esporta il video sul tuo Mac.
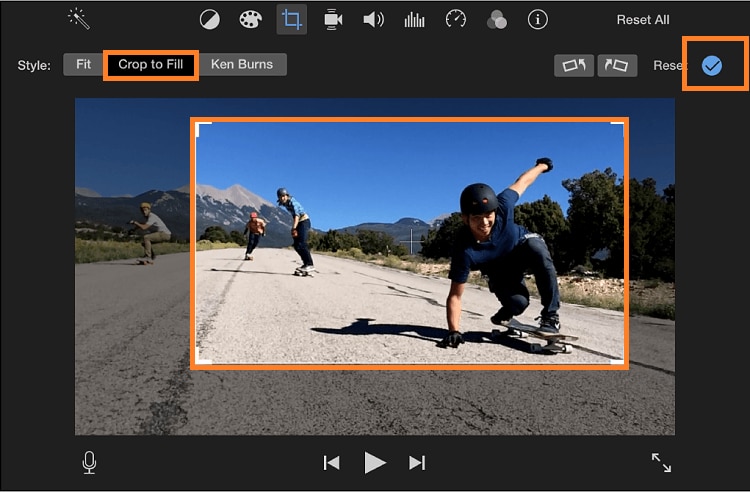
Parte 4. Confronto tra tutti gli strumenti per ritagliare i file MP4
Strumento di ritaglio |
Compatibilità |
Velocità |
Supporto al formato |
Caratteristiche aggiuntive |
| Wondershare UniConverter | Funziona su Windows e Mac | 90x | 1000+ | Strumento avanzato di editing video |
| Veed | Solo online | Lento | Limitato | Funzioni di modifica limitate |
| Adobe CC Express | Solo online | Lento | Limitato | Funzioni di modifica limitate |
| VLC | Disponibile per Windows e Mac | Normale | Limitato | Funzioni di modifica limitate |
| Movie Maker per Windows 10 | Solo Windows | Normale | Tutti i formati | Funzioni di editing limitate |
| iMovie | Solo Mac | Normale | Tutti i formati | Funzioni di editing limitate |
In base all'analisi di cui sopra, Wondershare UniConverter è la scelta più adatta per ritagliare i video, garantendo che la qualità dei file non venga compromessa. Inoltre, lo strumento offre una velocità di elaborazione elevata, consentendo di risparmiare tempo e risorse preziose.
 Converti in batch MOV in MP4, AVI, 3GP, WAV e viceversa facilmente.
Converti in batch MOV in MP4, AVI, 3GP, WAV e viceversa facilmente. 


