MP4
- 1. Converti Altri Formati in MP4+
-
- 1.1 Windows Movie Maker in MP4
- 1.2 MOV in MP4
- 1.3 VHS in MP4
- 1.4 VOB in MP4
- 1.5 MKV in MP4
- 1.6 AVCHD in MP4
- 1.7 AVCHD in MP4 per Mac
- 1.8 Video_TS in MP4
- 1.9 IFO in MP4
- 1.10 AVI in MP4
- 1.11 WMA in MP4
- 1.12 M4V in MP4
- 1.13 FLV in MP4
- 1.14 DVD in MP4
- 1.15 Torrent in MP4
- 1.16 WMV in MP4
- 1.17 OGG in MP4
- 1.18 Converti iTunes in MP4
- 1.19 Converti MPG in MP4 su Mac
- 1.20 WRF in MP4
- 1.23 MTS in MP4 sul Mac (Mojave Incluso)
- 2. Converti MP4 in Altri Formati+
- 3. Altri Consigli per MP4+
Tutti gli argomenti
- Converti Video
- Utenti di design creativo
- DVD Utenti
- Altri Soluzioni
- Vacanze
- Utenti FotoCamera
- Utenti Social Media
Convertitore da MP4 a OGG: Come convertire gli MP4 in OGG su Mac facilmente
Quando si parla di video, l'MP4 è il formato di file più comunemente e popolarmente utilizzato. Creato dal Moving Picture Expert Group (MPEG), l'MP4 è un formato compresso che contiene video, audio, sottotitoli e immagini. I file MP4 sono molto utilizzati per condividere video di buona qualità in rete e quindi, ogni volta che scarichi un video da Internet, è molto probabile che i file siano in formato MP4. Molte volte si presenta l'esigenza di voler salvare solo il contenuto audio dell'intero file MP4 e in queste situazioni è necessario convertire hli MP4 in formato audio come l'OGG. Se anche tu sei alla ricerca di un modo per convertire gli MP4 in OGG su Mac, sei capitato sulla pagina giusta. Leggi di seguito per saperne di più su come convertire gli MP4 in OGG per Mac.
- Parte 1. Perché è necessario convertire un file audio MP4 in OGG su Mac
- Parte 2. La soluzione migliore per convertire un MP4 in OGG su Mac
- Parte 3. Soluzione gratuita per convertire un MP4 in OGG su Mac
- Parte 4. Confronto tra i metodi precedenti
Parte 1. Perché è necessario convertire gli MP4 in file audio OGG su Mac
Prima di analizzare il motivo per cui è necessario convertire gli MP4 in OGG su Mac, cerchiamo di capire cosa sia esattamente il formato OGG. Mantenuto dalla Xiph.Org Foundation, OGG è un formato contenitore libero e aperto che è un file audio compresso che contiene dati audio. Oltre ai metadati, questi file audio possono contenere anche informazioni sui brani e sugli artisti. I file OGG non sono vincolati da brevetti software e permettono lo streaming e la modifica di file multimediali di buona qualità.
Ora, quando si presenta la necessità di convertire un MP4 in un formato audio, l'MP3 può essere l'opzione più ovvia. Ma un gran numero di persone sceglie invece OGG, grazie ai vari vantaggi associati a questo formato. Innanzitutto, OGG è un formato audio gratuito e con perdita di dati che offre un suono di buona qualità con file di dimensioni ridotte. OGG è un formato aperto che può essere considerato come una versione libera da brevetti e royalty del formato MP3. Il formato OGG è preferito da un gran numero di produttori di hardware e di browser web e quindi viene preso in considerazione durante la conversione dei file video MP4 in audio. Quindi, quando vuoi solo il contenuto audio del tuo file video MP4, converti l'MP4 in OGG su Mac e goditi un audio di buona qualità senza occupare troppo spazio.
Parte 2. La soluzione migliore per convertire un MP4 in OGG su Mac
Ci sono diversi tipi di software, convertitori online e altri programmi che aiutano a convertire gli MP4 in OGG su Mac, ma se stai cercando la soluzione migliore e più affidabile, allora Wondershare UniConverter (originariamente Wondershare Video Converter Ultimate) sarà una scelta eccellente. Questo fantastico software lavora in modo professionale e si occupa di tutte le tue esigenze di conversione video, audio e altro. Le caratteristiche principali che fanno di Wondershare VCU la scelta migliore per le tue esigenze di conversione sono elencate qui di seguito:
Wondershare UniConverter
-
Permette di convertire gli MP4 in formato OGG senza compromettere la qualità dell'audio.
-
Il processo di conversione avviene ad una velocità elevatissima.
-
Molti file MP4 possono essere convertiti in formato OGG con un semplice clic.
-
Oltre a OGG, supporta gli altri 1000 formati multimediali.
-
Scarica o registra video da oltre 10.000 siti di video sharing
-
La tecnologia APEXTRANS, leader del settore, converte i video senza perdita di qualità o compressione video.
-
Il versatile toolbox combina l'editor di metadati video, la creazione di GIF, il compressore video e lo screen recorder
Guida per convertire un MP4 in OGG su Mac con Wondershare UniConverter (in origine Wondershare Video Converter Ultimate):
Passaggio 1 Lancia il convertitore OGG di Wondershare e carica i file MP4.
Scarica, installa e avvia Wondershare UniConverter per Mac (originariamente Wondershare Video Converter Ultimate per Mac) sul tuo Mac. Trascina i file MP4 desiderati nell'interfaccia principale. In alternativa, clicca sull'icona +Aggiungi file e poi cerca il file MP4 desiderato sul tuo Mac.
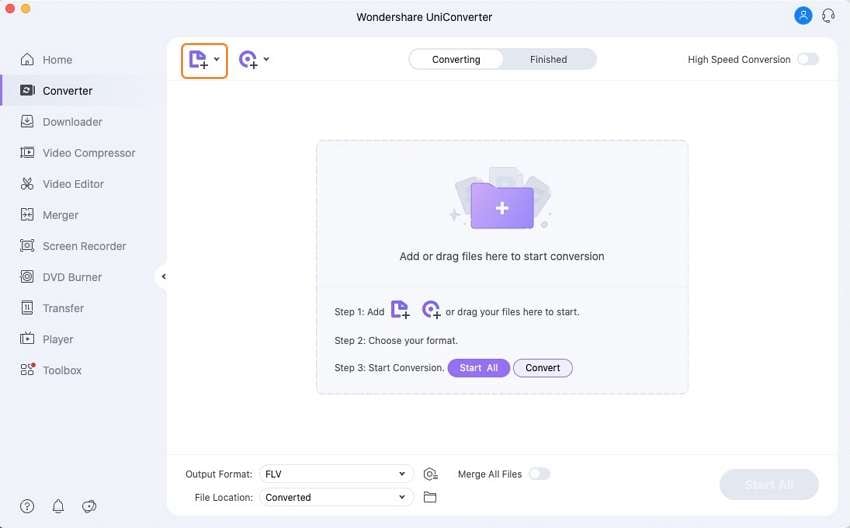
Passaggio 2 Seleziona OGG come formato di uscita per la conversione da MP4 a OGG.
Clicca sull'icona Impostazioni, seleziona OGG, e la relativa qualità dalla scheda Audio. Inoltre, puoi cliccare su Crea per personalizzare il formato OGG se necessario.
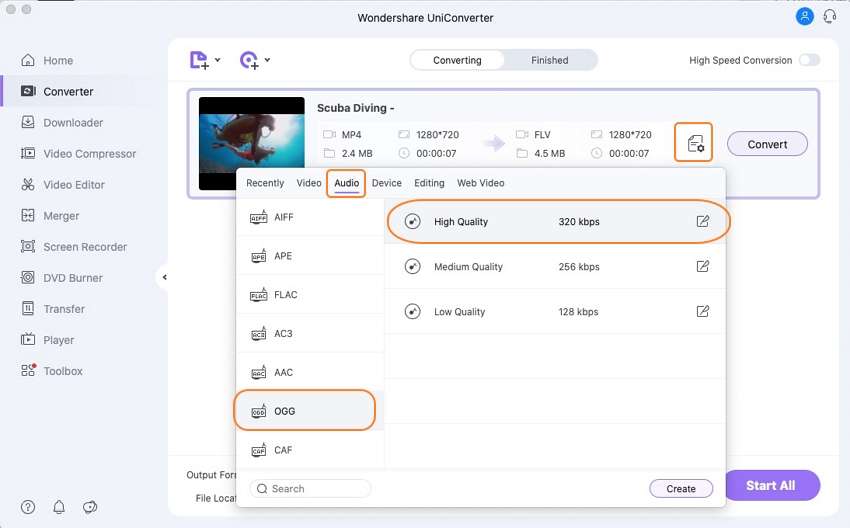
Passaggio 3 Convertire un MP4 in OGG su Mac.
Finalmente, tocca l'icona Converti per avviare il processo di conversione da MP4 a OGG. Dopo la conversione, puoi cliccare sull'icona Posizione file: per vedere i file OGG convertiti.
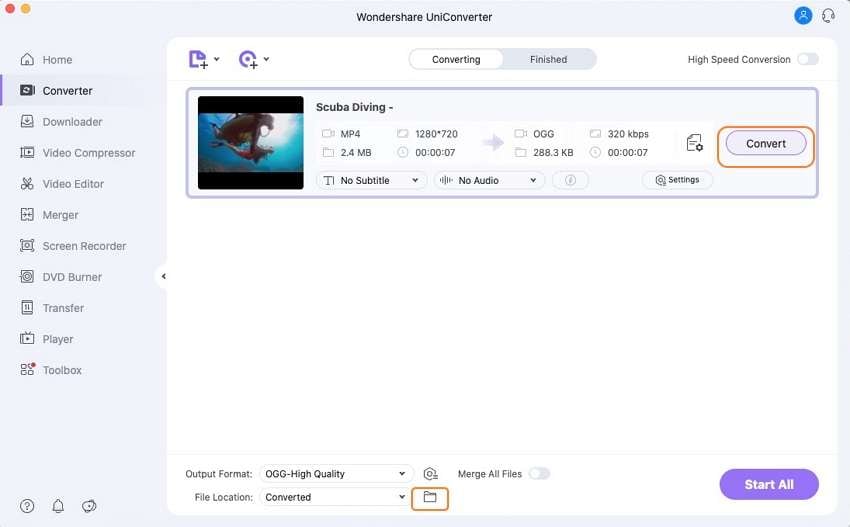
Video tutorial per convertire un MP4 in OGG con Wondershare OGG Converter su Windows
Parte 3. Soluzione gratuita per convertire un MP4 in OGG su Mac
1. Convertitore online gratuito da MP4 a OGG:
Se stai cercando una soluzione online decente e gratuita, allora dai un'occhiata a http://media.io/. Questo convertitore audio online permette di convertire i tuoi file in vari formati audio, tra cui OGG, MP3, WMA e WAV. Per utilizzare il convertitore, devi caricare il file desiderato dal tuo Mac, selezionare il formato di uscita e cliccare su converti. Il file convertito sarà disponibile per il download. Oltre ai file locali, puoi anche aggiungere gli URL per la conversione. Il convertitore permette anche di selezionare la qualità del file convertito con l'opzione estrema, alta, normale e bassa.
Guida per convertire un MP4 in OGG con Media.io (originariamente Media.io)
Passaggio 1: Apri http://media.io/ sul tuo browser Mac
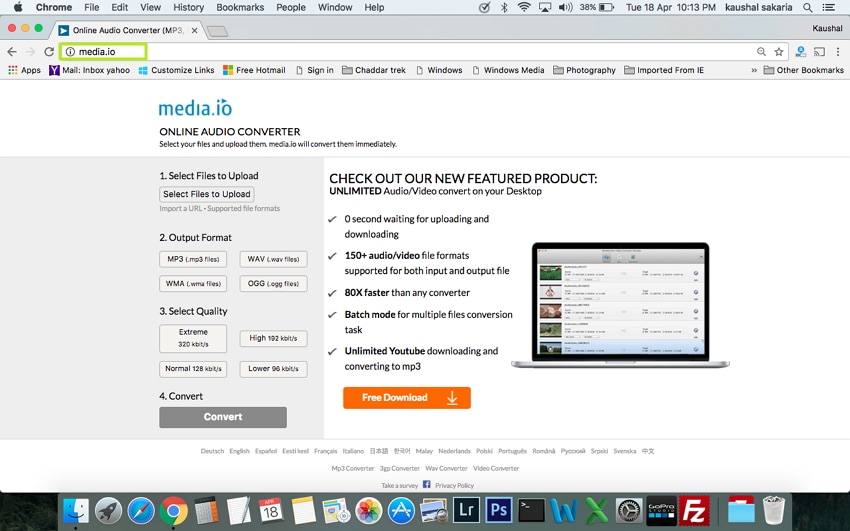
Passaggio 2: clicca su Seleziona il file da caricare e aggiungi il file MP4 desiderato dal tuo PC.
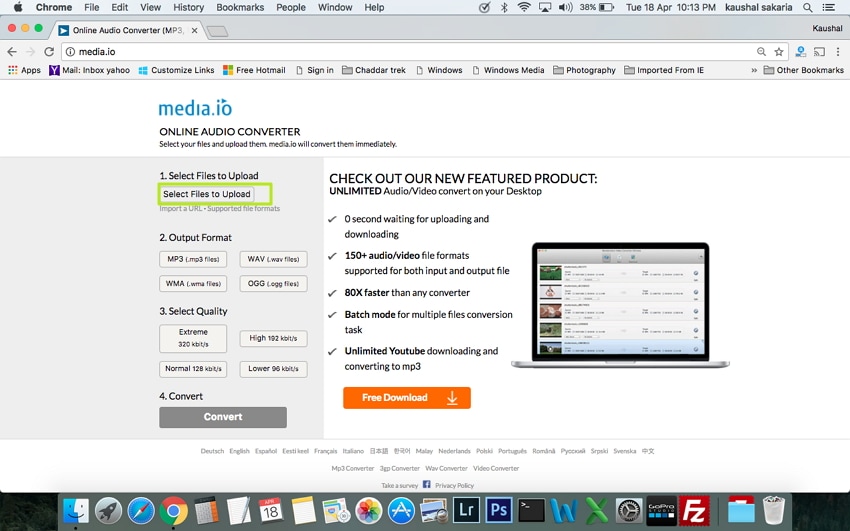
Passaggio 3: seleziona OGG dal formato di output e poi seleziona la qualità desiderata.
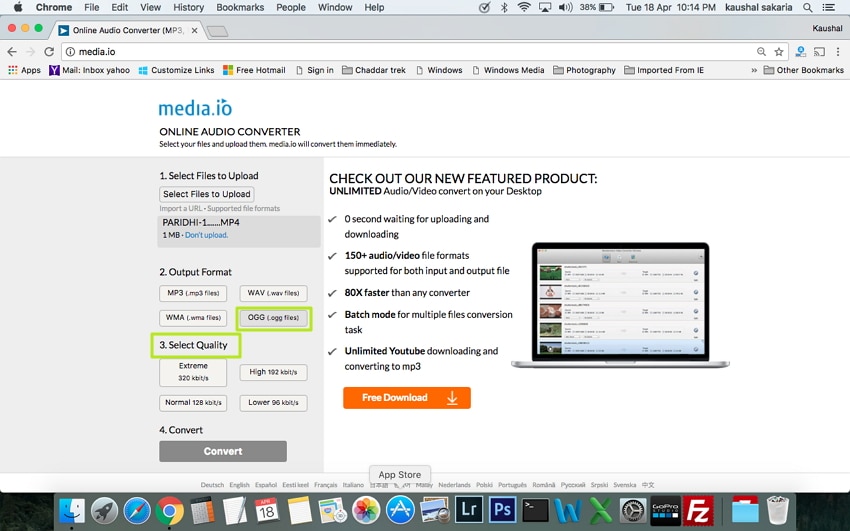
Passaggio 4: infine, clicca su Converti per avviare il processo. Una volta effettuata la conversione, sarà disponibile il link per il download.
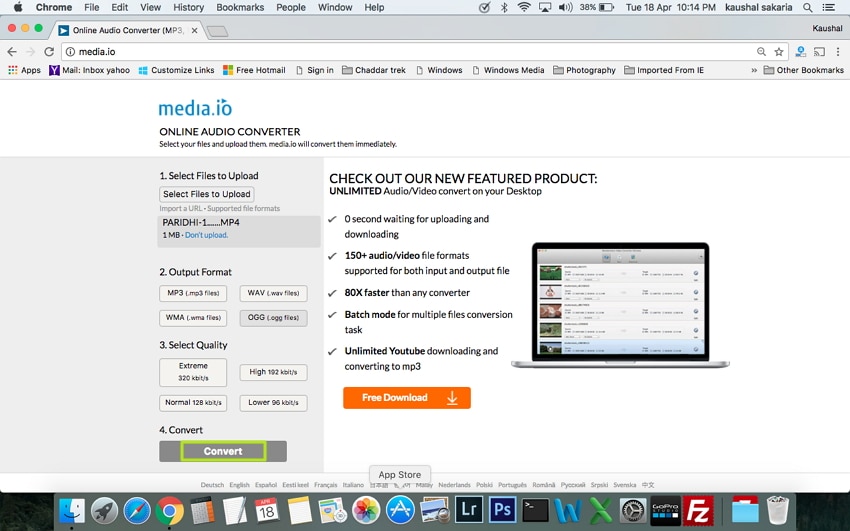
2. Convertitore gratuito da MP4 a OGG per desktop
I convertitori online sono una buona scelta, ma dipendono esclusivamente dalla disponibilità di una connessione a Internet. Quindi, se ti senti più a tuo agio nell'utilizzare un software desktop, ma cerchi una soluzione gratuita e affidabile, allora Any Video Converter (AVC) si rivelerà una scelta azzeccata. Disponibile sia per Windows che per Mac, il software permette di convertire sia i video locali che quelli scaricati. Il programma supporta una serie di formati di ingresso che possono essere convertiti in un elenco di formati popolari e dispositivi preimpostati. Il software funziona anche come ripper di CD audio gratuito e strumento di editing con funzioni come il ritaglio, la rotazione e altre. AVC permette anche di scaricare video da oltre 100 siti, tra cui nomi popolari come YouTube, Metacafe e altri.
Guida per convertire un MP4 in OGG con Any Video Converter
Passaggio 1: scarica, installa e avvia Any Video Converter sul tuo Mac.
Passaggio 2: Successivamente, devi caricare i file MP4 nell'interfaccia del software. Puoi trascinare o rilasciare i file o fare clic su Aggiungi file.
Passaggio 3: nel pannello laterale destro dell'interfaccia del software, alla voce Profilo, seleziona il formato OGG dall'elenco a discesa.
Passaggio 4: infine, clicca sul pulsante "Converti ora" per avviare il processo.
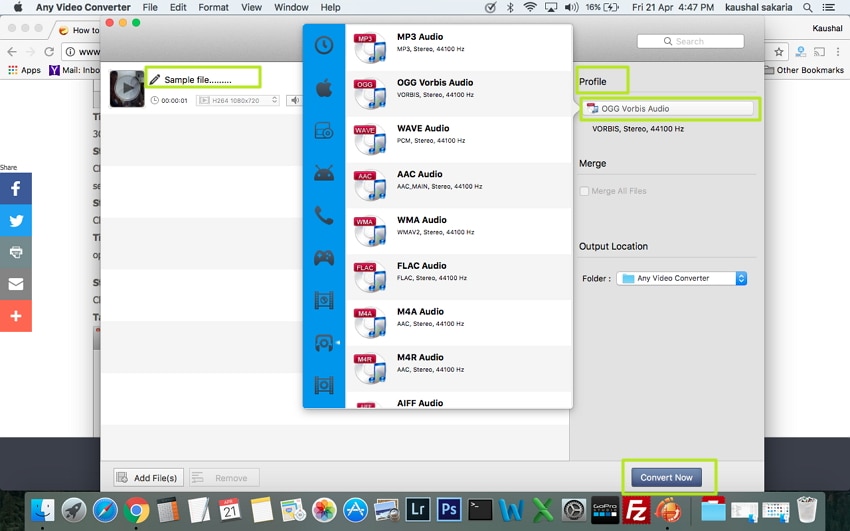
Il file MP4 sarà convertito con successo nel formato OGG.
Parte 4. Confronto tra i metodi precedenti
Nelle parti precedenti dell'articolo abbiamo parlato di 3 tipi di programmi per convertire un MP4 in OGG su Mac: software professionali, software desktop gratuiti e software online gratuiti. Ognuno di questi strumenti ha i suoi pro e contro. A seconda di fattori come il numero di file da convertire, la qualità del file convertito, la velocità di conversione, le funzioni aggiuntive e altri ancora, si decide il tipo di software o programma. Per aiutarti a decidere tra questi programmi, di seguito trovi una tabella dei pro e dei contro. Valuta le tue esigenze e scegli lo strumento più adatto a te.
| Nome del software | Pro | Contro |
|---|---|---|
| Contacts |
|
|
| Any Video Converter (AVC) |
|
|
| Medio.io |
|
|
Quindi, si può concludere che Wondershare UniConverter (originariamente Wondershare Video Converter Ultimate) è la scelta migliore tra tutti i programmi, grazie alla discreta lista di pro associati. Il software è una soluzione di conversione completa che funziona anche come downloader ed editor. Le funzioni complete di VCU possono essere sfruttate dopo aver pagato il software e questo può essere un problema per gli utenti attenti al budget. Per un'opzione economica quando si devono convertire solo pochi file, si può scegliere un software desktop gratuito come Any Video Converter o un convertitore online come Media.io (originariamente Media.io).
Il tuo completo video toolbox
 Converti in batch MOV in MP4, AVI, 3GP e viceversa facilmente.
Converti in batch MOV in MP4, AVI, 3GP e viceversa facilmente. 


Nicola Massimo
Caporedattore
Comment(i)